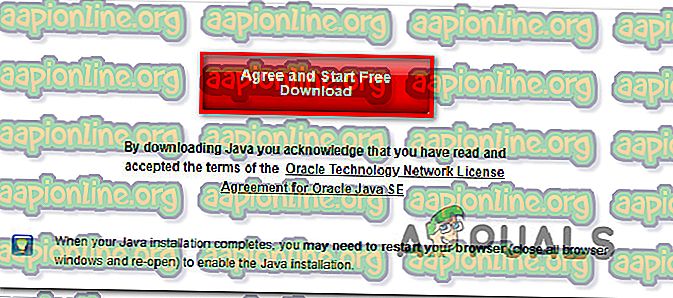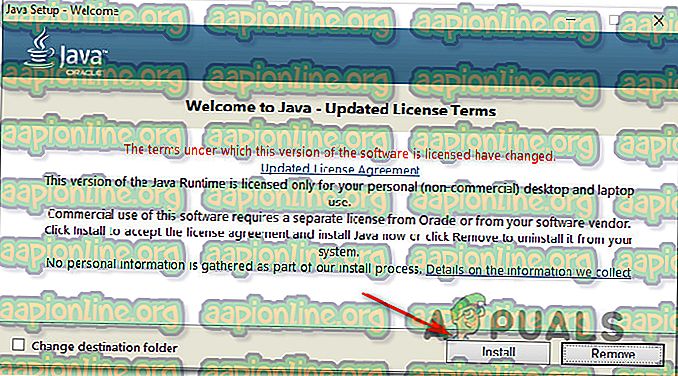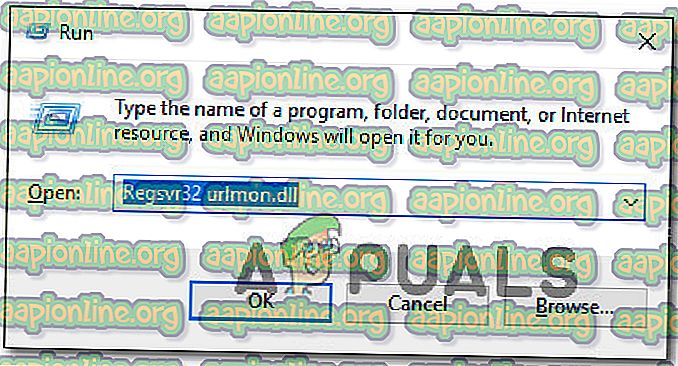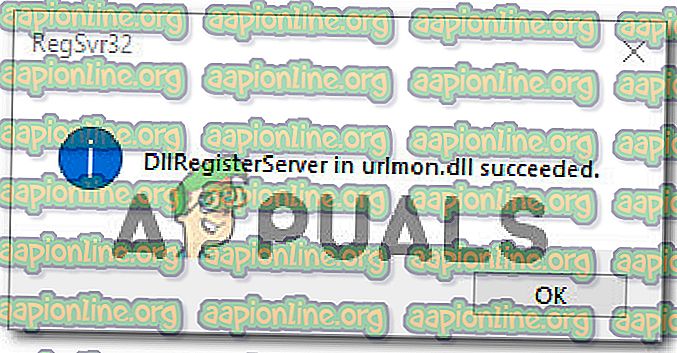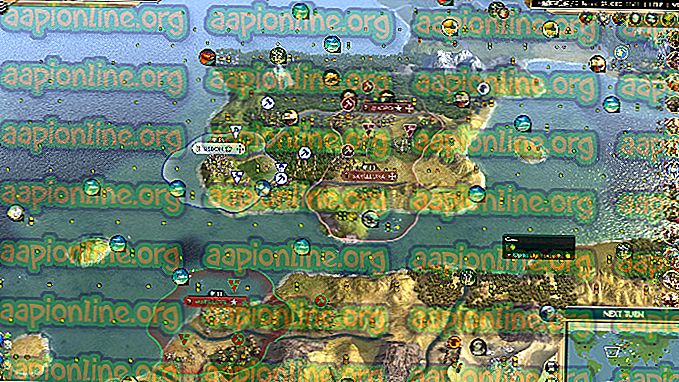'Bu Sayfadaki Kod İçinde Bir Hata Oluştu' Nasıl Yapılır
Script hataları, Internet sörfçüleri arasında hala yaygın bir durumdur. Ve düşündüğünüz gibi sadece web tarayıcılarıyla sınırlı değil. 'Bu sayfanın komut dosyasında bir hata oluştu' çoğunlukla Internet Explorer ile bildirilir, ancak IE komut dosyalarını kullanan birçok program vardır, bu nedenle sorun birçok farklı uygulamayla birlikte bildirilir. Anlaşıldığı üzere, sorun, Windows 7, Windows 8.1 ve Windows 10 dahil olmak üzere en son sürümlerin hepsinde gerçekleştiği doğrulandığından, belirli bir Windows sürümüne özel değil.

'Bu sayfanın komut dosyasında bir hata oluştu' sorununa neden olan nedir?
Bu sorunu çeşitli kullanıcı raporlarına ve bu sorunu çözmek için en sık kullanılan onarım stratejilerine bakarak araştırdık. Araştırmalarımıza göre, bu sorundan sorumlu olabilecek birkaç farklı suçlu var:
- Java, Windows makinesinde eksik - Bu hatanın ortaya çıkacağı en yaygın senaryolardan biri, komut dosyası, Java ortamı yüklü olmayan bir makinede çalışmaya çalışırken ortaya çıkmasıdır. Bu senaryo uygulanabilirse, hatayı PC'nize Java yükleyerek çözebilirsiniz.
- IE için 3. parti tarayıcı uzantıları etkinleştirildi - Internet Explorer'ı daha önce 3. parti tarayıcı uzantılarını kullanmasına izin verecek şekilde yapılandırdıysanız, suçluyu henüz tanımlama olasılığınız çok yüksektir. Bu durumda, IE için 3. taraf tarayıcı uzantılarını devre dışı bırakarak sorunu çözebilmelisiniz.
- urlmon.dll kayıtsızdır - Bu Dinamik Bağlantı Kütüphanesi dosyası, bu hataya geldiğinde en çok suçlananlardan biridir. IE'de çalışan komut dosyalarının büyük çoğunluğu bu dosya kaydedilmedikçe çalışmaz. Bu senaryo geçerliyse, urlmon.dll dosyasını kaydederek sorunu çözebilmelisiniz.
- Komut dosyası hatası bildirimleri etkin - Bu hatanın yalnızca komut dosyası hata bildirimlerinin görünmesine izin verildiği sürece görüneceğini unutmayın. Yalnızca hata açılır pencerelerinin göz atma oturumlarınızı kesmesini önlemek istiyorsanız, komut dosyası hata bildirimlerini devre dışı bırakarak bunu yapabilmelisiniz.
- KMP betiği IE tarafından engellendi - KMPlayer kullanırken hatayla karşılaşmanız durumunda, bunun nedeni video oynatma programı tarafından kullanılan bir Google Analytics eklentisi olabilir. Bu senaryo uygulanabilirse, web komut dosyasını Yasaklı siteler listesine ekleyerek bu sorunu çözebileceksiniz.
Şu anda bu hatayı gidermeye çalışıyorsanız, bu makale size birkaç sorun giderme adımı sağlayacaktır. Aşağıda, benzer bir durumda diğer kullanıcıların 'Bu sayfanın komut dosyasında bir hata oluştu' sorununu çözmek için başarıyla kullandıkları bir yöntem koleksiyonu bulacaksınız . Aşağıda belirtilen olası düzeltmelerin her birinin, etkilenen en az bir kullanıcı tarafından çalıştığı onaylanmıştır.
En iyi sonuçları elde etmek için, düzeltmeleri verimlilik ve ciddiyetle sipariş edildiklerinden, verildikleri sırayla izlemenizi öneririz. Bunlardan biri, soruna neden olan suçlunun sona ermesinden bağımsız olarak sorunu çözmekle yükümlüdür.
Belirli bir senaryoya uygun olmayan herhangi bir yöntem bulursanız, atlayın ve bir sonraki ile devam edin.
Yöntem 1: Windows için Java yükleme
'Bu sayfanın komut dosyasında bir hata oluştu' hatası söz konusu olduğunda, bugüne kadarki en popüler suçlu, Java'nın etkilenen makineye yüklenmemiş olmasıdır. Etkilenen pek çok kullanıcı, bilgisayarlarına en son JAVA sürümünü yükledikten sonra sorunu çözmeyi başardıklarını bildirdi.
Not: Microsoft Edge'in herhangi bir eklentiyi desteklemediğini, bu yüzden Java kullanmadığını unutmayın. Microsoft Edge'de bu sorunla karşılaşıyorsanız, bu sizin için etkili olmayacağından, aşağıdaki bir sonraki yönteme geçin.
Bu düzeltme, hatanın eksik veya bozuk bir Java kurulumundan kaynaklandığı durumlar için de etkili olabilir.
İşte Windows'ta Java'yı yüklemeyle ilgili hızlı bir kılavuz:
- Sağlıklı bir tarayıcıdan, bu bağlantıyı ziyaret edin (burada) ve Java İndirme düğmesine tıklayın.
- Bir sonraki ekranda Kabul Et ve Ücretsiz İndirmeye Başla üzerine tıklayın.
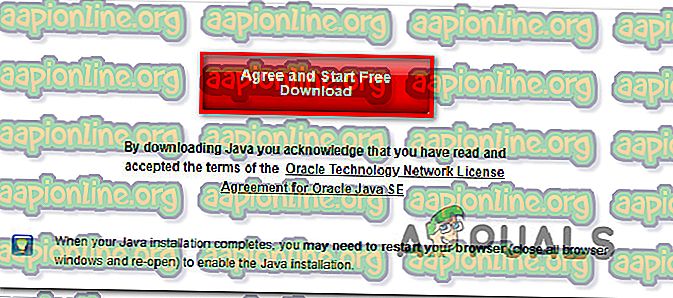
- Java Kurulumu yürütülebilir dosyası indirildikten sonra, üzerine çift tıklayın ve kuruluma başlamak için ilk istemde Kur'a tıklayın.
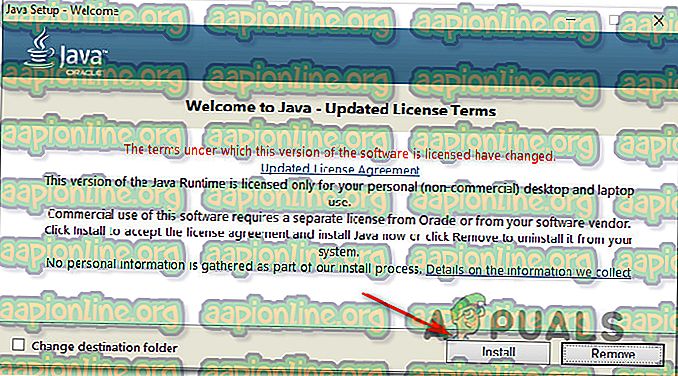
- Java for Windows yüklemesini tamamlamak için ekrandaki talimatları izleyin.
- İşlem tamamlandıktan ve Java yüklendikten sonra bilgisayarınızı yeniden başlatın.
- Bir sonraki başlatma sırası tamamlandığında, daha önce hatayı tetikleyen aynı işlemi kopyalayarak sorunun çözülüp çözülmediğini kontrol edin.
'Bu sayfanın komut dosyasında bir hata oluştu' hatası hala oluşuyorsa, aşağıdaki bir sonraki yönteme geçin.
Yöntem 2: 3. taraf tarayıcı uzantılarını devre dışı bırakma
'Bu sayfanın komut dosyasında bir hata oluştu' hatasının oluştuğu oldukça yaygın olan bir diğer senaryo ise, makinenin Internet Explorer için üçüncü taraf tarayıcı uzantılarını kullanmasına izin verilen durumlardır. Bu, sistemi bir çok güvenlik deliği ve bunun gibi hatalar için açar - Bu tam olarak Microsoft'un bu seçeneği en son Windows sürümlerinde varsayılan olarak kapalı bırakmaya karar vermesinin nedenidir.
Bu hatayla da karşılaştığımız bazı kullanıcılar, IE tarafından kullanılan 3. taraf tarayıcı uzantılarını devre dışı bırakmak için gerekli adımları attıktan sonra hata mesajının durduğunu bildirdi.
İşte bunun nasıl yapılacağı hakkında hızlı bir rehber:
- Çalıştır iletişim kutusunu açmak için Windows tuşu + R tuşlarına basın. Ardından, klasik Kontrol Paneli arayüzünü açmak için "kontrol" yazın ve Enter tuşuna basın.
- Kontrol paneli penceresine girdikten sonra, “ internet seçeneklerini ” aramak için sağ üst köşedeki arama işlevini kullanın. Ardından, arama sonuçlarından Internet Seçenekleri'ni tıklayın.
- İnternet Özellikleri ekranının üstündeki çubuktan Gelişmiş sekmesini seçin.
- Tarama için Ayarlar listesinde aşağı doğru kaydırın ve Üçüncü taraf tarayıcı uzantılarını etkinleştirin onay kutusunun devre dışı bırakıldığından emin olun.
- Değişiklikleri kaydetmek için Uygula'yı tıklayın ve ardından bilgisayarınızı yeniden başlatın.
- Bir sonraki açılışta, sorunu daha önce tetikleyenle aynı işlemi tekrarlayın ve 'Bu sayfanın komut dosyasında bir hata oluştu' hatasını çözmeyi başaramadığınızı görün.

Aynı hata hala devam ediyorsa, aşağıdaki bir sonraki yönteme geçin.
Yöntem 3: urlmon.dll dosyasını kaydetme
'Bu sayfanın komut dosyasında bir hata oluştu' hatasıyla karşılaştığımız birçok kullanıcı, urlmon.dll dosyasını yeniden kaydederek sorunu çözebildiklerini bildirdi. Bu dosya, Internet Explorer tarafından desteklenen scriptler tarafından kullanılan ve en çok kullanılan Dinamik Bağlantı Kütüphanesi dosyalarından biridir.
Hiç teknoloji meraklısı olmasanız bile, aşağıdaki adımları izleyebilmelisiniz (hangi Windows sürümünü kullanıyorsanız kullanın). Urlmon.dll dosyasını yeniden kaydettirmek için hızlı bir kılavuz:
- Çalıştır iletişim kutusunu açmak için Windows tuşu + R tuşlarına basın. Ardından, “ Regsvr32 urlmon.dll ” yazın ve komutu başlatmak ve dosyayı kaydetmek için Enter tuşuna basın.
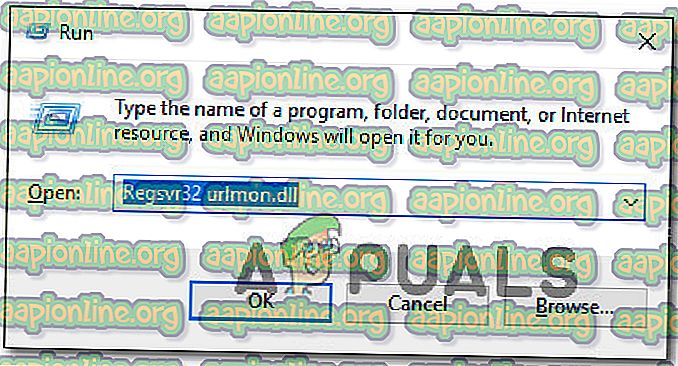
- UAC (Kullanıcı Hesabı Denetimi istemi) tarafından istenirse, Evet'i tıklayın .
- Prosedür başarılı olursa, aşağıdaki mesajı göreceksiniz: “DllRegisterServer urmon.dll başarılı oldu”
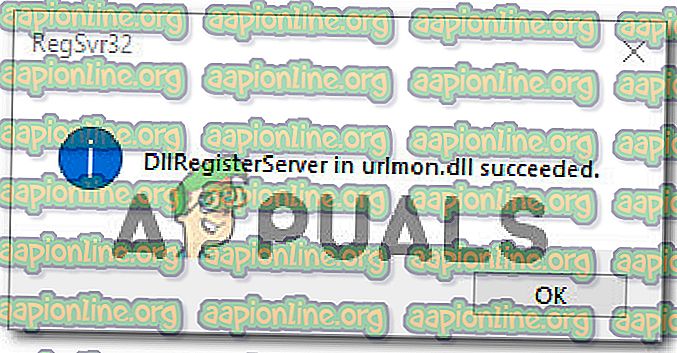
'Bu sayfanın komut dosyasında bir hata oluştu' hatası hala oluşuyorsa, aşağıdaki bir sonraki yönteme geçin.
Yöntem 4: Komut Dosyası Hatası bildirimlerini devre dışı bırakma
Yukarıdaki yöntemlerden hiçbiri sorunu çözmenize izin vermediyse, 'Bu sayfanın komut dosyasında bir hata oluştu' hatasını tekrar görmediğinizden emin olmanın kesin bir yolu vardır . Asla rahatsız edilmemek için can sıkıcı bildirimleri gerçekten özellikle devre dışı bırakabilirsiniz.
Ancak bu yöntemin uygun bir düzeltme değil, geçici bir çözüm olduğunu unutmayın. Aşağıdaki adımları izleyerek yalnızca hatayı bildiren bildirimi gizler ve hiçbir şekilde düzeltmez. Ayrıca bazı işlevsellik kayıpları yaşıyorsanız, bu düzeltme sorunu çözmez.
Bu rotaya gitmeye karar verirseniz, komut dosyası hata bildirimlerini devre dışı bırakmak için kısa bir kılavuz:
- Çalıştır iletişim kutusunu açmak için Windows tuşu + R tuşlarına basın. Ardından, klasik Control Panel Interface'i açmak için “control” yazıp Enter tuşuna basın.
- Klasik Kontrol Paneli Arayüzünün içine girdikten sonra, “ internet seçeneklerini ” aramak için sağ üst köşedeki arama işlevini kullanın ve Enter tuşuna basın .
- Arama sonuçlarından İnternet Seçeneklerine tıklayın.
- İnternet Özellikleri ekranında, Gelişmiş sekmesini seçin ve Gözatma kategorisine gidin.
- Oraya vardıktan sonra, her komut dosyası hatasıyla ilgili bir bildirim görüntüle ile ilgili kutunun işaretini kaldırın.
- Değişiklikleri kaydetmek için sağ alt köşedeki Uygula düğmesine tıklayın.
- Bir sonraki tarayıcı yeniden başlatmasından başlayarak, artık 'Bu sayfanın komut dosyasında bir hata oluştu' hatalarını görmemelisiniz.

Bu sorunla KMPlayer ile karşılaşıyorsanız, aşağıdaki bir sonraki yönteme geçin.
Yöntem 5: KMPlayer için Google Analytics’i Engelleme (varsa)
Bir videoyu KMPlayer ile açmaya çalışırken bu sorunla karşılaşıyorsanız, video oynatıcı iyi oynatılmayan bir komut dosyası kullanmaya çalıştığından 'Bu sayfanın komut dosyasında bir hata oluştu' hatası oluşuyor Internet Explorer ile.
Aynı sorunla karşılaşan birkaç kullanıcı, Internet Explorer’ın İnternet Seçenekleri ayarlarına erişerek ve suçlu komut dosyasını Yasaklı siteler listesine ekleyerek sorunu süresiz olarak çözmeyi başardı. İşte bunun nasıl yapılacağı hakkında hızlı bir rehber:
- Çalıştır iletişim kutusunu açmak için Windows tuşu + R tuşlarına basın. Ardından, klasik Kontrol Paneli arayüzünü açmak için "kontrol" yazın ve Enter tuşuna basın.
- Denetim Masası'nda, ' internet seçeneklerini ' aramak için arama işlevini (sağ üst) köşede kullanın. Ardından, sonuç listesinden İnternet Seçenekleri'ne tıklayın.
- İnternet Özellikleri ekranında Güvenlik sekmesine tıklayın.
- Dört güvenlik ayarından, Kısıtlı siteler'i seçin ve ardından aşağıdaki Siteler düğmesine tıklayın.
- Sınırlı siteler kutusuna, Bu web sitesini bölgeye ekle altındaki kutuya aşağıdaki web adresini yazın ve Ekle'yi tıklatın:
//www.google-analytics.com/ga.js
- Geçerli yapılandırmayı kaydetmek ve bilgisayarınızı yeniden başlatmak için Kapat'ı ve ardından Uygula'yı tıklayın.
- Bir sonraki bilgisayar başlangıcında, KMPlayer ile başka bir video başlatın ve hatanın çözülüp çözülmediğine bakın.