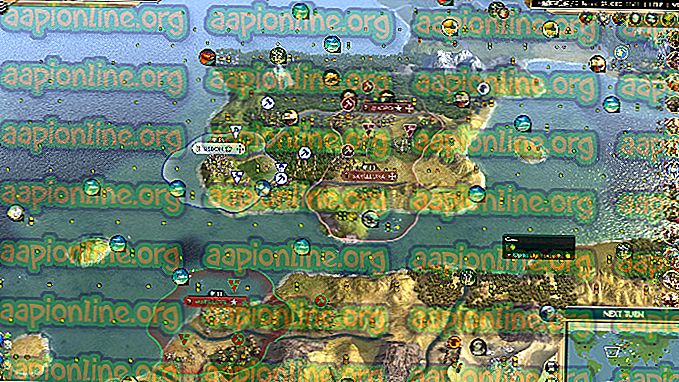Düzeltme: Adobe Media Encoder Yüklenmedi
Adobe Media Encoder, transkripsiyon, alım, proxy oluşturma ve medyayı herhangi bir biçimde çıkarmanıza yardımcı olur. Bu, genellikle Photoshop, Lightroom, After Effects vb. Gibi diğer ana Adobe yazılım bileşenlerine eşlik eden güçlü bir araçtır.

Bu uygulamaları kullanan kullanıcılar, 'Adobe Media Encoder kurulu değil' yazılımını kullanırken hata mesajı alabilirler. Bu hata mesajına, uygulamanın indirileceği yerdeki bağlantı ile birlikte belirli bir hata kodu eşlik eder. Şimdi bu sorunu yaşayabileceğiniz iki durum olabilir; bunlardan biri ortam kodlayıcısının zaten kurulu olduğu ve bir tanesinin olmadığı yerde. Bu yazıda, hem sorunları hem de nasıl düzeltileceğini ele alacağız.
Adobe Ürünleri kullanırken 'Adobe Media Encoder yüklü değil' hata mesajına ne sebep olur?
Kapsamlı araştırma ve deneylerimizden sonra, bu sorunu bilgisayarda deneyimleme nedeninizin birkaç nedeni olduğu sonucuna vardık. İşte bunlardan birkaçı:
- Medya Kodlayıcısı Yüklenmedi: Bu, medya kodlayıcısının bilgisayarınızda yüklü olmadığı en yaygın durumdur. Adobe yazılımının tüm özelliklerini kullanmaya başlayabilmeniz için önce indirip yüklemeniz gerekir.
- Bozuk kurulum: Bu durum birçok farklı senaryoda görülmüştür. Kurulumlar sürücüden sürücüye taşınırsa veya taşınırsa potansiyel olarak bozulma olabilir.
- Varsayılan konum: Tüm Adobe ürünleri tarafından düzgün bir şekilde kullanılabilmesi için Adobe Media Encoder varsayılan konumda bulunmalıdır.
- Daha eski sürüm: Uygulamalardan herhangi birinin daha eski bir sürümüne sahipseniz, hata mesajıyla karşılaşabilirsiniz. Bilgisayarınıza en son sürümlerin yüklendiğinden emin olun.
Çözüme devam etmeden önce, bilgisayarınızda yönetici olarak oturum açtığınızdan emin olun. Ayrıca, aktif ve açık bir internet bağlantınızın olması gerekir. Uygulamaları kullandığınız Adobe Creative Cloud aboneliğinizin doğru olduğunu varsayıyoruz.
1. Çözüm: Adobe Media Encoder'ı yükleme
Bilgisayarınıza Adobe Media Encoder'ı gerçekten yüklemediyseniz, karşılaştığınız hata mesajı yasaldır. Bazı uygulamalar, tüm işlevler için enkoderin bilgisayarınızda bulunmasını gerekli kılmıştır. Bu çözümde Adobe sistemlerinin resmi web sitesine gideceğiz ve uygulamayı indirdikten sonra yükleyeceğiz.
- Resmi Adobe Media Encoder web sitesine gidin ve yürütülebilir dosyayı erişilebilir bir yere indirin.

Uygulamayı doğrudan Adobe Creative Cloud uygulamasından da indirebilirsiniz. Oradaki ürünleri arayabilir ve uygun şekilde kurabilirsiniz.
- Yürütülebilir dosyayı sağ tıklayın ve Yönetici olarak çalıştır seçeneğini seçin. Yüklemeden sonra bilgisayarınızı yeniden başlatın ve hata mesajının çözülüp çözülmediğini kontrol edin.
2. Çözüm: Yükleme Konumunun Tercihini Değiştirme
Adobe uygulamaları, yükleme konumlarını kopyalayıp yapıştırarak el ile değiştirirseniz düzgün çalışacak şekilde tasarlanmamıştır. Yükleme konumunu el ile taşıdıktan sonra kayıt defteri dosyaları ve tercihleri bozulabilir. Bu nedenle, Adobe Media Encoder gerçekte bilgisayarınıza yüklenir, ancak konumu elle değiştirdiğiniz için sisteme doğru şekilde kaydedilmez. Bu çözümde, bunu düzeltmeye ve kurulum konumunun doğru olduğundan emin olmaya çalışacağız.
- Öncelikle, uygulamaları manuel olarak varsayılan dizine geri taşımayı deneyin:
C: \ Program Dosyaları \ Adobe
Kurulumu tekrar varsayılan dizine yapıştırdıktan sonra hata devam ederse, aşağıda belirtilen adımları izlemeniz gerekir.
- Adobe Creative Cloud'u açın ve manuel olarak taşıdığınız tüm uygulamaları başka bir yere kaldırın .
- Yüklemeden sonra, uygulamaları tekrar Creative Cloud'dan yükleyin. Devam etmeden önce yükleme konumu tercihini doğru değiştirdiğinizden emin olun.
Uygulamanın sağ üst tarafındaki dişli simgesine basın ve Tercihler'i seçin. Tercihlerde bulunduktan sonra Kurulum yerini kontrol edin ve varsayılan dizini tekrar seçin. Devam etmeden önce dizinin doğru olduğundan emin olun.

- Yeniden yükledikten / taşıdıktan sonra bilgisayarınızı yeniden başlatın ve sorunun çözülüp çözülmediğini kontrol edin.
3. Çözüm: cmd kullanarak Programlar Dizinini Düzeltme
Adobe yazılımının (After Effects gibi) ve Adobe Media kodlayıcısının aynı dizine yüklenmediği durumu tartıştık; dizini elle değiştirdiğimiz ve yanlış yapılandırmayı düzelttiğimiz başka bir geçici çözüm var. Media Encoder başka bir içindeyken After Effects'iniz (örneğin) C sürücüsündeyse bu çözümü uygulayabilirsiniz.
- İlk önce, her iki modülün bileşen sürümünün birbiriyle tutarlı olduğunu kontrol edin.
- Şimdi Windows + S tuşlarına basın, iletişim kutusuna "komut istemi" yazın, uygulamaya sağ tıklayın ve Yönetici olarak çalıştır seçeneğini seçin.
- Yükseltilmiş komut istemine girdikten sonra, aşağıdaki komutu yürütün:
mklink / J "(sistem sürücü harfiniz): \ Program Files \ Adobe \ Adobe Media Encoder CC (sürüm)" "(özelleştirilmiş konum sürücü harfiniz): \ Adobe \ Adobe Media Encoder CC (sürüm)"
Örnek olarak:
mklink / J "C: \ Program Dosyaları \ Adobe \ Adobe Media Encoder 2018" "F: \ Adobe \ Adobe Adobe Medya Kodlayıcısı CC 2018"

- Komutu uyguladıktan sonra onaylayacaksınız. Bilgisayarınızı yeniden başlatın ve Adobe yazılımını tekrar çalıştırmayı deneyin. Sorunun çözülüp çözülmediğini kontrol edin.
4. Çözüm: Adobe CC Ürünlerini Kaldırma
Yukarıdaki yöntemlerin tümü işe yaramazsa (Adobe Media Encoder'in yüklü olup olmadığına bakılmaksızın), tek mantıklı açıklama CC ürünlerinizin bozuk veya hatalı bir yapıya sahip olduğudur. Bu çözümde, Adobe CC Ürünlerini bilgisayarınızdan tamamen kaldırır ve sonra tekrar yüklemeyi deneriz. Adobe Creative Cloud kimlik bilgilerinizin elinizde ve indirme işleminin tamamlanması için bir süre elinizde olduğundan emin olun.
- Resmi Adobe CC Temizleme Aracı web sitesine gidin.
- Şimdi işletim sisteminin doğru sürümünü seçin. Bu durumda, Windows.

- İşletim sistemini seçtikten sonra, adımları izleyin. Windows + R tuşlarına basın, iletişim kutusuna "appwiz.cpl" yazın ve Enter tuşuna basın. Adobe CC'yi bulun ve sağ tıkladıktan sonra Kaldır'ı seçin.
Şimdi 6. adıma geçin ve yürütülebilir dosyayı erişilebilir bir yere indirin.

- İndirme işlemi tamamlandıktan sonra, uygulamaya sağ tıklayın ve Yönetici olarak çalıştır seçeneğini seçin.
- Bir süre sonra, bir komut istemi bir seçenekler listesi ile ortaya çıkacaktır. Durumunuza göre seçeneği seçin ve Enter tuşuna basın.

- Şimdi temizleyici kaldırma işlemine devam edecek ve programları / programları bilgisayarınızdan kaldıracaktır. Bilgisayarınızı yeniden başlatın ve Creative Cloud'u tekrar yükleyin. Ardından Media Encoder dahil uygulamaları kurun ve sorunun çözülüp çözülmediğini kontrol edin.