Düzeltme: AMD-V, BIOS'ta devre dışı bırakıldı (VERR_SVM_DISABLED)
Birkaç kullanıcı , VM VirtualBox kullanarak bir sanal makine başlatmaya çalışırken , BIOS'ta (veya ana bilgisayar işletim sistemi tarafından) (VERR_SVM_DISABLED) hata mesajında AMD-V'nin alındığını bildirmiştir . Her ne kadar bu özel durum daha çok Windows 7, Windows 8 ve Windows 10'da bildirilmiş olsa da, Linux dağıtımlarında meydana gelen birkaç rapor var.
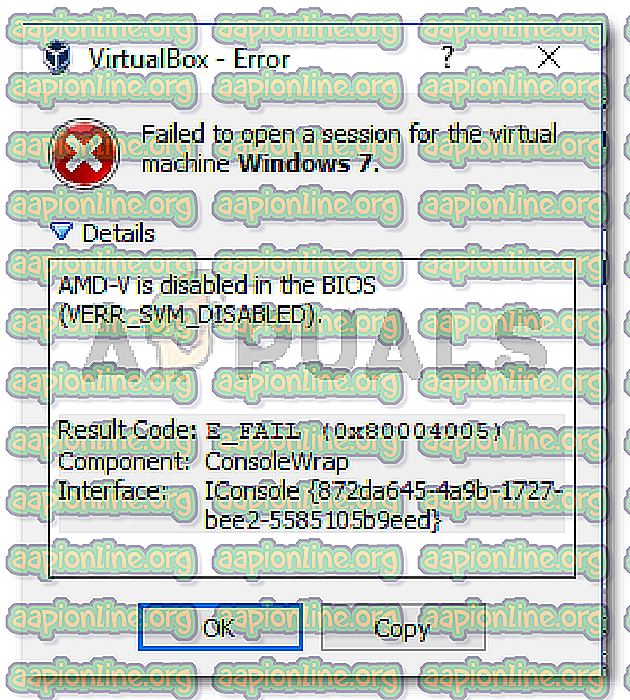
Not: VT-X'i kullanamıyorsanız - VERR_VMX_NO_VMX hatası alıyorsanız, bunun yerine ( buradaki ) bu sorun giderme kılavuzunu izleyin.
AMD-V'nin BIOS hatasının devre dışı kalmasına neden olan nedir?
Konuyu çeşitli kullanıcı raporlarına bakarak araştırdık. Toplayabildiklerimizden, bu özel konunun ortaya çıkmasını tetikleyecek birkaç senaryo var. Etkilenen diğer bazı kullanıcıların tanımlamayı başardığı genel suçluların listesi:
- AMD-V, BIOS ayarlarından devre dışı bırakılmıştır - Temel olarak, VERR_SVM_DISABLE hata kodu, PC'nizin AMD-V özelliğini desteklediğini ancak ana bilgisayarın BIOS ayarlarını şu anda devre dışı bıraktığını söylüyor.
- Microsoft Hyper-V, AMD-V teknolojisine müdahale ediyor - Hyper-V etkinse, otomatik olarak yerleşik sanallaştırma teknolojisinin kapatıldığı anlamına gelir. Bu durumda, AMD-V'nin kullanılabilmesi için devre dışı bırakmanız gerekir.
- BIOS sürümü bu kadar fazla CPU çekirdeğini desteklemiyor - Yazılım, 1'den fazla CPU çekirdeğine sahip sanal bir makine oluşturmaya zorlanırsa sorun VM VirtualBox tarafından atılabilir. Bunu yapmak için donanım sanallaştırması gerekir ve özellik devre dışı bırakılmışsa veya kullanılamıyorsa hatayı atar.
- VM VirtualBox Bug - Bu hatanın, donanım sanallaştırma teknolojisini destekleyebilen makinelere atıldığına dair birkaç rapor var. Bu durumda, sorun, sanal makineye özgü bazı ayarları değiştirerek genellikle çözülebilir.
Şu anda bu hata mesajını çözmek için uğraşıyorsanız, bu makale size birkaç tane sorun giderme kılavuzu sağlayacaktır. Aşağıda, benzer durumdaki diğer kullanıcıların sorunu çözmek için başarıyla kullandıkları bir yöntem koleksiyonunuz var.
Aşağıdaki olası düzeltmelerin verimlilik ve ciddiyetle sıralandığını unutmayın; bu nedenle, sorunun çözülmesinde etkili olan bir yönteme rastlayabilmeniz için lütfen bunları izleyin.
Yöntem 1: AMD-V'yi BIOS ayarlarından etkinleştirme
AMD-V S ecure Virtual Machine Mode'un (SVM) yeniden adlandırılmış markasıdır. AMD-V'nin BIOS'ta (veya ana işletim sistemi işletim sistemi) (VERR_SVM_DISABLED) hatasının devre dışı kalmasının bir numaralı nedeni, AMD-V teknolojisinin BIOS Ayarlarınızdan devre dışı bırakılmış olmasıdır.
Çoğu makinede bu seçenek varsayılan olarak etkin olsa da, 3. tarafların müdahalesi veya manuel bir değişiklik bilgisayarınızda devre dışı olduğu anlamına gelebilir.
Neyse ki, BIOS ayarlarınıza erişerek ve Güvenli Sanal Makine modunu CPU Yapılandırma ayarlarından yeniden etkinleştirerek AMD-V'yi yeniden etkinleştirebilirsiniz.
Ancak BIOS'a girme adımlarının ana kart üreticinize bağlı olarak farklılık göstereceğini unutmayın. BIOS'unuza erişmek için ilk başlatma prosedürü sırasında Setup (Kurulum) tuşuna basmanız gerekir. Genelde, kurulum tuşu F tuşlarından (F2, F4, F8, F10, F12) veya Del tuşundan (Del makineleri için) biridir. Setup (Kurulum) anahtarını kendiniz bulamıyorsanız, ilk başlatma prosedürü sırasında herhangi bir söz için dikkat edin veya ana kart üreticinize göre belirli adımları arayın.

BIOS'unuzu başarıyla girdikten sonra, Secure Virtual Machine Mode (Güvenli Sanal Makine Modu) adlı bir girişi arayın ve etkinleştirildiğinden emin olun. En popüler BIOS sürümünde, Gelişmiş> CPU Yapılandırmasında bulunabilir . Oraya vardıktan sonra, Güvenli Sanal Makine Modunun Etkin olduğundan emin olun, ardından yapılandırmayı kaydedin ve BIOS'unuzdan çıkın.
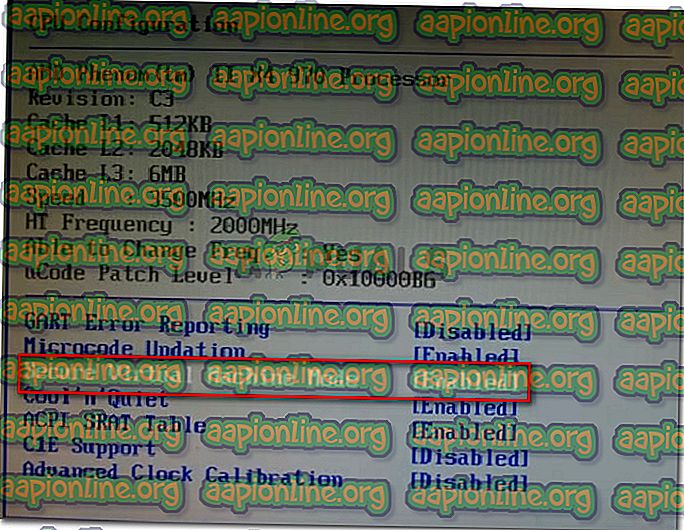
Not: Bu girişin tam yeri anakart modelinize göre değişebilir. Güvenli Sanal Makine Modu sizin için orada değilse, üreticinize göre belirli adımları arayın. Bir Acer anakartta AMD-V'yi, AMD IOMMU’yu Etkin olarak ayarlayarak yeniden etkinleştirebilirsiniz ( AMD G / Ç Sanallaştırma Teknolojisi menüsünde bulabilirsiniz).
Değişikliğin uygulanması için makinenin yeniden başlatılmasının yeterli olmadığını unutmayın. Soğuk bir önyükleme yapmanız gerekecek. Bu, makinenizi tamamen kapatmanız ve ardından sıfırdan başlatmanıza izin vermeniz gerektiği anlamına gelir.
Bir sonraki başlangıç tamamlandığında, mesajı VM VirtualBox içinde gösteren sanal makineyi açın ve sorunun çözülüp çözülmediğine bakın. AMD-V'nin BIOS'ta (veya ana işletim sistemi işletim sistemi) (VERR_SVM_DISABLED) hatasıyla devre dışı bırakıldığını hala görüyorsanız, aşağıdaki sonraki yönteme geçin.
Yöntem 2: Windows Hyper-V'yi Devre Dışı Bırakma
AMD-V ile karşılaşan birkaç kullanıcı BIOS (ya da ana işletim sistemi işletim sistemi) (VERR_SVM_DISABLED) hatası devre dışı bırakılmış ve Microsoft Hyper-V özelliğini Windows özellik Ekle / Kaldır ekranından devre dışı bırakarak sorunu çözmeyi başarmıştır.
Microsoft Hyper-V, Microsoft'un en son Windows sürümünün çoğunda otomatik olarak etkinleştirilen kendi sanallaştırma teknolojisidir. Bu bir sorun yaratır, çünkü Hyper-V ne zaman etkinse, yerleşik donanım teknolojisi kapatılır (bu durumda (AMD-V). Sanal makineyi çalıştırmak için VM VirtualBox'ın AMD-V veya VT-X'e ihtiyacı olduğundan, gerçek VM yerine bir hata mesajı alacaksınız.
Neyse ki, Microsoft Hyper-V teknolojisini devre dışı bırakmanıza yardımcı olacak bir dizi basit talimatı izleyerek bu sorunu kolayca düzeltebilirsiniz. İşte yapmanız gerekenler:
- Çalıştır iletişim kutusunu açmak için Windows tuşu + R tuşlarına basın. Ardından, “ appwiz.cpl ” yazın ve Programlar ve Özellikler'i açmak için Enter tuşuna basın.

- Programlar ve Özellikler içinde, Windows özelliklerini Aç veya Kapat'ı tıklatarak sağdaki menüyü kullanın.

- Windows Özellikleri ekranında bir Hyper-V girişi arayın ve bununla ilişkili kutunun devre dışı olduğundan emin olun. Ardından, değişiklikleri kaydetmek için Tamam'ı tıklayın.

- Makinenizi yeniden başlatın ve hatanın bir sonraki açılışta çözülüp çözülmediğine bakın.
Sanal makinenizi çalıştırırken AMD-V, BIOS'ta (veya ana bilgisayar işletim sistemi tarafından) (VERR_SVM_DISABLED) hala devre dışı bırakılıyorsa, aşağıdaki bir sonraki yönteme geçin.
Yöntem 3: CPU çekirdeği sayısını 1 olarak değiştirme
Makinenizin donanım sanallaştırması elde etmek için tüm gereksinimlere sahip olduğundan ve sorunun devam etmekte olduğundan emin olmak için yukarıdaki yöntemleri kullandıysanız, AMD-V teknolojisi kimliğinin mevcut yapılandırmanız tarafından desteklenmemesi olasıdır.
Neyse ki, hala birkaç basit talimat adımla hatayı düzeltebilirsiniz. Fakat önce, soruna neyin neden olduğunu gözden geçirelim - Hatayı görüntüleyen sanal makine ayarlarını özelleştirmemiş olsanız bile, varsayılan ayarlar sorunu oluşturabilir.
Gerçekleşen, yazılım, sanal ana bilgisayarı başlatmak için sistemi donanım sanallaştırmasını kullanmaya zorlayan Sistem ayarlarında 1'den fazla CPU atar. Ancak, makineniz desteklemiyorsa (dört çekirdekli bir AMD'niz veya benzeri bir şeyiniz varsa), prosedür başarıyla tamamlanmaz ve AMD-V'nin BIOS'ta (veya ana işletim sistemi işletim sistemi tarafından) devre dışı bırakıldığını görürsünüz ( VERR_SVM_DISABLED) hata mesajı yerine.
Neyse ki, bu sorunu atanmış CPU sayısını 1 olarak değiştirerek düzeltebilirsiniz. Bu, büyük olasılıkla sorunu bir kez ve herkes için çözecektir. İşte yapmanız gerekenler:
- Oracle VM VirtualBox'ı açın, hatayı görüntüleyen makineye sağ tıklayın ve ardından Ayarlar'a tıklayın.

- Sanal makinenizin Ayarlarında, Sistem sekmesine gidin (sol alt menüyü kullanarak) ve İşlemci sekmesine erişin. Ardından İşlemci (ler) ile ilişkili kaydırıcıyı 1 CPU'ya sürükleyin ve kaydetmek için Tamam'ı tıklayın.

- Ayarlar menüsünü kapatın ve sanal makinenizi yeniden başlatın. AMD-V, BIOS'ta (veya ana işletim sistemi işletim sistemi tarafından) (VERR_SVM_DISABLED) hatası devre dışı bırakılmadan başlatılmalıdır.
Yöntem 4: Sürümü Windows 7 veya Windows 2003 olarak değiştirme (varsa)
Windows XP veya Windows 10'u çalıştırmak için VM VirtualBox kullanmanın, AMD-V'nin BIOS'ta (veya ana işletim sistemi tarafından) devre dışı bırakıldığı (VERR_SVM_DISABLED) bir kaç Ubuntu (Linux) kullanıcısı . Sorunu çözmeyi başardıkları şekilde, Konuk işletim sistemi ayarlarını, belirtilen sürümün Windows 2003 veya Windows 7 olarak ayarlanması için değiştirmektir .
Bu düzeltmenin neden başarılı olduğu hakkında bir açıklama olmasa da, birçok kullanıcının sanal makinelerinin normal işlevlerini yeniden kazanmalarına yardımcı olduğu görülüyor. Sanal makinenizin belirtilen Sürümünü değiştirmeye ilişkin hızlı bir kılavuz:
- VM VirtualBox'ı açın, hatayı görüntüleyen makineye sağ tıklayın ve Ayarlar'ı seçin.

- Ayarlar menüsünde, Genel alt menüye gidin ve ardından Temel sekmesine tıklayın. Ardından, açılır menüyü kullanarak Sürümü Windows 2003 veya Windows 7 olarak değiştirin ve değişiklikleri kaydetmek için Tamam'a basın.

- Sanal makineyi yeniden başlatın ve önyükleme prosedürünün BIOS'ta AMD-V devre dışı bırakılmadan (veya ana işletim sistemi işletim sistemi tarafından) (VERR_SVM_DISABLED) hatası olmadan başarılı olup olmadığını görün










