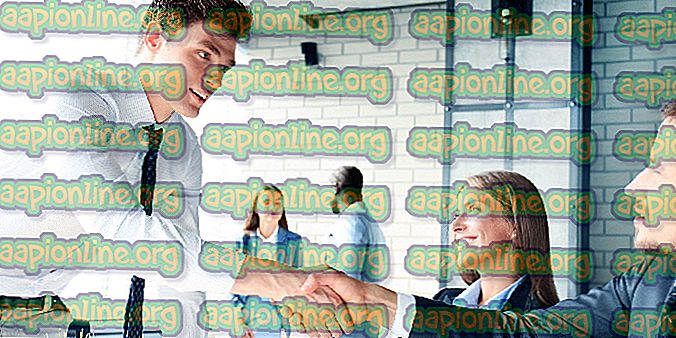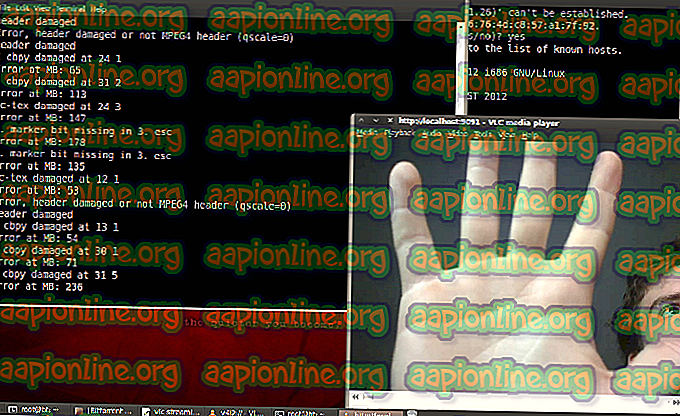Düzeltme: Belirtilen Etki Alanı Var Değil veya Bağlantılı Değil
Bu hata, herhangi bir Windows işletim sistemindeki bir etki alanına katılmaya çalışırken görüntülenir. Kullanıcı adını ve uygun şifreyi girdikten sonra ortaya çıkan hata ve sorun giderme nereden başlayacağınızı bilmiyorsanız oldukça zor olabilir.

Bu sorunu giderirken genellikle kullanılan birkaç yöntem vardır ve en popüler çözümleri tek bir yerde toplamaya ve bir makalede size sunmaya karar verdik. Aşağıdaki göz atın!
Belirtilen Etki Alanının Var Olmamasına veya Bağlantılı Olmamasına Neden Olan Hata Neden?
Bu hatadan bahsedildiğinde, çoğu kişi otomatik olarak DNS adresleriyle bir ilgisi olduğunu varsayar. Bu, çoğu durumda doğru olabilir, ancak bu sorunun başka nedenleri de var ve bunlar aşağıdaki listeye dahil edildi:
- Kullanmakta olduğunuz DNS artık çalışmaz ve erişiminiz varsa, istemci bilgisayarda değiştirmeyi düşünebilirsiniz.
- IPv6 ağınız için çalışmıyor ve hatanın kaybolmasını istiyorsanız, istemci PC'de kesinlikle etkisizleştirmeyi düşünmelisiniz. Ayrıca, bağlantıyı doğru şekilde sıfırlamak için birkaç kullanışlı ipconfig komutu çalıştırabilirsiniz.
- Son olarak, hatadan kurtulmak istiyorsanız, kayıt defterindeki bir değerin değişmesi gerekebilir. Bunu yaparken dikkatli olun.
1. Çözüm: Kullandığınız DNS Adresini Değiştirin
Etki alanına bağlanmaya çalışırken, tam erişiminiz varsa, istemci bilgisayardaki DNS adresini değiştirmeye çalışın. Bu oldukça kolay bir şekilde yapılabilir ve pek çok insan bunun hata mesajıyla hemen hemen ilgilenebileceğini ileri sürmüştür. Ayrıca, çözüm yapmak ve anlamak kolaydır, neden bekleyin ?!
- Başlat menüsünde “ cmd ” veya “Komut İstemi” ni arayarak bir Komut İstemi açtığınızdan emin olun.

- Aşağıda görüntülenecek komutu yazın ve kullandığınız bağlantıya karşılık gelen ağ adaptörüne doğru aşağı kaydırın. Varsayılan Ağ Geçidi, Alt Ağ Maskesi, MAC ve DNS adreslerini not alın.
ipconfig / tümü
- Bundan sonra, çubuğa 'ncpa.cpl' yazmanız gereken Çalıştır iletişim kutusunu hemen açması gereken Windows + R tuşunu kullanın ve Denetim Masası'ndaki İnternet Bağlantısı ayarları öğesini açmak için Tamam'a dokunun.

- Aktif Ağ Adaptörünüzü çift tıklayın ve Özellikler düğmesini tıklayın. Listede Internet Protokolü Sürüm 4 (TCP / IPv4) öğesini bulun. Seçmek için üzerine dokunun ve aşağıdaki Özellikler düğmesini tıklayın.

- Genel sekmesinde kalın ve Özellikler penceresindeki radyo düğmesini “ Aşağıdaki DNS sunucu adreslerini kullanın” olarak değiştirin ve Varsayılan Ağ Geçidi adresini kullanın, ancak son noktadan sonra son bölümü değiştirdiğinizden emin olun. “Aşağıdaki IP adresini kullanın ve Varsayılan Ağ Geçidi ile aynı sayıyı kullanın, ancak son noktadan sonra son basamağı değiştirin, başka bir şey yapın. Diğer bilgileri not aldığınız gibi doldurun.
2. Çözüm: IPv6'yı devre dışı bırakın ve Yararlı Komutları Çalıştırın
Hata, kullandığınız İnternet bağlantısı için İnternet Protokolü sürüm 6 (IPv6) etkinse de ortaya çıkar. Bu, istemci bilgisayarda da yapılmalı ve IPv6'yı devre dışı bıraktıktan sonra hata kaybolmalıdır. Yine de, çözümün ikinci kısmı, bağlantıyla ilgili sorunu kesinlikle çözmesi gereken bazı ayarları sıfırlamaktan ibarettir.
- Denetim Masası'nda Internet Bağlantısı ayarları öğesini açmak için çubuğa ' ncpa.cpl ' yazmanız gereken Çalıştır iletişim kutusunu hemen açması gereken Windows + R tuşunu bir arada kullanın ve Tamam'ı tıklatın.
- Aynı işlem manuel olarak Denetim Masası ile de yapılabilir. Pencerenin sağ üst kısmındaki Görüntüle'ye göre Kategoriyi seçin ve en üstteki Ağ ve İnternet'i tıklayın. Açmak için Ağ ve Paylaşım merkezi düğmesini tıklayın. Soldaki adaptörde Adaptör ayarlarını değiştir düğmesini bulmaya çalışın ve üzerine tıklayın.

- İnternet Bağlantısı penceresi açıldığında, aktif Ağ Bağdaştırıcınızı çift tıklayın .
- Sonra Özellikler'i tıklayın ve listedeki Internet Protokolü Sürüm 6 girişini bulun. Bu girişin yanındaki onay kutusunu devre dışı bırakın ve Tamam'ı tıklayın. Değişiklikleri onaylamak için bilgisayarınızı yeniden başlatın ve sorunun bir etki alanına katılmaya çalışırken hala devam edip etmediğini kontrol edin.
Bundan sonra yapabileceğiniz en iyi şey, ağdaki bağlantıyı yeniden doğuracak ve gelecekteki hataların tamamen görünmesini engelleyecek kesin bir 'ipconfig' komutları döngüsü çalıştırmaktır.
- Başlat menüsünde sağa yazarak veya hemen yanındaki arama düğmesine basarak “ Komut İstemi ” ni arayın. Arama sonucu olarak açılan ilk girişi sağ tıklayın ve “ Yönetici olarak çalıştır ” içerik menüsü girişini seçin.
- Ek olarak, Çalıştır iletişim kutusunu ekrana getirmek için Windows Logo Tuşu + R tuş kombinasyonunu da kullanabilirsiniz. Görüntülenen iletişim kutusuna "cmd" yazın ve admin Komut İstemi için Ctrl + Shift + Enter tuş birleşimini kullanın.

- Pencereye aşağıdaki komutları yazın ve her birini yazdıktan sonra Enter tuşuna bastığınızdan emin olun. “İşlem başarıyla tamamlandı” mesajı veya yöntemin işe yaradığını bilecek benzeri bir şey bekleyin.
ipconfig / flushdns ipconfig / release ipconfig / release6 Instagram Hesabındaki Resim ve Videoları ipconfig / renew
- Etki alanına tekrar bağlanmayı deneyin ve hatanın hala görünüp görünmediğini kontrol edin!
3. Çözüm: Bazı Kayıt Defteri Anahtarını Değiştirme
Bu girişin yönetilmesinin değiştirilmesi, diğer sorunların da tercih edilmesinin çözümü olarak belirtilir ve insanlar, diğer yöntemler iyi sonuçlar veremediğinden yardım için sık sık bu yönteme yönelmiştir. Yine de, çözüm olarak sunduğumuz en son çalışma yöntemi ve sizin için sorunu çözebileceğini umuyoruz.
Bir kayıt defteri anahtarını düzenleyeceğinizden, diğer sorunları önlemek için kayıt defterini güvenli bir şekilde yedeklemeniz için yayımladığımız bu makaleye göz atmanızı öneririz. Bu şekilde, bir şeyler ters giderse yaptığınız değişiklikleri kolayca geri alabilirsiniz.
- Arama çubuğuna, Başlat menüsüne veya Windows Key + R tuş bileşimiyle erişilebilecek Çalıştır iletişim kutusuna “ regedit ” yazarak Kayıt Defteri Düzenleyicisi penceresini açın. Sol bölmede gezinerek kayıt defterinizde aşağıdaki anahtara gidin:
HKEY_LOCAL_MACHINE \ System \ CurrentControlSet Netlogon \ Parameters \
- Bu tuşa tıklayın ve pencerenin sağ tarafında SysvolReady adlı bir REG_DWORD girdisi bulmaya çalışın. Böyle bir seçenek varsa, üzerine sağ tıklayın ve içerik menüsünden Değiştir seçeneğini seçin.

- Düzenle penceresinde, Değer verisi bölümü altında değeri 1 olarak değiştirin ve yaptığınız değişiklikleri uygulayın. Bu işlem sırasında ortaya çıkabilecek tüm güvenlik iletişim kutularını onaylayın.
- Şimdi bilgisayarınızı Başlat menüsü >> Güç düğmesi >> Yeniden başlat'ı tıklatarak el ile yeniden başlatabilir ve sorunun çözülüp çözülmediğini kontrol edebilirsiniz.