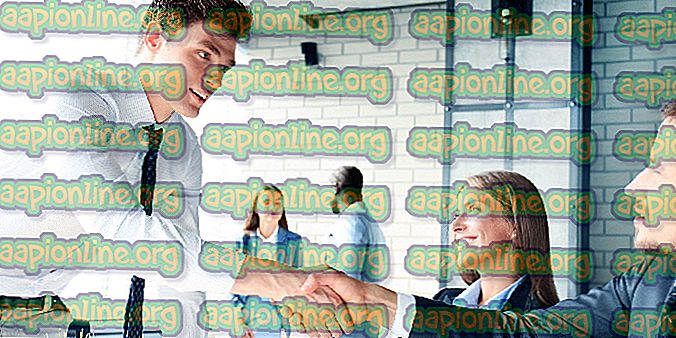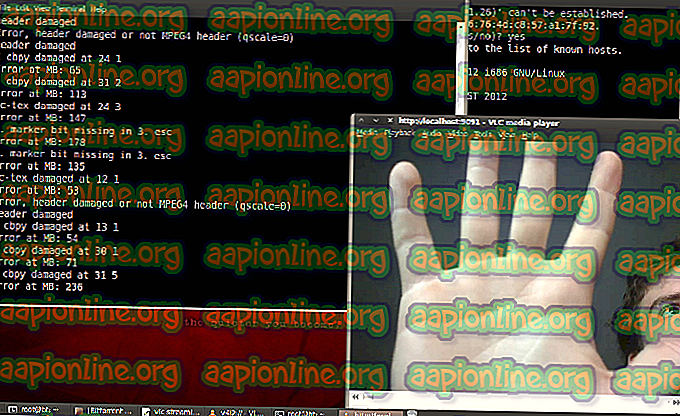Düzeltme: Bir Sokete Erişim İzinleriyle Yasak Olarak Erişilmeye Çalışıldı
Bazı kullanıcılar ağ bağlantılarını onarmak için CMD'de ipconfig / renew komutunu çalıştırmaya çalışırken "erişim izinleriyle yasaklanmış bir şekilde bir prize erişme girişimi" hatası aldığını bildirdi. Diğer kullanıcılar, bir Apache sunucusunu başlatmaya çalıştıklarında bu sorunun meydana geldiğini bildirmektedir. Ancak, etkilenen tüm kullanıcıların neredeyse tümü, bir Windows otomatik güncelleştirmesi yüklendikten sonra ortaya çıkmaya başladığını bildiriyor.

Bir sokete erişim izinleri hatası ile yasaklanmış bir şekilde erişme girişiminin sebebi nedir?
Bu sorunu çeşitli kullanıcı raporlarına ve sorunu çözmek için kullandıkları tamir stratejilerine bakarak araştırdık. Topladığımızdan, bu konunun ortaya çıkmasını tetikleyecek birkaç farklı senaryo var:
- VPN istemcisi, ilgili yerel ana bilgisayar bağlantılarını engelliyor - Birkaç kullanıcı, bu durumda, sorundan sorumlu suçlunun VPN istemcisi olduğunu keşfetti. VPN istemcisini devre dışı bırakmak, etkilenen çoğu kullanıcı için sorunu çözdü.
- 3. parti güvenlik duvarı bağlantıyı engelliyor - Harici bir güvenlik duvarınız varsa, SMTP bağlantılarınızı engellemekten sorumlu olabilir. Çoğu zaman, McAfee Anti-Virus ve Avast, suçlu olarak onaylanır.
- Uygulama zaten kullanılan bir bağlantı noktasını açmaya çalışıyor - Bu hatanın ortaya çıkmasının en yaygın nedenlerinden biri, önceden açılmış ve farklı bir servis tarafından aktif olarak kullanılan bir bağlantı noktasını açacak şekilde yapılandırılmış bir uygulamayı kullanmaya çalışıyorsanız, uygulama.
- Windows 10 güvenlik özelliği - Windows 10 ile başlayarak, Microsoft, kullanıcıların rastgele bir bağlantı noktasını kapmasını ve bazı hizmetlere vermesini önleyen yeni bir güvenlik özelliği uyguladı. Bir komut dosyası veya ev yapımı bir uygulama kullanıyorsanız, bu durum oluşabilir.
- Başka bir işlem istenen bağlantı noktasını dinliyor - Bunun gibi çakışmaların Apache Web Sunucusu örneklerini başlatmaya çalışırken veya Hostgator'da uzaktan bir SQL sunucusuna erişmeye çalışırken oldukça sık olduğu bilinmektedir.
Şu anda sorunu çözmek için uğraşıyorsanız, bu makale size benzer bir durumda olan diğer kullanıcıların sorunu çözmek için kullandıkları doğrulanmış adımların bir listesini sağlayacaktır. Aşağıda, aynı hata iletisiyle karşılaşan diğer kullanıcıların sorunu çözmek için kullandıkları birkaç yöntem var.
En iyi sonuçları elde etmek için, kendi senaryonuz için etkili olanı ile karşılaşana kadar aşağıdaki olası düzeltmeleri uygulayın.
Yöntem 1: Internet bağlantı paylaşımını devre dışı bırakma
Bu oldukça garip bir suçlu çünkü Windows'ta Internet Paylaşımı, Netstat'a veya benzer bir araca mutlaka bildirilmeyen birkaç farklı bağlantı noktası aralığı kullanıyor.
Bununla birlikte, birkaç kullanıcı, İnternet Bağlantı Paylaşımı'nı devre dışı bıraktıktan sonra, sorunun kendileri için çözüldüğünü bildirdi. Windows'ta Internet Bağlantı Paylaşımı'nı devre dışı bırakmanıza izin verecek iki farklı yol vardır. Hangi yöntemlerin sizin için daha uygun olduğunu izleyin:
Denetim Masası Üzerinden İnternet Bağlantı Paylaşımını Devre Dışı Bırakma
- Çalıştır iletişim kutusunu açmak için Windows tuşu + R tuşlarına basın. Ardından, “ ncpa.cpl ” yazın ve Ağ Bağlantıları penceresini açmak için Enter tuşuna basın.

- Ağ Bağlantıları penceresinde, aktif ağ bağlantınıza sağ tıklayın ve Özellikler öğesini seçin.

- Ağınızın Özellikler ekranında, Paylaşım sekmesine gidin ve Diğer ağ kullanıcılarının bu bilgisayarın İnternet bağlantısı üzerinden bağlanmasına izin ver ile ilgili kutunun işaretini kaldırın.

- Bilgisayarınızı yeniden başlatın ve hata mesajının çözülüp çözülmediğine bakın.
İnternet Bağlantı Paylaşımı Hizmetini Devre Dışı Bırakma
- Çalıştır iletişim kutusunu açmak için Windows tuşu + R tuşlarına basın. Ardından, “ services.msc ” yazın ve Hizmetler ekranını açmak için Enter tuşuna basın.

- Servisler ekranında, İnternet Bağlantı Paylaşımı (ICS) servisini bulmak için sağdaki bölmeyi kullanın. Yerini bulmayı başardıktan sonra, üzerine çift tıklayın.
- Internet Bağlantı Paylaşımı (ICS) ekranında, Genel sekmesine gidin ve Başlangıç türünü Devre Dışı olarak değiştirin .

- Bilgisayarınızı yeniden başlatın ve sorunun çözülüp çözülmediğine bakın.
Yöntem 2: 3. parti AV'nizi kaldırma veya bağlantıyı beyaz listeye alma
Birçok kullanıcı, SMTP bağlantılarına müdahale etmediğini doğrulamak için 3. parti güvenlik kıyafetlerinin kontrol edilmesi gerektiğini belirtti. McAfee, BitDefender ve Avast, yerel ana bilgisayar bağlantılarında kullanılan belirli bağlantı noktalarını engellediği onaylanır. Bazı bağlantı noktalarında, posta posta saldırılarını önlemek için bu standart davranıştır.
Bazı kullanıcıların bildirdiği gibi, aşırı korumacı bir güvenlik duvarı veya benzeri bir güvenlik filtreleme aracı, “ giriş izinleriyle yasaklanmış bir sokete erişme girişiminde bulunuldu” hatasına neden olmaktan sorumlu olabilir.
Bu sorunu genellikle AV ayarlarınızdan engellenen bağlantıyı beyaz listeye alarak çözebilirsiniz. Beyaz liste kuralı oluşturma adımlarının güvenlik çözümü istemcinize bağlı olarak farklılık göstereceğini unutmayın.

Engellenen bağlantıyı tanımlamakta sorun yaşıyorsanız, 3. taraf antivirüsünüzü geçici olarak kaldırabilir ve sorunun çözülüp çözülmediğini görebilirsiniz.
Not: AV'nizin gerçek zamanlı korumasını devre dışı bırakmanın, aynı kurallar kesin olarak uygulanacağından bir sonuca ulaşmanıza yardımcı olmayacağını unutmayın.
3. parti AV'nizi kaldırmaya karar verirseniz, bu adımı adım adım kılavuzu ( burada ) takip edebilirsiniz. Bu yöntemin uygulanabilir olmaması veya 3. taraf müşterinin hatadan sorumlu olmadığını tespit etmeniz durumunda, aşağıdaki bir sonraki yönteme geçin.
Güncelleme: PeerBlock gibi IP engelleme istemcileri, başarısız olan işlemde yer alan bir IP'yi otomatik olarak engelleyebilir. Birkaç kullanıcı kural istisnası oluşturduktan veya IP engelleme yazılımını kaldırdıktan sonra sorunun otomatik olarak çözüldüğünü bildirmiştir.
Yöntem 3: Windows Güvenlik Duvarı'na bir dışlama ekleme
Görünen o ki, entegre Windows Güvenlik Duvarı da “ erişim izinleriyle yasaklanmış bir sokete erişme denemesi yapıldı” hatası için sorumlu olabilir.
Etkilenen birkaç kullanıcı, hatayı görüntüleyen programın Windows Güvenlik Duvarı üzerinden iletişim kurmasına izin verdikten sonra sorunu çözmeyi başardıklarını bildirdi. Bu yöntemin, SQL Server'da hata ile karşılaşan kullanıcılarda başarılı olduğu rapor edilir, ancak farklı bir programa uyum sağlamak için aşağıdaki adımları uygulayabilirsiniz.
İşte yapmanız gerekenler hakkında hızlı bir kılavuz:
- Çalıştır iletişim kutusunu açmak için Windows tuşu + R tuşlarına basın. Sonra, “ firewall.cpl ” yazın ve Windows Defender Güvenlik Duvarı'nı açmak için Enter tuşuna basın.

- Windows Defender Güvenlik Duvarı ekranının içinde Windows Defender Güvenlik Duvarı üzerinden bir uygulamaya veya özelliğe izin ver seçeneğini tıklayın.

- İzin verilen uygulamalar ekranının içinde Ayarları değiştir düğmesini tıklayın.

- İzin verilen uygulamalar ve özellikler listesine göz atın ve hatayı tetikleyen uygulamayı bulun. Bunu yaptıktan sonra, sorulardaki uygulamayla ilişkili Özel ve Genel onay kutularının etkin olduğundan emin olun.

Not: İzin verilen uygulamalar ve özellikler altında listelenen programı bulamıyorsanız, Başka bir uygulamaya izin ver düğmesini tıklayın ve Gözat'a tıklayarak elle seçin.

- Değişiklikler yapıldıktan sonra bilgisayarınızı yeniden başlatın ve “ bir prize erişim izinleriyle yasaklanmış bir şekilde erişilmeye çalışıldı” hatasının bir sonraki başlangıçta çözülüp çözülmediğini kontrol edin.
Hala aynı hatayı görüyorsanız, aşağıdaki bir sonraki yönteme geçin.
Yöntem 4: Internet Information Services'ı (IIS) Yeniden Başlatma
Bazı kullanıcılar, Internet Information Services'i (IIS) yükseltilmiş bir Komut İstemi penceresinden yeniden başlattıktan sonra sorunun çözüldüğünü bildirdi.
Ancak IIS sunucularının yeniden başlatılmasının FTP, SMTP ve NNTP dahil tüm internet hizmetlerini bırakacağını ve bağlantıları kullanan uygulamalarda tutulan verilerin kaybedileceğini unutmayın.
İşte bunun nasıl yapılacağı hakkında hızlı bir rehber:
- Çalıştır iletişim kutusunu açmak için Windows tuşu + R tuşlarına basın. Ardından, " cmd " yazın ve yükseltilmiş bir Komut İstemi penceresi açmak için Ctrl + Shift + Enter tuşlarına basın.

- Yükseltilmiş Komut İsteminin içine, aşağıdaki komutu yazın ve Internet Information Services'ı yeniden başlatmak için Enter tuşuna basın:
iisreset
- İnternet servislerinin başarıyla durdurulup yeniden başlatılmasını bekleyin, ardından sorunun çözülüp çözülmediğini görmek için hatayı tetikleyen aynı prosedürü tekrarlayın.

Hala “ bir prize erişim izinleriyle yasaklanmış bir şekilde erişme denemesi yapıldı” hatası görüyorsanız, aşağıdaki bir sonraki yönteme geçin.
Yöntem 5: önceki bir sistem geri yükleme noktası kullanma
Etkili olmayan diğer birçok onarım stratejisinin, bazı kullanıcıların nihayet “ makine izinlerine göre bir sokete erişme girişimi yapıldı” hatası nedeniyle engellenmeden internete bağlanmayı başardıklarını belirlediklerinde Sistem Geri Yükleme'yi kullanarak önceki bir nokta.
Bu hatayı yalnızca son zamanlarda görmeye başladıysanız ve bu sorunla mücadele etmeye başlamadan önce tarihli bir sistem geri yükleme noktasına sahip olacak kadar şanslıysanız, aşağıdaki adımlar sorunu çözmenize yardımcı olacaktır:
- Çalıştır iletişim kutusunu açmak için Windows tuşu + R tuşlarına basın. Ardından, “ rstrui ” yazın ve Sistem Geri Yükleme sihirbazını açmak için Enter tuşuna basın.

- Sistem Geri Yükleme'nin ilk ekranında, Farklı bir geri yükleme noktası seçin ve İleri'yi tıklayın.

- Bir sonraki ekranda, Daha fazla geri yükleme noktası göster ile ilişkili kutucuğu işaretleyerek başlayın. Ardından, sorundaki görünümden daha eski bir tarihe sahip bir sistem geri yükleme noktası seçin ve tekrar İleri düğmesine tıklayın.

- Son'u tıkladıktan sonra, Windows otomatik olarak yeniden başlatılır ve bir sonraki açılışta eski durum geri yüklenir. Bilgisayarınız yeniden başlatıldığında, sorunun çözülüp çözülmediğine bakın.
Yöntem 6: VPN ağından bağlantıyı kesmek
Etkilenen bazı kullanıcılar, durumlarında, sorunun VPN istemcisinin neden olduğunu keşfetti. “ Erişim izinleriyle yasaklanmış bir şekilde bir prize erişme girişiminde bulunuldu” hatası, ilgili bazı yerel ana bilgisayar bağlantılarının başarısız olmasına neden olan bir VPN istemcisinden de kaynaklanabilir.
Bu teorinin sizin durumunuzda geçerli olup olmadığını test etmek için VPN ağının bağlantısını kesin ve sorunun çözülüp çözülmediğini görün. VPN bağlantısı kesilirken hata mesajı artık oluşmuyorsa, farklı bir VPN istemcisi aramanız veya en azından hatayı tetikleyecek belirli bir görevi gerçekleştirirken devre dışı bırakmanız gerekir.