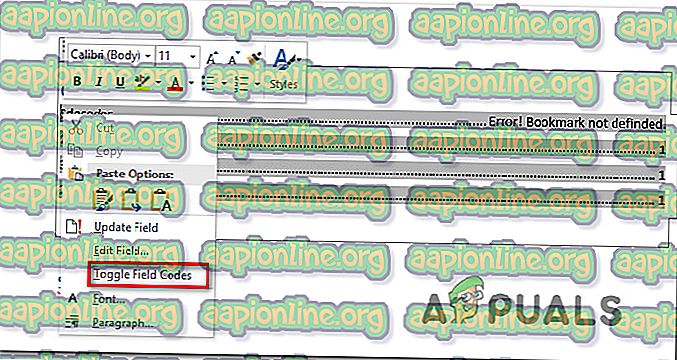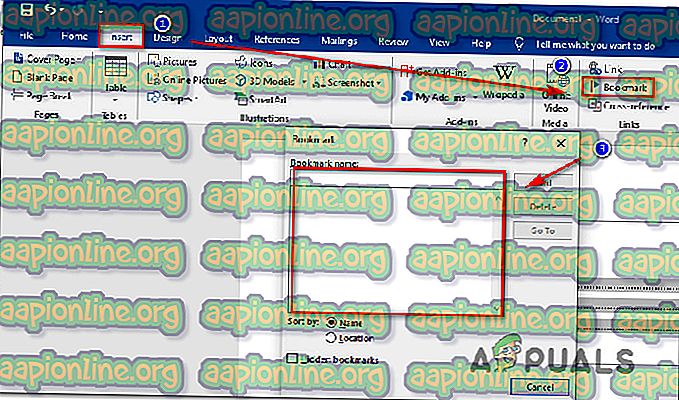Düzeltme: Bookmark'da Word'de tanımlanmadı
Birkaç Microsoft Office kullanıcısı “Hata! Yer İşareti tanımlanmadı ” hatası, Microsoft Word kullanarak bir Doc dosyasını PDF'ye dönüştürmeye çalışırken. Bu olduğunda, İçindekiler bölümündeki her bir öğe için her sayfa numarası sayfa numarasından “ Hata! Yer işareti tanımlanmadı “. Bu özel sorunun birden fazla Office sürümüyle (Office 2010 ve Office 2013) ve farklı Windows sürümleriyle (Windows 7, Windows 8.1 ve Windows 10) ortaya çıktığı bildirilmektedir.

“Yer işareti tanımlanmadı” hatasına neden oluyor?
Bu sorunu, çeşitli kullanıcı raporlarına ve bu senaryoda yaygın olarak kullanılan onarım stratejilerine bakarak araştırdık. Topladıklarımıza dayanarak, bu belirli hata mesajını tetikleyecek birkaç farklı senaryo var:
- Bir veya daha fazla yer imi eksik - Çoğu durumda hata, Microsoft Word'ün çeşitli bölümler için İçindekiler Tablosu oluşturmak için yer imlerine dayanması nedeniyle oluşur. Bir veya birden fazla yer imi bulunamazsa, bu belirli hata iletisini alırsınız.
- Yer imleri modası geçmiş - Yarı manuel bir ToC ile çalışıyorsanız, kırık yer imi girişlerini düzeltecek ilerlemeyi belirtmediğiniz sürece, İçindekiler girişleri Tablosu otomatik olarak güncellenmez. Bunu yapmak için, ToC'yi seçmeniz ve F9 tuşuna basmanız gerekir.
- Yer imi girişleri koptu - .doc dosyanız bu belirli sorunu tetikleyen en fazla sayıda kopuk bağlantı içeriyorsa, sorunu gidermenizi sağlayacak en etkili yöntem TOC'yu statik metne dönüştürmektir.
“Yer işareti tanımlanmadı” hatasını çözmenin yollarını arıyorsanız, bu makale size birkaç farklı sorun giderme adımı sağlayacaktır. Aşağıda, benzer bir senaryoda bulunan diğer kullanıcıların sorunu çözmek için başarıyla kullandıkları ve .doc dosyalarını hata mesajıyla karşılaşmadan PDF'ye dönüştürdüğü birkaç farklı yöntem bulacaksınız.
Aşağıdaki yöntemler verimlilik ve ciddiyetle sıralandığından, sorun giderme sürenizi en aza indirgemek için sunuldukları sırayla takip etmenizi öneririz.
Yöntem 1: Geri Al komutunu kullanma
Otomatik İçindekiler Tablosunu (ToC) kullanmaya çalışırken bu hatayı alıyorsanız, bir veya daha fazla alanın yer imine yönlendiren kopuk bir bağlantı içermesi olasıdır .
“Hata! Yer İşareti Tanımlanmadı. ” TOC'yi oluşturduktan hemen sonra ve belgeyi henüz kaydetmediyseniz, hemen Ctrl + Z tuş bileşimine basarak orijinal metni kolayca geri yükleyebilirsiniz.

Ekranın üst kısmındaki Şerit menüsünü kullanarak Geri Al işlevine de erişebilirsiniz. Eylem geri alındıktan sonra, belgeyi bir PDF dosyasına bir kez daha dönüştürmeyi denemeden önce bozuk yer imi bağlantılarını düzeltin.
Bu yöntem size "Hata! Yer İşareti Tanımlanmadı. ” Sorunu, aşağıdaki bir sonraki yönteme geçin.
Yöntem 2: eksik yer imlerini değiştirme
Belgeniz yerleşik başlık stillerini kullanmıyorsa veya “Hata! Yer İşareti Tanımlanmadı. ” Hatası durumunda, İçindekiler bölümünü yarı manuel listeye dönüştürerek eksik yer işaretlerini değiştirerek (ya da içerideki referansları değiştirerek) sorunu çözebilirsiniz.
İşte bunun nasıl yapılacağı hakkında hızlı bir rehber:
- Word sürümünüzün içindekiler bölümüne gidin ve “Hata!” Yazan bir girişi sağ tıklayın . Yer İşareti Tanımlanmamış. ”. Ardından, içerik menüsünden Alan Kodlarını Değiştir'i seçin.
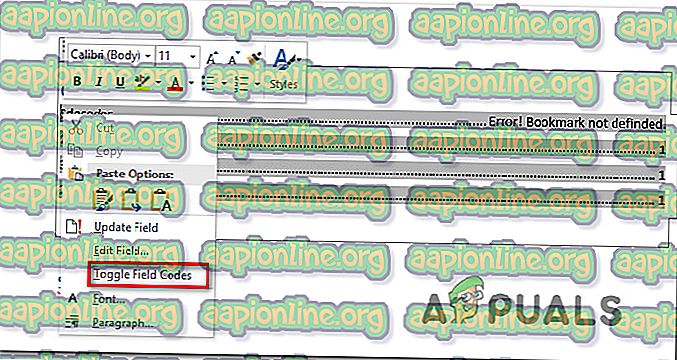
- Bunu yaptıktan sonra, alan kodunun yer iminin arkasında olduğunu göreceksiniz. HYPERLINK (veya PAGEREF), alanın o anda işaret ettiği yer iminin adıdır. Giriş türünden bağımsız olarak, yer imi artık belgede bulunmuyor (bu nedenle sorunla karşılaşıyorsunuz). Sorunu çözmek için, Şerit> Menüyü kullanarak Ekle> Yer İşareti seçeneğini seçin ve eski ada sahip yeni bir yer imi oluşturun.
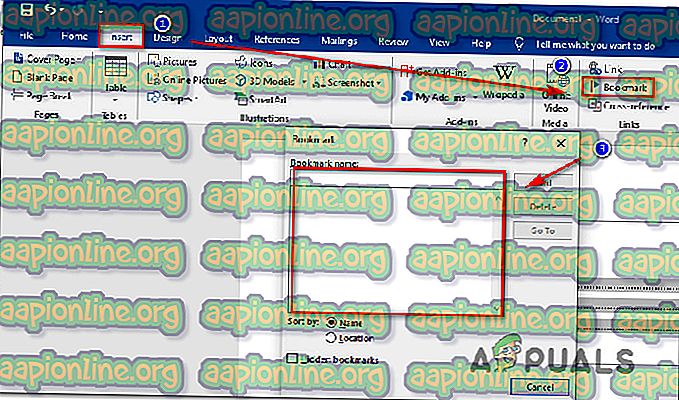
Not: PAGEREF / HYPERLINK 'Yer İşareti Adı' gibi bir giriş, el ile eklenen bir yer imine işaret ederken, PAGEREF / HYPERLINK 'Ref33958203840' gibi bir giriş, çapraz referans iletişim kutusu tarafından oluşturulan gizli bir yer imine işaret eder.
- Her eksik veya bozuk yer imi onarıldıktan sonra, belgeyi bir kez daha PDF'ye dönüştürmeye çalışın ve sorunun çözülüp çözülmediğine bakın.
Hala “Hata! Yer İşareti Tanımlanmamış. ”, Aşağıdaki bir sonraki yönteme geçin.
Yöntem 3: İçindekileri güncelleştirmeye zorlama
Metot 1 ve Metot 2, kırık TOC girişlerini tanımlamanıza izin verdiyseniz ve bunları düzeltmeyi başardıysanız, İçindekiler seçiliyken F9 tuşuna basarak TOC'nin otomatik güncelleme fonksiyonunu geri yükleyebilirsiniz.
Etkilenen birkaç kullanıcı, TOC’nun, herhangi bir bozuk yer imi bağlantısını kaldırdıktan ve F9 tuşuna bastıktan sonra normal bir şekilde güncellenmeye başladığını bildirmiştir. Bunu yapmayı deneyin ve sorununuzu çözüp çözemediğinizi kontrol edin.
Eğer “Hata! Yer İşareti Tanımlanmadı. ” Sorunu hala devam ediyor, aşağıdaki bir sonraki yönteme geçin.
Yöntem 4: TOC'yi statik metne dönüştürme
İçindekilerinizde çok fazla kopuk bağlantı varsa ve her girişi düzeltmeye hazır değilseniz, “Hata! Yer İşareti Tanımlanmadı. ” Hatası, otomatik İçindekiler Tablosunu statik metne dönüştürmektir. Bu, hatayı ortadan kaldıracak ve “Hata! Yer İşareti Tanımlanmamış. ” Kendi metninizle giriş yapar.
TOC'yi (İçindekiler) tamamen statik bir metne dönüştürmek için tek yapmanız gereken TOC'yi seçip Ctrl + Shift + F9 tuşlarına basmaktır . Bunu yaptıktan sonra, tüm içindekiler girişleriniz uygun gördüğünüz şekilde düzenleyebileceğiniz statik metne dönüştürülür.