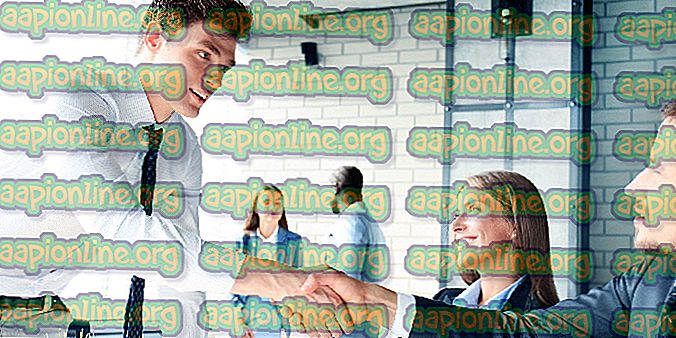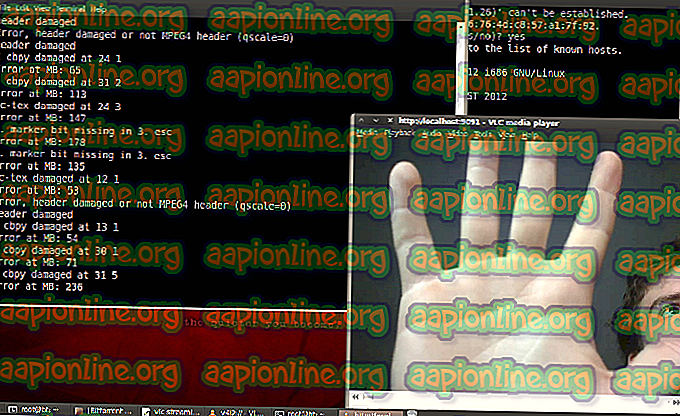Düzeltme: Bu İşlem için İzin Verilen Durumda Adaptör olmadığından İşlem Başarısız Oldu
' Bu işlem, bu işlem için izin verilen durumda olmadığı için başarısız oldu ' hatası 'hatası genellikle statik bir IP adresi ayarladığınızda meydana gelir. Kullanıcılar, herhangi bir ağa bağlanamadıklarını ve gördükleri tek şeyin, görev çubuğunun sol tarafındaki ağ simgesinin üzerindeki kırmızı çarpı sembolü olduğunu bildirdi. Daha sonra, IP yapılandırmasını serbest bırakmaya ve komut istemini veya Windows Powershell'i kullanarak adresi yenilemeye çalıştıktan sonra, bunlar belirtilen hata ile sunulur.

Kullanıcılar akıllı telefonlarında Wi-Fi kullanabildikleri için internet bağlantısı gayet iyi, ancak sistemlerinde internete bağlanmakta zorlanıyorlar. Konuyu aşmak ve ondan kurtulmak için aşağıdaki çözümleri gözden geçirin.
Windows 10'da 'Bu İşlem İçin İzin Verilen Durumda Bağdaştırıcı Yok Olduğu İçin İşlem Başarısız Oldu' hatası ne sebep olur?
Peki, IP yapılandırmasını serbest bırakmaya veya yenileştirmeye çalıştığınızda belirtilen hata mesajını alırsanız, aşağıdaki faktörlerden dolayı olabilir -
- Statik IP adresini manuel olarak ayarlama: Hatanın görülmesinden önce sisteminiz için manuel olarak statik bir IP adresi ayarladıysanız, sorunun oluşmasına neden olabilir.
- Üçüncü taraf antivirüs: Bazı senaryolarda, sisteminizde çalıştırdığınız üçüncü taraf antivirüs de sorunun kaynağı olabilir.
Sorunu izole etmek için, aşağıda uygulayabileceğiniz birkaç çözüm vardır. Onları, karanlıktan çabucak çıkaracağınız sırayla takip etmenizi öneririz.
1. Çözüm: İnternet Bağlantılarını Çalıştırma Sorun Giderici
İnternete bağlanamadığınız için, İnternet Bağlantıları sorun gidericisini çalıştırmak sorununuzu çözebilir. Sorun gidericiyi çalıştırmak için aşağıdakileri yapın:
- Ayarları açmak için Windows Key + I tuşlarına basın.
- Güncelleme ve Güvenlik'e gidin ve ardından Sorun Giderme bölmesine gidin.
- İnternet Bağlantıları'nı seçin ve ardından ' Sorun gidericiyi çalıştır'ı tıklayın.

- Tamamlanmasını bekleyin.
2. Çözüm: Ağ Sıfırlama
Yukarıda belirttiğimiz gibi, sorun genellikle belirlediğiniz statik IP nedeniyledir. Bu durum sizin için geçerliyse, sorunu yalıtmak için Ağ Sıfırlama işlemi gerçekleştirebilirsiniz. Ağ Sıfırlama yaptığınızda, ağ yapılandırmanız IP adresiniz de dahil olmak üzere sıfırlanır. İşte nasıl yapılacağı:
- Ayarları açmak için Windows Key + I tuşlarına basın.
- Ağ ve İnternet’e gidin .
- Durum bölmesinde aşağı kaydırın ve Ağ Sıfırlama'yı bulun.

- Sıfırlamak için tıklayın ve ardından Sıfırla'yı tıklayın.
3. Çözüm: Ağ Sürücüsünü Kaldırma
Hatayla karşı karşıya kalmanızın bir başka nedeni de ağ bağdaştırıcısı sürücünüz olabilir. Eski veya bozuk bir sürücü, internete bağlanamadığınızdan dolayı soruna neden olabilir. Böyle bir durumda, ağ sürücüsünü yeniden yüklemeniz gerekecektir. İşte nasıl yapılacağı:
- Başlat Menüsüne gidin, Aygıt Yöneticisi'ni yazın ve açın.
- Ağ bağdaştırıcıları listesini genişletin.
- Özellikler'i açmak için ağ sürücünüze çift tıklayın.
- Sürücü sekmesine geçin ve ardından Aygıtı Kaldır'ı tıklayın.

- Sürücü kaldırıldıktan sonra, sürücüyü otomatik olarak tekrar kuracak olan sisteminizi yeniden başlatın.
- Sorunu çözüp çözmediğine bakın.
4. Çözüm: Winsock ve TCP / IP'yi Sıfırlama
Winsock ve TCP / IP girişlerini yükleme varsayılanlarına sıfırlayarak da sorunu gidermeyi deneyebilirsiniz. İşte nasıl yapılacağı:
- Windows Tuş + X tuşlarına basın ve yükseltilmiş bir komut istemi açmak için listeden Komut İstemi (Yönetici) seçeneğini seçin.
- Komut istemi yüklendikten sonra, aşağıdaki komutu yazın:
Netsh winsock katalogunu sıfırla
- Daha sonra aşağıdaki komutu girin:
Netsh int ip sıfırlama

- Erişim Engellendi iletisini alırsanız, üçüncü taraf virüsten koruma yazılımınızı kapatın ve yeniden deneyin.
- Sisteminizi yeniden başlatın ve sorunu çözüp çözmediğini görün.
5. Çözüm: Üçüncü Taraf Antivirüs'ü Kaldırma
Sistemindeki üçüncü taraf virüsten koruma yazılımı nedeniyle sorunla karşılaştıklarını belirten bazı kullanıcı raporları olmuştur. Çoğunlukla, buna ZoneAlarm antivirüs neden oldu, ancak bu ZoneAlarm'ın tek suçlu olduğu anlamına gelmiyor. ZoneAlarm kullanmıyorsanız, sisteminize yüklediğiniz diğer antivirüsleri kaldırmalısınız. Tamamlandıktan sonra sistemi yeniden başlatın ve sorunu çözüp çözmediğine bakın.