Düzeltme: Chrome Gizli Eksik
Günümüzde hemen hemen her son tarayıcı, gizli olma özelliğini sunmaktadır. Bu seçenek genellikle tarayıcının ayarlar menüsünde bulunur ve kullanıcıların internette gezinmelerini ve tarayıcıların geçmişlerini kaydetmeleri konusunda endişelenmemelerini sağlar. Ancak, bazı Chrome kullanıcıları bir Gizli Pencere açma seçeneğinin eksik olduğu bir sorun yaşıyor. Kullanıcılar bu yana sorunlu olabilir

Gizli Mod'un kaybolmasına neden olan nedir?
Bu soruna neden olabilecek birkaç şey var. Dolayısıyla, Chrome'unuzun gizli modunun kaybolmasına neden olabilecek şeylerin bir listesi.
- Uzantılar: Uzantıların soruna neden olduğu ve tarayıcının düzgün çalışmasını engellediği bilinmektedir. Bu nedenle, yakın zamanda yeni bir uzantı yüklediyseniz veya Tarayıcınızda yüklü bir çok uzantı varsa, bu uzantılardan biri soruna neden olabilir.
- Yanlış veya bozuk ayarlar: Bazen sorun basit bir şekilde bozuk bir ayar veya dosyadan kaynaklanıyor olabilir. Ayarların uzun bir süre sonra değişmesi nadir değildir. Bazen bu ayarlar kendi başlarına veya başka bir dosya yüzünden bozulabilir veya değişebilir (virüs mutlaka olmayabilir). Yalnızca ayarları varsayılan ayarlarına sıfırlamak, gizli mod bu nedenle ortadan kalktığında sorunu çözecektir.
- Gizli Mod Kullanılabilirlik anahtarı: Kayıt düzenleyicide IncognitoModeAensional adlı bir anahtar var. Bu anahtar Google Chrome'a ait ve anahtarın değeri gizli mod seçeneğini Google Chrome'dan gösterir veya gizler. Mesele bu anahtardan da kaynaklanabilir. Anahtarın değeri kasıtlı veya kasıtsız olarak 1 olarak değiştirildiyse, gizli mod seçeneği Google Chrome'dan kaybolacaktır. Ancak iyi haber, anahtarın değerini değiştirerek sorunu kolayca çözebileceğinizdir.
Not: Gizli modu kısayol tuşlarıyla açmayı deneyin. Tarayıcınız açıkken CTRL, SHIFT ve N (CTRL + SHIFT + N) tuşlarını basılı tutun. Bunun Gizli modun açılıp açılmadığını kontrol edin.
Yöntem 1: Uzantıları Devre Dışı Bırak
Uzantıları devre dışı bırakmak veya tamamen kaldırmak, pek çok kullanıcı için işe yaramıştır. Bu işe yarar, çünkü bazı uzantılar tarayıcıya müdahale edebilir. Bu nedenle, tüm uzantıları devre dışı bırakarak başlayın (henüz tüm uzantıları kaldırmanız gerekmez). Sorunun devam edip etmediğini kontrol edebilirsiniz. Gizli mod geri gelirse, hangi uzantının soruna neden olduğunu kontrol etmek için uzantıları tek tek etkinleştirebilirsiniz.
Kaydırma çubuğunu Google Chrome'da göremeyen kullanıcılar için aşağıda verilen adımları izleyin
- Google Chrome'u aç
- Adres çubuğuna chrome: // extensions / yazın ve Enter'a basın

- Bu, size Google Chrome'unuzdaki tüm uzantıları içeren bir sayfa göstermelidir. Sayfadaki her uzantının sağ alt köşesindeki düğmeyi Kaldır veya aç düğmesini tıklayın. Uzantıları kapatmak, onları devre dışı bırakacaktır. Tüm uzantılar için bunu yapın.

İşlemi tamamladıktan sonra tarayıcıyı yeniden başlatın ve sorunun çözülüp çözülmediğini kontrol edin. Sorun çözülürse ve uzantıları etkinleştirmek istiyorsanız, yukarıda 2. adıma kadar verilen adımları tekrarlayın. Uzantı sayfasını gördüğünüzde, uzantılardan birini açın. Tarayıcıyı yeniden başlatın ve sorunun geri gelip gelmediğini kontrol edin. Her eklenti için bu işlemi tekrarlayın. Bir uzantıyı etkinleştirmek sorunu geri getirirse, hangi uzantının bunun suçlu olduğunu bilirsiniz. Bu uzantıyı kaldırabilir ve diğer tüm uzantıları etkinleştirebilirsiniz.
Yöntem 2: Ayarları Sıfırla
Google Chrome ayarlarının sıfırlanması en son çare olmalı. Bu, birkaç kullanıcı için çalıştı ancak bunun her şeyi sıfırlayacağını ve tüm geçmişi temizleyeceğini unutmayın. Bu nedenle, bu çözümü yalnızca geçmişinizden, kaydedilmiş şifrenizden ve diğer birçok şeyden (tamamlanmış ve silinebilecek ve sıfırlanacak olanlardan onay diyaloğunda bahsedilecektir) kurtulmaktan memnunsanız uygulayın.
- Google Chrome'u aç
- Sağ üst köşedeki 3 noktayı tıklayın
- Ayarları Seç

- Aşağı kaydırın ve Gelişmiş'i tıklayın

- Ayarları varsayılan ayarlarına geri yükle'yi tıklayın. Bu Sıfırla altında olmalı ve temizlik
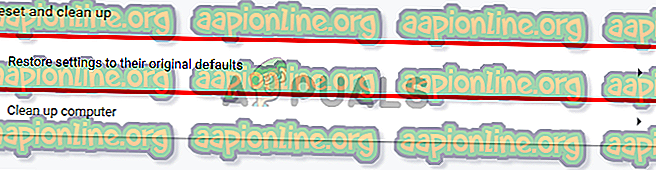
- Ayarları sıfırla'yı tıklayın.

Tamamlandığında, tarayıcıyı yeniden başlatın ve küçük resimleri kontrol edin. Şimdi iyi çalışıyor olmalılar.
Yöntem 3: IncognitoModeAensional anahtarını sıfırla
Gizli Mod Kullanılabilirliği anahtarının kayıt defteri düzenleyicisiyle sıfırlanması, sorunun çözülmesine de yardımcı olabilir. Bu anahtarı sıfırlama adımları aşağıda verilmiştir.
- Windows tuşunu basılı tutun ve R tuşuna basın.
- Regedit yazın ve Enter'a basın

- Şimdi bu konuma HKEY_Local_Machine \ SOFTWARE \ Policies \ Google \ Chrome kayıt düzenleyicisinde gidin. Bu konuma nasıl gideceğinizden emin değilseniz, aşağıda verilen adımları izleyin.
- Soldaki bölmeden HKEY_Local_Machine bulun ve çift tıklayın.
- Bulun ve sol bölmeden YAZILIMI çift tıklatın
- Sol bölmedeki İlkeler'i bulup çift tıklayın.
- Sol bölmeden Google’ı bulup çift tıklayın. Not: Bir Google girişi göremiyorsanız, Politikalar > Yeni > Anahtar'a sağ tıklayın ve ad Google

- Sol bölmeden Chrome'u bulup tıklayın. Not: Bir Google girişi göremiyorsanız, Politikalar > Yeni > Anahtar'a sağ tıklayın ve ad Chrome
- Sağdaki bölmeden IncognitoModeAensional'a çift tıklayın . Bu girişi göremiyorsanız, sağ bölmede boş bir alanı herhangi bir yere sağ tıklayın ve Yeni > DWORD (32 bit) değerini seçin . IncognitoModeAensional olarak adlandırın ve çift tıklayın.

- Değeri olarak 0 girin ve Tamam'ı tıklayın. 0, Gizli modun kullanılabilir olduğunu ve 1 Devre Dışı Bırakıldığını gösterir. Zaten bu girişi yaptıysanız, değeri 1 olmalı. Değeri 0 olarak değiştirmek, sorunu çözecektir.

Bir kez yapılırsa, gizli mod kullanılabilir olmalıdır.



