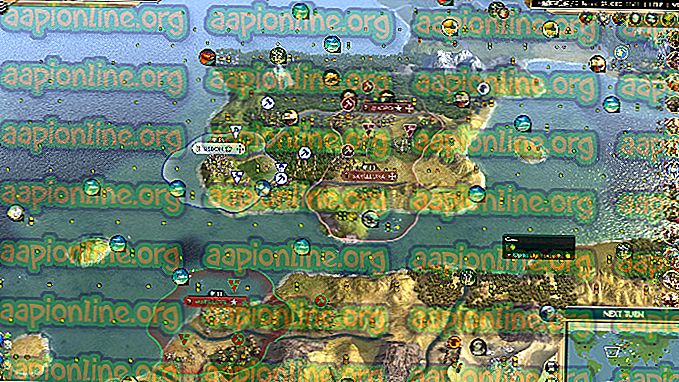Düzeltme: Cihazınızda Önemli Güvenlik ve Kalite Düzeltmeleri Eksik
Microsoft sayesinde, Windows 10 kullanıcıları düzenli aralıklarla güncellemeler almaktadır. Ancak, bazı kullanıcılar güncelleme sayfalarında bir hata mesajı görüyor. Hata mesajı “ Cihazınızda önemli güvenlik ve kalite düzeltmeleri eksik ” yazıyor. Genellikle, bu tür bir hata mesajı önemli güncellemeleri yüklemek için çok yararlı bir hatırlatıcı olacaktır. Ancak buradaki sorun, kullanıcıların tüm güncellemeleri yükledikten sonra bile bu mesajı görmeleridir. Kısacası, yüklemek için herhangi bir güncelleme olmasa bile, önemli güncellemeleri yüklemenizi söyleyen bir hata mesajı görmeye devam edersiniz.

“Cihazınızda önemli güvenlik ve kalite düzeltmeleri eksik” mesajının görünmesine neden olan nedir?
Bu sorunun arkasındaki nedenler aşağıda listelenmiştir.
- Bozuk Güncelleme: Bu hata iletisinin ana nedeni, Windows Update'in bozuk veya eksik bir kurulumudur. Bazen güncellemeleriniz bir kesinti veya bozuk / bozuk bir dosya nedeniyle düzgün yüklenmiyor. Eksik bir Windows Update yüklemesi, yüklü Windows Güncelleştirmelerinizin listesinde görünecek, ancak düzgün çalışmayacak ve bu nedenle Pencereyi bu mesajı göstermeye zorlayacak. Yöntem 1'de listelenen bu soruna neden olduğu bilinen bazı son güncelleştirmeler vardır.
- Telemetri Düzeyi: Windows Grup İlkesi Düzenleyicisi'nde Telemetri düzeylerini kontrol etmenizi sağlayan bir seçenek vardır. Telemetri seviyeniz sadece Güvenlik olarak ayarlanmışsa, bazı Windows Güncellemeleri (özellikle toplu güncellemeler) sisteminize teslim edilmeyecektir.
Yöntem 1: Windows Güncelleştirmelerini Kaldır (Bazıları)
Sorun, bozuk Windows Güncellemeleri ile olabileceğinden, onunla başa çıkmanın mantıklı yolu, bu güncellemeleri kaldırmak ve yeniden yüklemektir. Bu soruna neden olduğu bilinen bazı güncellemeler var, onlarla başlayalım. Aşağıda verilen adımları izleyin
- Windows tuşunu basılı tutun ve R tuşuna basın.
- Appwiz.cpl yazın ve Enter'a basın

- Yüklü Güncellemeleri Göster

- KB4100347 Güncelleştirmesini ve / veya KB4457128 sürümünü bulun ve bunlardan birini seçin.
- Kaldır'ı tıklayın ve ekrandaki diğer talimatları izleyin. Kaldırma işlemini her ikisi için de tekrarlayın (ikisini de görürseniz)

- Tamamlandığında, Windows tuşunu basılı tutun ve ayarları açmak için I tuşuna basın.
- Güncelle ve Güvenlik'i tıklayın

- Güncellemeleri kontrol et
Güncellemeler yeniden yüklendikten sonra, sorun giderilmelidir.
Yöntem 2: Telemetri düzeyini değiştirin
Bir hata mı yoksa Microsoft'un kendi seçimi mi olduğundan emin değiliz ancak Telemetri düzeyinizi yalnızca Güvenlik olarak ayarladıysanız toplu güncellemeler sisteminizde yayınlanmayacaktır. Bu yüzden, sadece Telemetri seviyesini başka bir şeyle değiştirmek sorunu çözecektir.
- Windows tuşunu basılı tutun ve R tuşuna basın.
- Gpedit.msc yazın ve Enter'a basın

- Aşağıdaki yola gidin Bilgisayar Yapılandırması> Yönetim Şablonları> Windows Bileşenleri> Veri Toplama ve Ön Panel Oluşturmalarını sol bölmeden alma

- Sağ bölmeden Telemetriye İzin Ver seçeneğini bulun ve çift tıklayın.

- Etkin seçeneğini seçin
- Açılır menüden Temel veya Geliştirilmiş veya Tam'ı seçin. Ne istersen onu seç. Açılan seçeneğin yalnızca Güvenlik olarak ayarlanmadığından emin olun.

- Tamamlandıktan sonra Uygula'yı ve ardından Tamam'ı seçin.

Bu kadar. Güncellemeleri kontrol et ve her şey sorunsuz çalışsın.