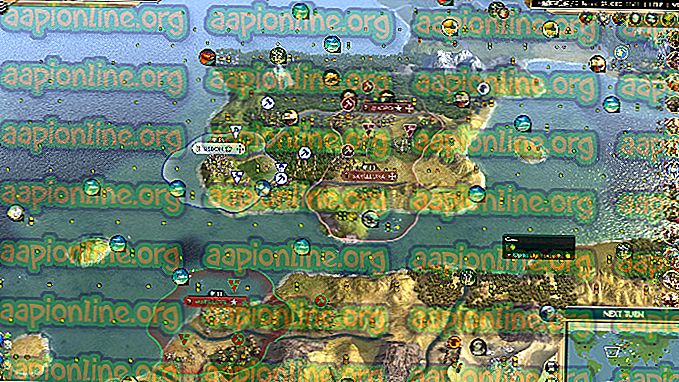Düzeltme: Dizüstü Bilgisayar Prizden Çıkarıldığında Kapatılıyor
Kullanıcılar Windows 10 sürümüne geçtikten sonra güç kablosunu prizden çıkardıklarında Laptop'larının kapandığını bildirdi. Bazı kullanıcılar dizüstü bilgisayarlarını Windows 10 için Microsoft tarafından yayınlanan 1809 güncelleştirmesine güncelledikten sonra bu hatayla karşılaştı. Bu sorun, bir süredir Hala dünyanın dört bir yanındaki insanları sıkıntıya sokuyor ve sonra Microsoft, buna henüz resmi bir cevap vermedi. Bununla birlikte, çeşitli web sitelerinde mevcut olan birçok çözüm vardır, ancak çoğu etkisiz olma eğilimindedir.
Tamamen şarj edildikten sonra kullanılamazsa, dizüstü bilgisayar ne işe yarar? Bu sorunun neden olduğu ajitasyon derecesi yüksektir ve birçok kullanıcı bu nedenle Windows 10'u tercih etmemiştir. Bu yazıda, başkaları için işe yarayan en etkili çözümleri listeledik, bu yüzden endişelenmeyin ve okumayın.
Dizüstü Bilgisayarın Prizden Çıkarıldığı zaman kapanmasına neden olan nedir?
Bu sorunun nedenleri, aşağıdakilerden başka, varsa bilinmiyor. -
- Windows 10 yükseltme veya güncelleme . İşletim sisteminizi kısa süre önce Windows 10'a yükselttiyseniz veya 1809 güncelleştirmesiyle güncelleştirdiyseniz, sorunun nedeni bu olabilir.
- Arızalı akü . Adaptörün fişini çektikten sonra dizüstü bilgisayarınız kapanırsa, bu doğal olarak pilinizin düzgün çalışmadığı anlamına gelir.
Bu söylenirken, çözümlere girelim.
1. Çözüm: Güç Yönetimi Ayarlarını Değiştirme
Bazen, sisteminiz fişini çektikten sonra kapandığında, hatalı bir pil, sürücüler veya bilgisayar anlamına gelmez. Hepsi iyi durumda ve bu sorun işletim sisteminizin kolayca değiştirilebilen Güç Yönetimi ayarlarından kaynaklanıyor. İşte bunun nasıl yapılacağı:
- Başlat Menüsüne gidin, Güç Planı'nı yazın ve ' Güç Planını Düzenle'yi tıklayın.
- ' Gelişmiş güç ayarlarını değiştir ' seçeneğini tıklayın.
- Aşağı kaydırın ve ' İşlemci güç yönetimi'ni bulun, genişletmek için tıklayın.

- Şimdi Maksimum işlemci durumunu genişletin ve Bataryadaki seçeneğini % 20'ye düşürün.
- Bundan sonra, Display'i genişletin ve sonra Uyarlanabilir parlaklığı etkinleştir'i tıklayın.
- Hem batarya hem de seçeneklere takılı olarak uyarlanabilir parlaklığı açın.

2. Çözüm: Batarya Sürücülerini Yeniden Yükleyin
Bu sorunu çözmek için yapabileceğiniz başka bir şey, pil sürücülerini yeniden yüklemek olacaktır. Bazen, hatalı sürücüler nedeniyle elektrik kablosunu çıkardığınızda sisteminiz kapanır, bu durumda yeniden takmanız gerekir. İşte nasıl:
- Başlat menüsüne gidin, Aygıt Yöneticisi'ni yazın ve açın.
- Genişletmek için Piller'i tıklayın ve ardından her bir ACPI seçeneğini birer birer sağ tıklayın.
- Kaldır'ı seçin.

- Sürücüleri kaldırdıktan sonra dizüstü bilgisayarınızı yeniden başlatın.
Sisteminiz başlatıldığında, pil sürücüleriniz otomatik olarak yüklenir.
3. Çözüm: Güç Sorun Giderici'yi çalıştırın
Sorununuzu ayrıca Windows 10'da yerleşik Sorun Giderici'yi çalıştırarak da çözebilirsiniz. Güç sorunu giderici, sisteminizin güç ayarlarındaki sorunları bulur ve düzeltir. Aşağıdakileri yaparak çalıştırın:
- Ayarlar'ı açmak için Winkey + I tuşlarına basın.
- Güncelleme ve Güvenlik'e gidin .

- Sorun Giderme sekmesine gidin.
- ' Diğer sorunları bul ve çöz ' seçeneğinin altında Gücü göreceksiniz.
- Tıklatın ve ' Sorun gidericiyi çalıştır ' seçeneğine tıklayın.

4. Çözüm: Dizüstü Bilgisayarınızı Yeniden Başlatın
Pil hataları dahil birçok sorun, dizüstü bilgisayarınızın donanım bileşenlerinde depolanan güç miktarını azaltarak giderilebilir. Buna Sabit Sıfırlama veya Güç Sıfırlama denir. Sert sıfırlama yapmak için aşağıdakileri yapın:
- Windows'unuz açıksa, kapatın .
- Değilse ve sistemde güç varsa, güç yok olana kadar güç düğmesini basılı tutun.
- Dizüstü bilgisayarınıza bağlı harici çevre birimlerinin fişini çekin.
- Elektrik kablosunu fişten çekin ve pili pil bölmesinden çıkarın.
- Ardından, güç düğmesini yaklaşık 15 saniye basılı tutun.

- Güç ışığının kısa bir süre yanıp söndüğünü fark edeceksiniz.
- Güç kablosunu şimdi tekrar takın ve sisteminizi açın.
5. Çözüm: Pili Çıkarma
Bazen, dizüstü bilgisayarınızın pilinin bağlantısını keserek ve bir süre bekletip tekrar bağlayarak sorun çözülebilir. İşlem farklı olabilir ve bir teknoloji uzmanı değilseniz, dizüstü bilgisayarınızın donanımına zarar verebileceğinizden bu çözümü atladığınızdan emin olun. Bataryanızı nasıl sökeceğinizi aşağıda bulabilirsiniz:
- Dizüstü bilgisayarınızı kapatın ve güç kablosunu çıkarın .
- Aküye erişmek için bir tornavida alın ve tüm vidaları çıkarın.
- Aküyü bulun ve dikkatlice ayırın.

- 15 dakika kadar bekletin .
- Bataryayı tekrar takın ve vidaları vidalayın.
- Güç kablosunu takın ve sisteminizi açın.
6. Çözüm: BIOS'u Güncelleme
Bazen, yonga setiniz veya BIOS en yeni sürücüyü çalıştırmıyorsa, bu sorunun ortaya çıkmasına neden olabilir. HP dizüstü bilgisayarınız varsa, güncellemeleri aramak ve kurmak için HP destek asistanını kullanın. Sorunu potansiyel olarak çözebilir. Başka bir üreticiden bir dizüstü bilgisayar kullanıyorsanız, sürücü destek yazılımını indirin ve güncellemeleri kontrol edin.

7. Çözüm: Pili Değiştirme
Yukarıda belirtilen çözümlerin hiçbiri sizin için işe yaramazsa, bu sadece bir şey ifade edebilir. Dizüstü bilgisayarınızın bataryası bitmiş ve değiştirilmesi gerekiyor. Böyle bir durumda, dizüstü bilgisayarınızın üreticisinden orijinal bir pil aldığınızdan emin olun ve sonra değiştirin.