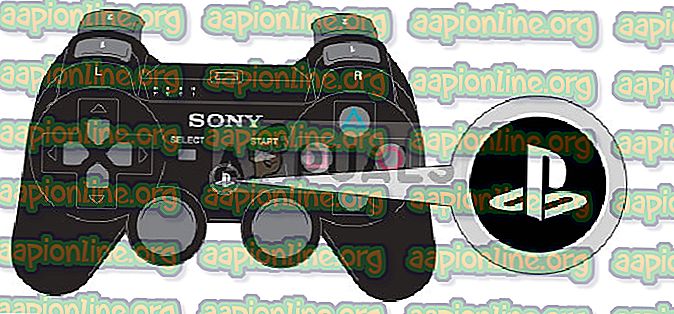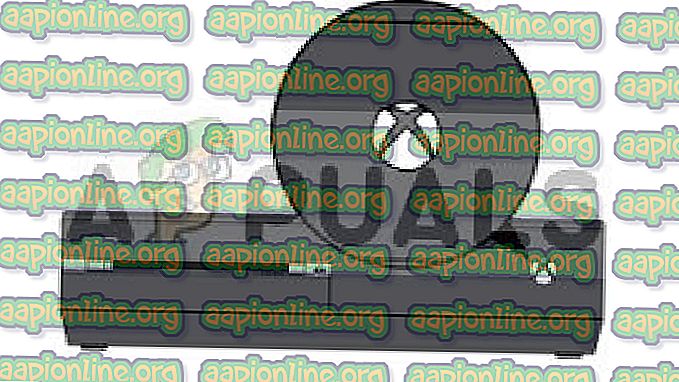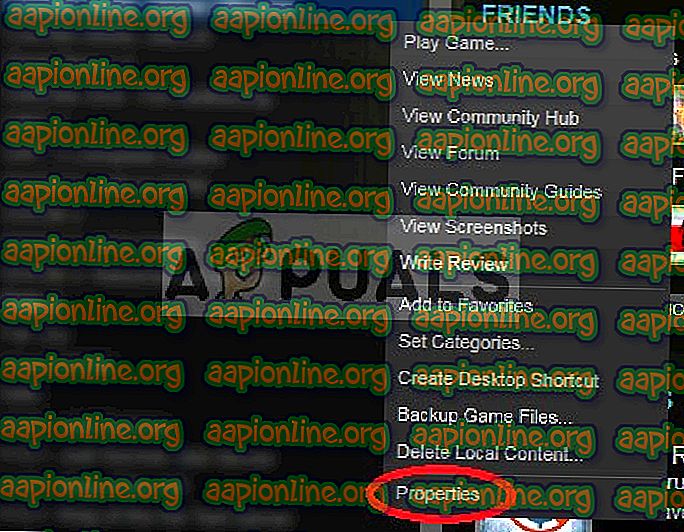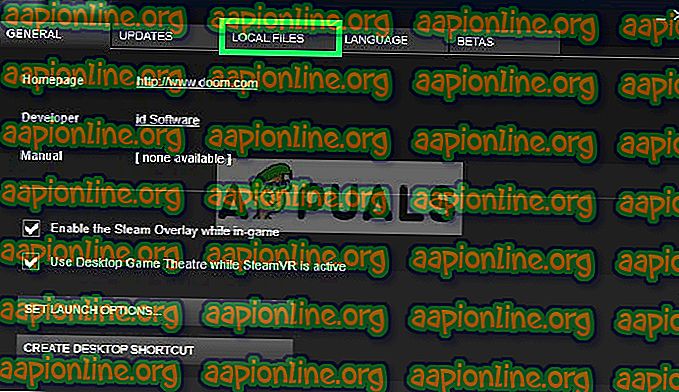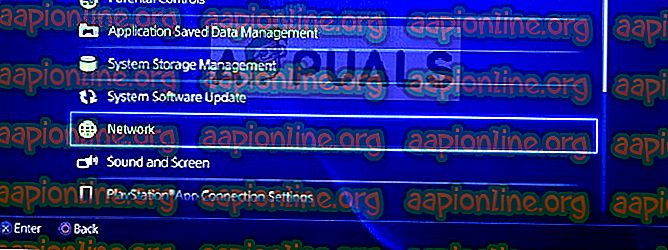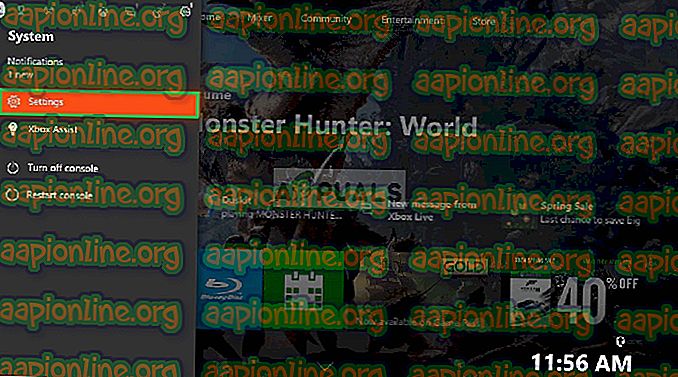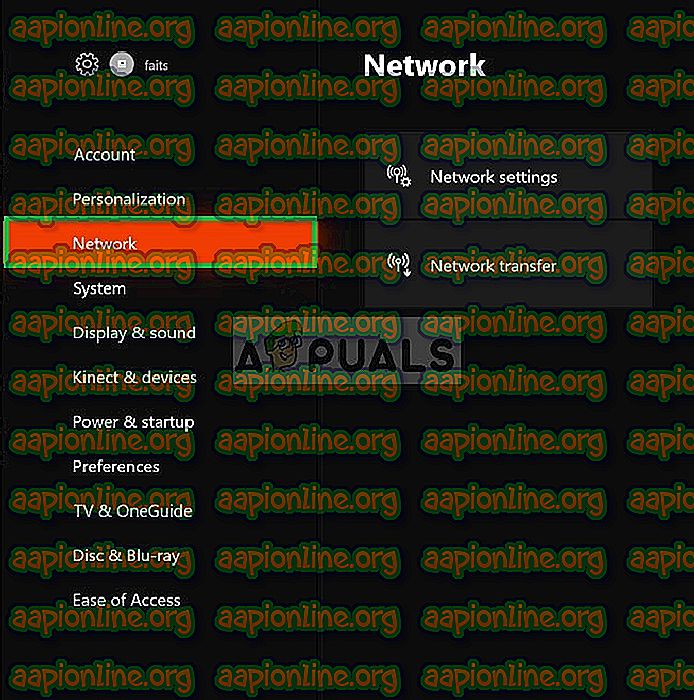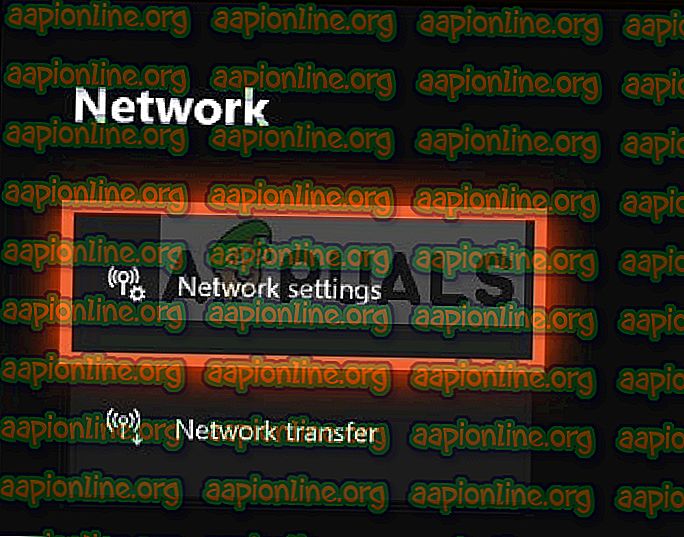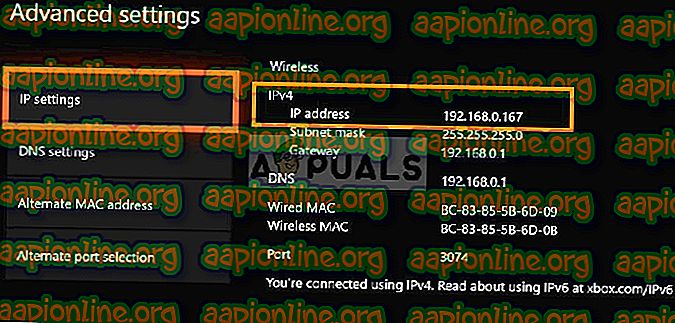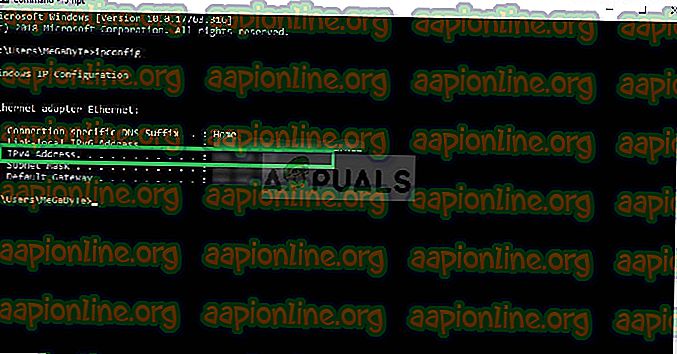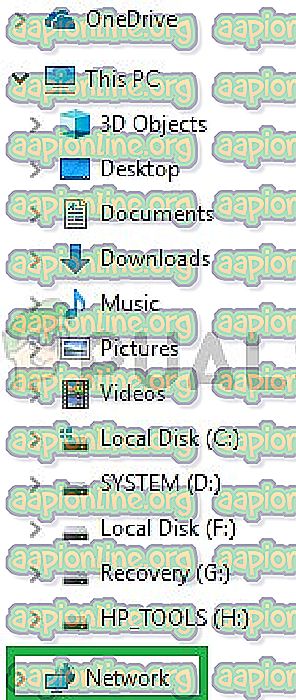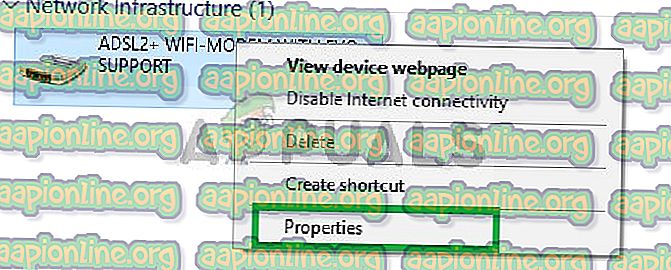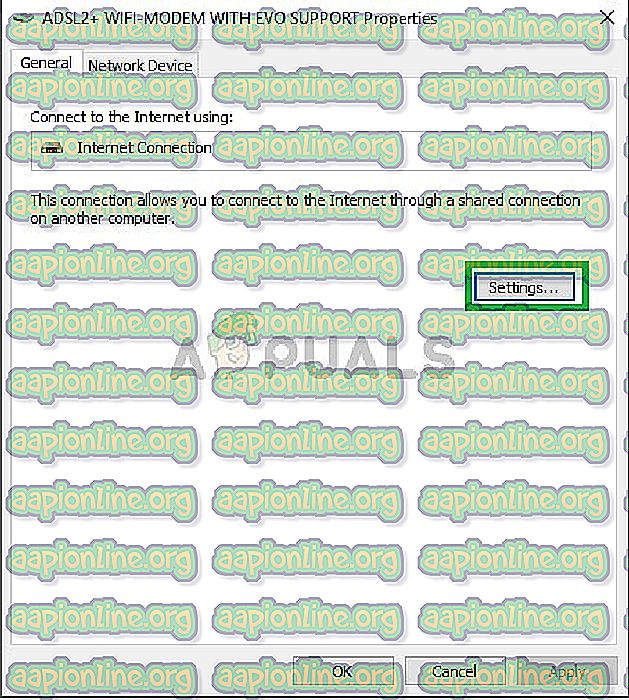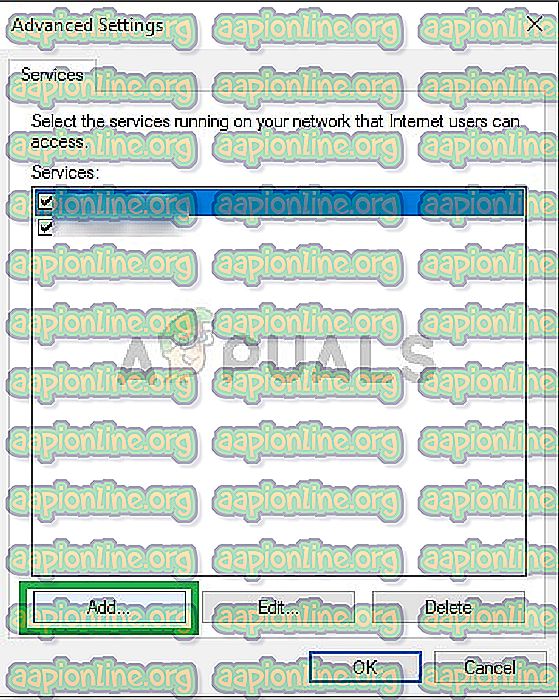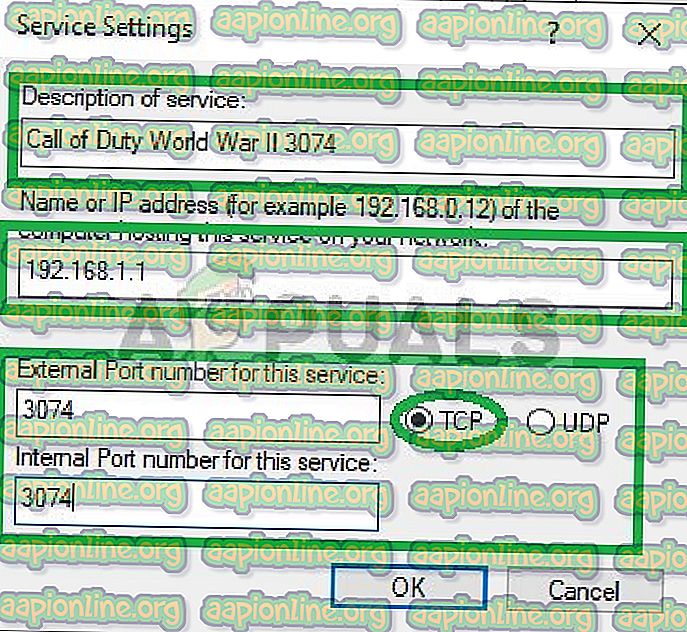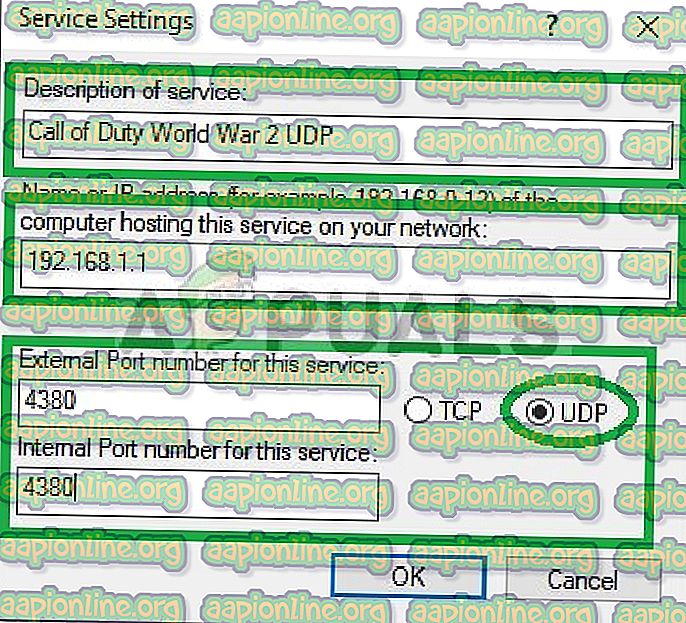Düzeltme: Duty II. Dünya Savaşı Çağrısına Ev Sahipliği Yapamadı
Call of Duty: WWII, Balyoz Oyunları tarafından geliştirilen ve Activision tarafından yayınlanan birinci şahıs nişancı oyunu oyunudur. Microsoft Windows, PlayStation 4 ve Xbox One için 3 Kasım 2017'de dünya çapında piyasaya sürüldü. Call of Duty serisindeki on dördüncü ana bölüm ve 2008'deki War of Call of Duty: Dünya Savaşından bu yana başta II. Dünya Savaşı sırasında set edilecek ilk başlık.

Oyun aynı zamanda oyuncuların bir partide arkadaşlarıyla takım kurmalarına ve birlikte oynamalarına olanak sağlar. Ancak, birbirlerinin partilerine katılma konusunda sorun yaşayan oyuncuların birçok raporunu aldık. Bir partiye bağlanmaya çalışırken “ Ana Bilgisayara Bağlanılamıyor ” yazan bir hata mesajı çıkıyor. Bu makalede, bu hatanın tetiklenmesinin nedenlerinden bazılarını size anlatacağız ve size sorunun tamamen ortadan kaldırılmasını sağlamak için uygun çözümler sunacağız.
“Ana Bilgisayara Bağlanılamıyor” Hatasına Neden Olan Ne?
Sorun, bazıları aşağıdaki gibi bir takım genel yanlış yapılandırmalar nedeniyle ortaya çıkabilir:
- Önbellek: Oynanışı iyileştirmek için geçici dosyalar ve veriler konsolda saklanır. Zaman içinde bu veriler bozulabilir ve bağlantı, gecikme veya rastgele çökmelerde sorunlara neden olabilir.
- Liman: Bazı durumlarda, Limanların yönlendirilmemesi veya kapatılmaması da mümkündür. Bağlantı noktaları, iki bilgisayarın iletişim kurup veri göndermesini sağlayan basit sanal boru hatlarıdır. Bağlantı noktası yönlendirme, çoğunlukla oyuncular tarafından bağlantıyı daha hızlı yapmak, lobi bekleme süresini vb. Azaltmak için kullanılır. Bağlantı noktaları iletilmediyse, bu sorun ortaya çıkabilir.
- Bağlantı Sorunları: Bilgisayarınızdaki Güvenlik Duvarı'nın oyunun sunucularla iletişim kurmasını engellemesi de mümkün olabilir, ayrıca modemin ISS ile bağlantı sorunlarıyla karşılaşması da olasıdır.
Şimdi problemin doğası hakkında temel bir anlayışa sahip olduğunuza, çözümlere doğru ilerleyeceğiz.
1. Çözüm: İnterneti yeniden başlatmak.
İnternet modem ISS ile bağlantı sorunları yaşıyor olabilir. Bu nedenle, bu adımda, bağlantı sorunlarını gidermek için İnternet yönlendiricimizi kapatıp açacağız.
- İnternet Yönlendiricinizin gücünü kesin

- Gücü tekrar prize takmadan önce en az 5 dakika bekleyin .
- Partiye ev sahipliği yapmayı deneyin ve sorunun çözülüp çözülmediğini kontrol edin.
Bu adım işe yaramazsa, en temel sorun giderme adımı olduğu için endişelenmeyin.
2. Çözüm: Önbelleği Temizleme
Oynanışı iyileştirmek için geçici dosyalar ve veriler konsolda saklanır. Zaman içinde bu veriler bozulabilir ve bağlantı, gecikme veya rastgele çökmelerde sorunlara neden olabilir. PS4 ve XBOX'ta bu durum temizlenebilirken, PC'de bunu yapmak için önbelleğin bütünlüğünü doğrulayabiliriz:
PS4 için:
PlayStation 4'ünüzdeki önbelleği temizlemek için
- Denetleyicideki PlayStation düğmesini basılı tutun
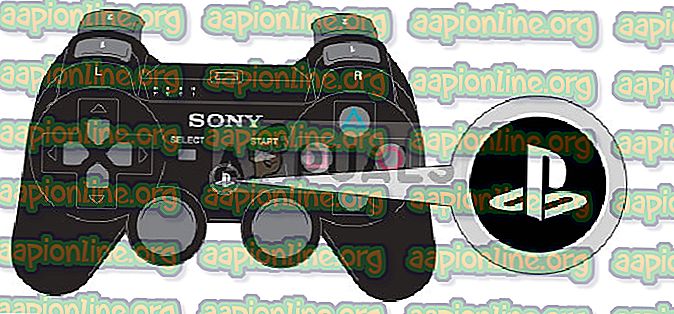
- “ PS4'ü Kapat ” seçeneğini seçti
- Konsolun kapanmasını bekleyin ve 5 dakika bekleyin
- Konsolu yeniden başlat
- Açılıştan önce L1 + R1 Düğmelerini Tutun Call of Duty World War

- Bu süreçte parlaklık ve dil seçimi de sıfırlanır, ancak kaydedilen oyunlar kalır.
Xbox için:
Xbox'ınızdaki önbelleği temizlemek için
- Konsol tamamen kapanana kadar Konsoldaki Xbox Power düğmesini basılı tutun
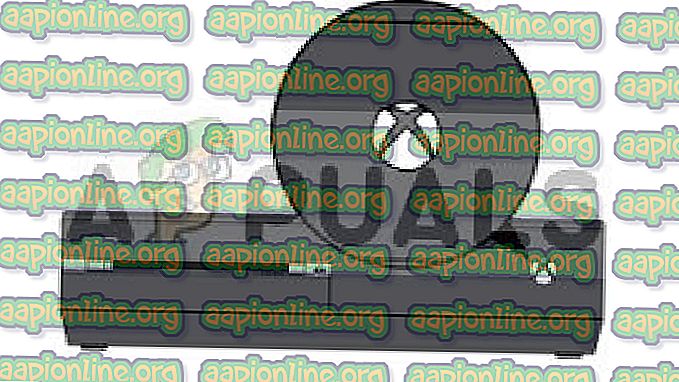
- Güç Kablosunu Xbox Konsolunun arkasından çıkarın
- 5 dakika bekleyin ve kabloyu tekrar takın
- Pil Takımındaki Gösterge Işığının Beyazdan Turuncu'ya Dönmesini Bekleyin
- Konsolu aç
- Önbelleğiniz temizlendi, konsolun başlatılması normalden daha uzun sürecek.
PC için:
PC için, oyun dosyalarının bütünlüğünün yerine dikkatini çekeceğiz.
- Steam'i başlatın ve hesabınıza giriş yapın
- Kütüphane bölümüne gidin, oyuna sağ tıklayın ve “ Özellikler” seçeneğini seçin .
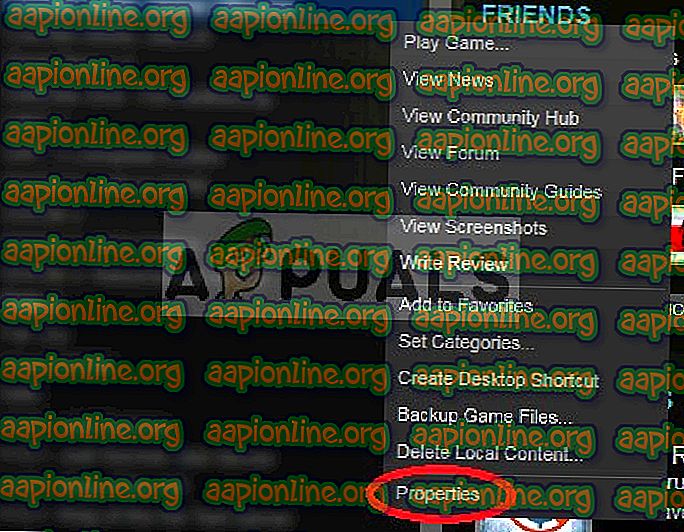
- Bundan sonra Yerel Dosyalar seçeneğine tıklayın ve “ Oyun Önbelleğinin bütünlüğünü doğrula ” seçeneğine tıklayın.
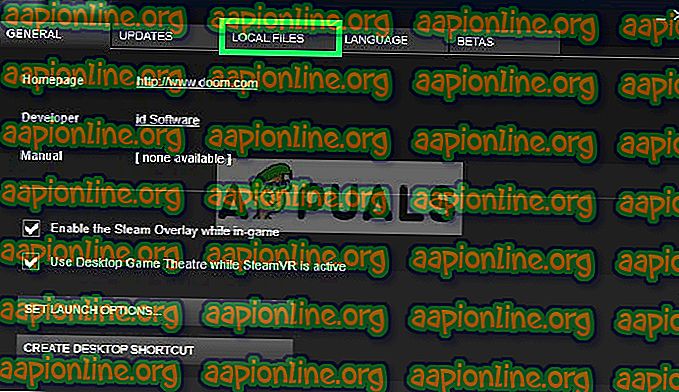
- Bu işlem bittikten sonra oyunu kontrol etmeye çalışın.
3. Çözüm: NAT'ı Açma / Bağlantı Noktası İletme Olarak Değiştirme
Bağlantı noktası yönlendirme, çoğunlukla oyuncular tarafından bağlantıyı daha hızlı yapmak, lobi bekleme süresini vb. Azaltmak için kullanılır. Bağlantı noktaları iletilmediyse, bu sorun ortaya çıkabilir. Bu nedenle, bu adımda Limanı yönlendireceğiz. Ancak devam etmeden önce, konsolların IP adreslerini bulmalıyız.
PS4 için:
- Ayarlar'a gidin ve Ağ'ı seçin.
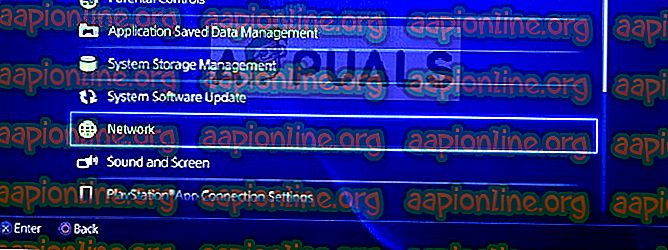
- “ Bağlantı Durumunu Görüntüle ” yi seçin
- IP Adresinin yanında listelenen numaralara dikkat edin .
Xbox için:
- Ayarlara Git
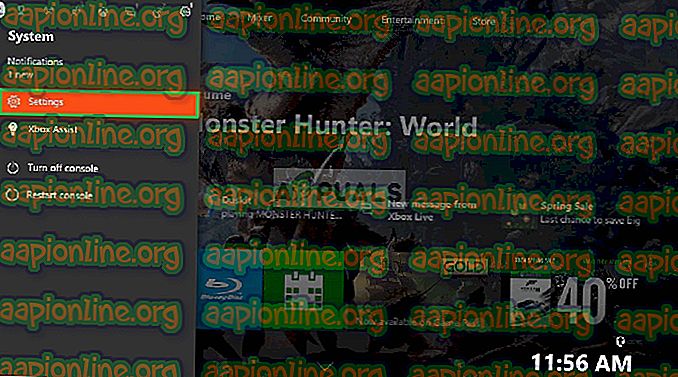
- Ağa Git
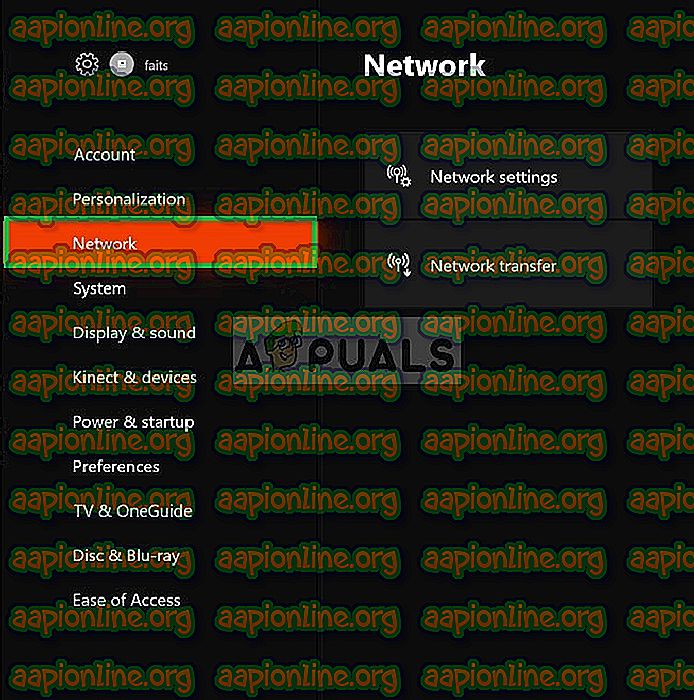
- Sağdan Ağ Ayarları'nı seçin.
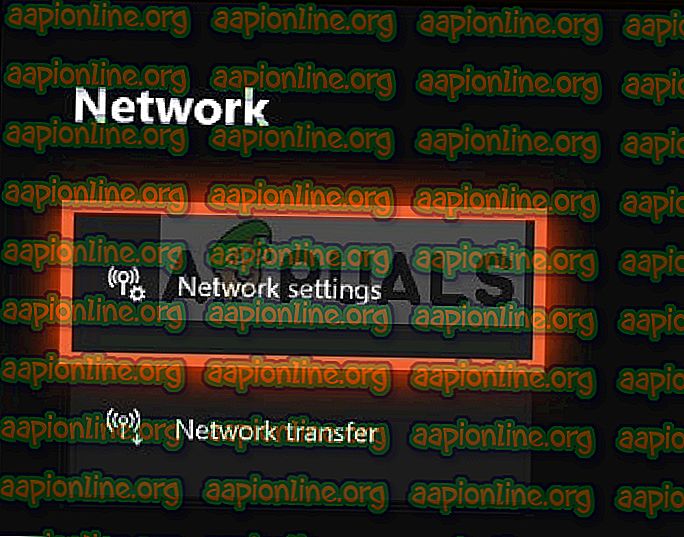
- Gelişmiş Ayarları Seç

- IP adresinin yanında listelenen numaralara dikkat edin.
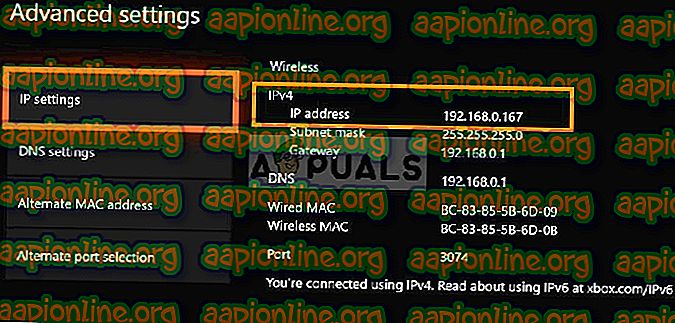
PC için:
- Arama çubuğuna Komut İstemi yazın

- Komut istemine “ ipconfig ” yazın
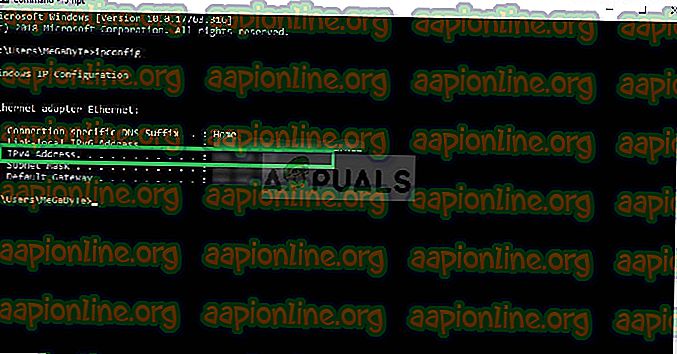
- IPV4 adresini not edin
NAT'ı Açik Olarak Değiştirme:
Artık IP adresini bildiğimize göre, NAT'ın açılmasını değiştireceğiz.
PC için portlar:
TCP: 3074, 27015-27030, 27036-27037
UDP: 3074, 4380, 27000-27031, 27036
Xbox One için Bağlantı Noktaları:
TCP: 53, 80, 3074
UDP: 53, 88, 500, 3074, 3544, 4500
PlayStation 4 için Limanlar:
TCP: 80, 443, 3074, 3478-3480
UDP: 3074, 3478-3479
Windows'ta NAT'ın değiştirilmesi:
NAT'ı Aç olarak değiştirmek için, oyunu oynamak için kullandığınız yönlendiriciye bağlı bir PC'ye ihtiyacınız olacaktır. Bu adım bir PC'de yapılmalıdır ve yönlendiriciye bağladığınız her konsol için çalışacaktır. Bu nedenle, ihtiyaç duyduğunuz PC'de portları yönlendireceğiz:
- Dosya gezgine git
- Sağ Taraftaki Ağa Tıklayınız
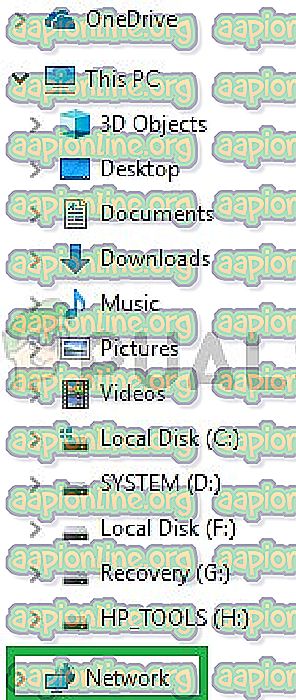
- Ağ Altyapısı altında bulunan yönlendiricinize sağ tıklayın
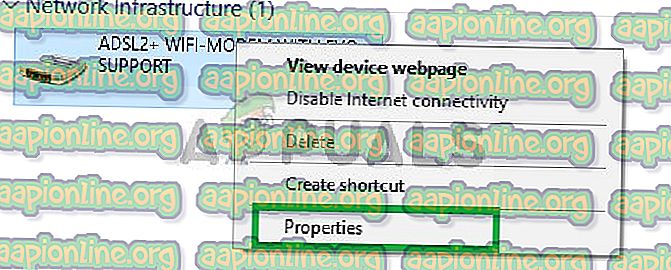
- Özellikleri seçin ve “ Ayarlar ” a tıklayın
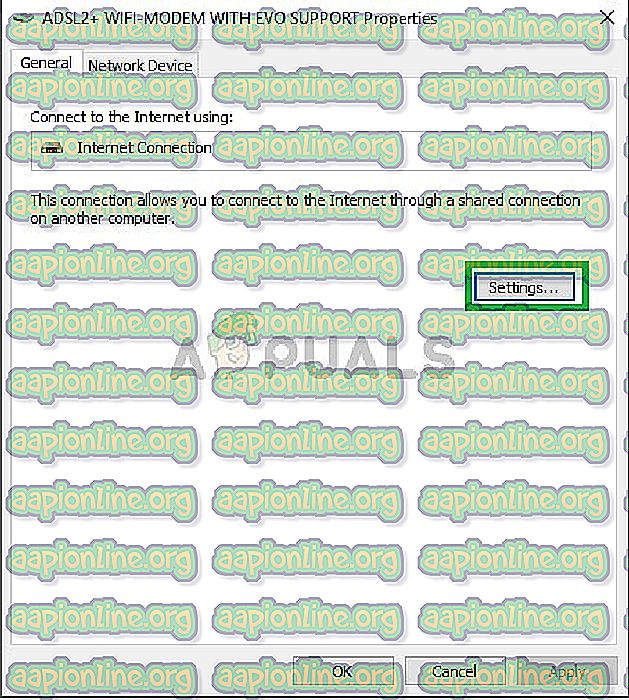
- “ Ekle ” ye tıklayın
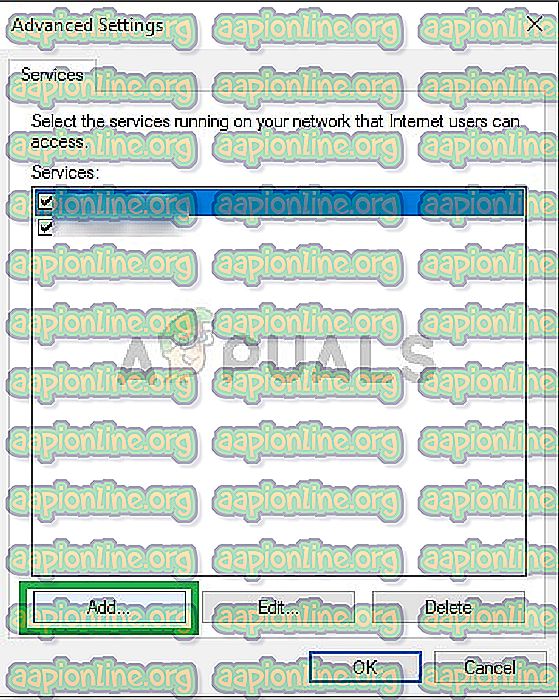
- Hizmet açıklaması'nın altına bir ad yazın (herhangi bir şey olabilir)
- PS4 / Xbox One / PC’nizde bulunan IP adresini yazın
- Hem Harici Bağlantı Noktasına hem de Dahili Bağlantı Noktasına, listedeki her bir TCP numarasını yazın (örneğin, PC için önce “ Bu hizmet için Harici Bağlantı Noktası ” hem de “ Bu Hizmet için Dahili Bağlantı Noktası ” seçeneğine “3074” yazacaksınız) ve “Tamam” a basın, ardından işlemi “ 27015-27030, 27036-27037 ” numaraları için tekrarlayın).
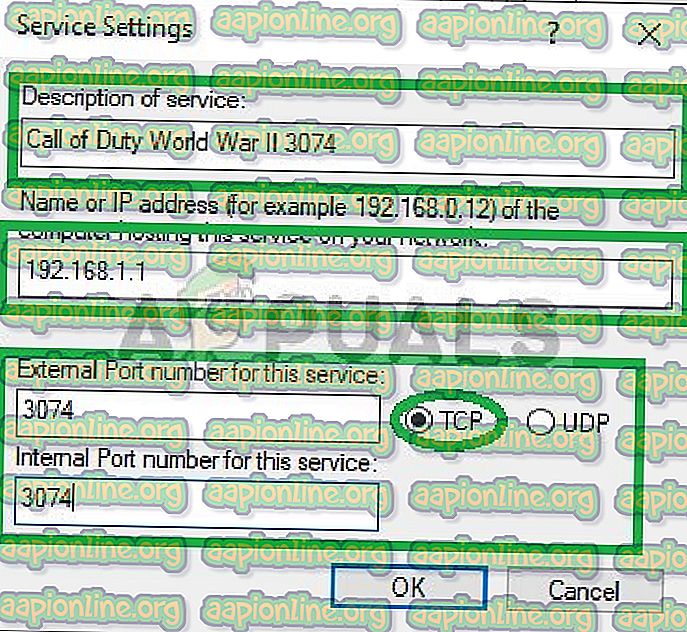
- Her TCP numarası girildikten sonra, seçimi UDP olarak değiştirin ve önceki TCP numaraları ile aynı rakamları yapın .
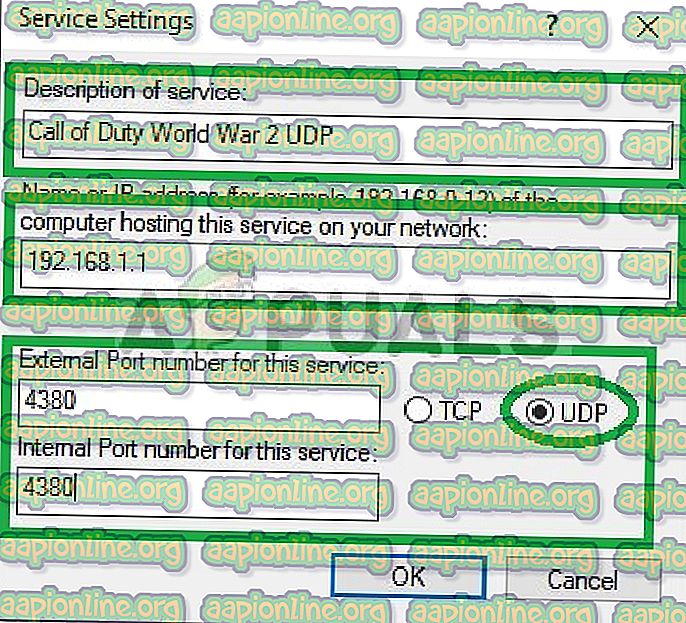
- İşlem tamamlandığında ve konsolunuz için tüm TCP ve UDP bağlantı noktaları eklendiğinde, tarafa bağlanmayı deneyin.