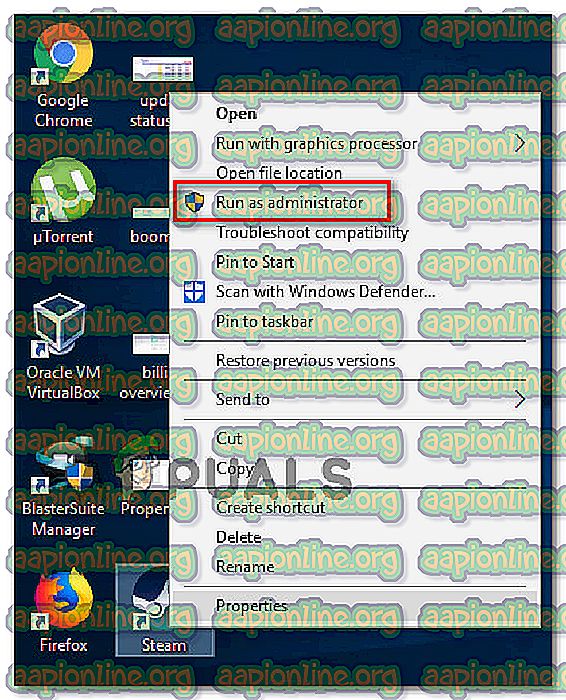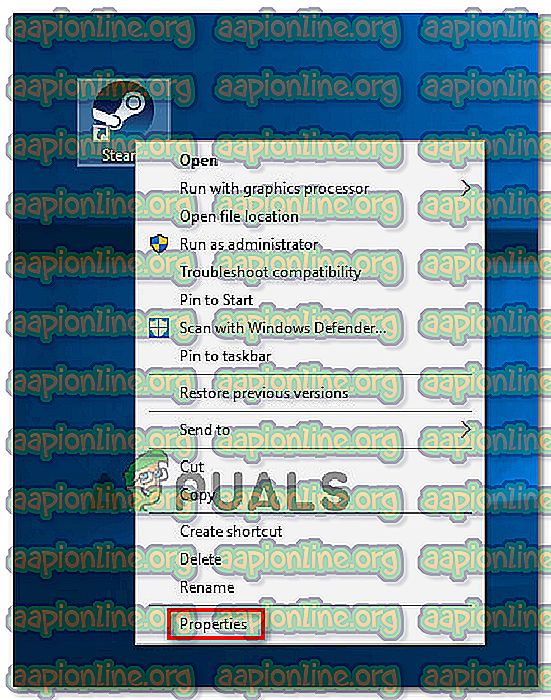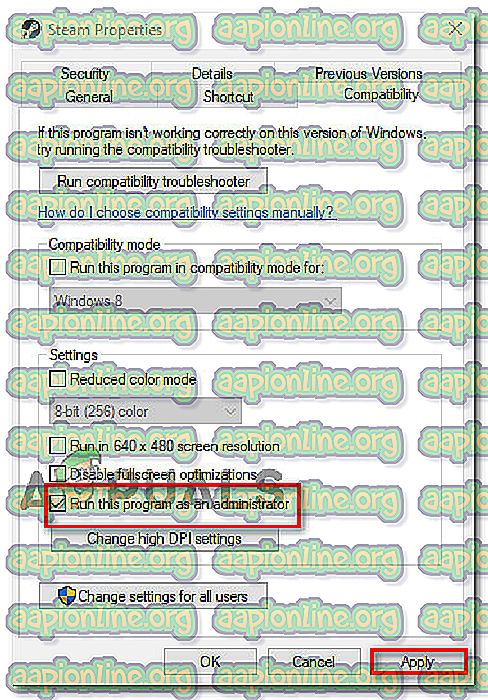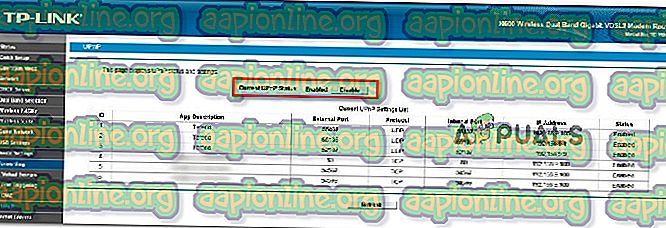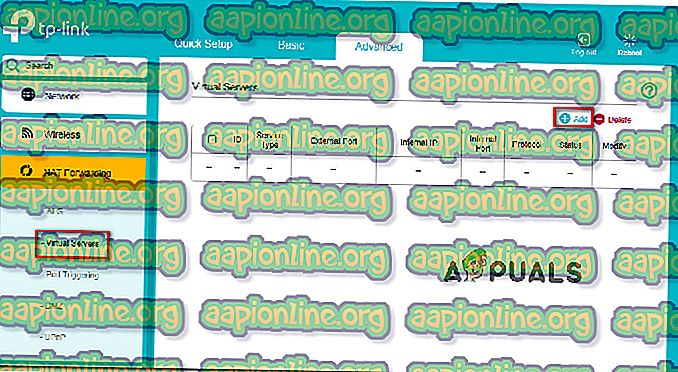Düzeltme: Hata 67 Roket Ligi
Birçok Rocket Ligi oyuncusu, bu oyunu oynayamadığını bildirdi. Etkilenen kullanıcıların çoğu, çevrimiçi bir eşleşme (Rahat veya Rekabetçi) oynamaya çalıştıklarında “ Hata 67 ” yi aldıklarını bildirmektedir. Sorunun PC'ye özel olmadığı ve Xbox One ve Ps4'te de bildirildiği bildiriliyor.

Roket Ligi'nde “67 hatası” ne sebep oluyor?
Bu sorunu, etkilenen çeşitli kullanıcı raporlarına ve sorunu çözmek için kullandıkları tamir stratejilerine bakarak araştırdık. Topladıklarımıza dayanarak, bu belirli sorunu tetikleyecek birkaç ortak senaryo var:
- Steam'de yönetici ayrıcalıkları yoktur (yalnızca PC) - Bilgisayarda hatanın oluşmasının en yaygın nedenlerinden biri Steam'in yetersiz izninden kaynaklanmaktadır. Görünüşe göre, eğer oyun yönetici ayrıcalıklarına sahip olmayan bir Steam istemcisinden başlatılmışsa, çevrimiçi bileşen için gerekli bazı bağlantı noktalarını açmakta zorluk çekebilir. Bu durumda, çözüm Steam istemcisinin yönetici erişimiyle başlamasını sağlamaktır.
- UPnP, yönlendirici ayarlarından devre dışı bırakıldı - Çoğu çok oyunculu oyun, çevrimiçi oturumları daha istikrarlı ve güvenilir hale getirmek için Evrensel Tak ve Kullan özelliğini kullandığından, bu seçeneğin yönlendiricinizin ayarlarında etkinleştirildiğinden emin olmanız gerektiğini söylemenize gerek yoktur. Etkilenen birkaç kullanıcı, UPnP'yi etkinleştirdikten sonra sorunun çözüldüğünü bildirdi.
- PeerBlock, Rocket League sunucularıyla olan bağlantıyı engelliyor - Bu hatanın ortaya çıkmasının olası bir başka nedeni de aşırı korumalı bir güvenlik duvarı uygulamasıdır. PeerBlock ve PeerGuardian, birkaç etkilenen kullanıcı tarafından sorumlu olduğumuzu bildirmiştir. Bu durumda, çözüm PeerBlock'u (veya benzer bir uygulamayı) kaldırmaktır.
- Aşırı korumalı güvenlik duvarı giden bağlantıları engelliyor - Bilgisayarda varsayılan olarak Rocket lig sunucularına bağlantıyı engellediği bilinen bir kaç aşırı korumalı antivirüs paketi ve güvenlik duvarı çözümü var. Bu durumda çözüm, ya gerekli bağlantı noktalarının iletişim kurmasına izin verilecek ya da bloktan sorumlu olan uygulamayı kaldıracak kurallar oluşturmaktır.
- Gerekli bağlantı noktaları iletilmez - UPnP (Evrensel Tak ve Çalıştır) teknolojisini nasıl kullanacağını bilmeyen eski bir yönlendirici / modem kullanıyorsanız, tek bileşen olduğundan emin olmak için bağlantı noktalarını el ile iletmeniz gerekir. Oyunun sorunsuz çalışıyor.
Şu anda bu belirli hata mesajını çözmek için mücadele ediyorsanız, bu makale, benzer bir durumda olan diğer kullanıcıların hatayı gidermek için kullandıkları birkaç sorun giderme adımı sağlayacaktır. Aşağıda, Rocket League'de 67 hatası için en iyi düzeltmeleri içeren bir koleksiyon bulacaksınız.
En iyi sonuçlar için, olası düzeltmeleri verimlilik ve önem sırasına göre sipariş edildikleri sırayla uygulayın. Sonunda, kendi senaryonuzdaki sorunu çözen bir düzeltmeye rastlamalısınız.
Yöntem 1: Steam'i Yönetici olarak başlat (yalnızca PC)
Roket Ligi'ndeki 67 hatayı çözmek için uğraşan birçok kullanıcı, Steam istemcisinin yönetici ayrıcalıklarıyla çalıştığından emin olarak sorunu çözeceklerini bildirdi. Bu hatanın neden etkili olduğu ile ilgili resmi bir açıklama olmamasına rağmen, etkilenen kullanıcılar bunun muhtemelen Rocket League'in gerekli bağlantı noktalarını düzenli erişim ile açmasına izin verilmediğini iddia ediyor.
Bakalım Steam'e Yönetici ayrıcalıkları vererek bunu düzeltebilir miyiz görelim. İşte yapmanız gerekenler:
- Steam'i tamamen kapatın. Tepsi çubuğundan da kapalı olduğundan emin olun.
- Steam'in başlat simgesine sağ tıklayın ve Yönetici Olarak Çalıştır seçeneğine tıklayın . Ardından, Rocket League'i başlatın ve sorunun çözülüp çözülmediğine bakın.
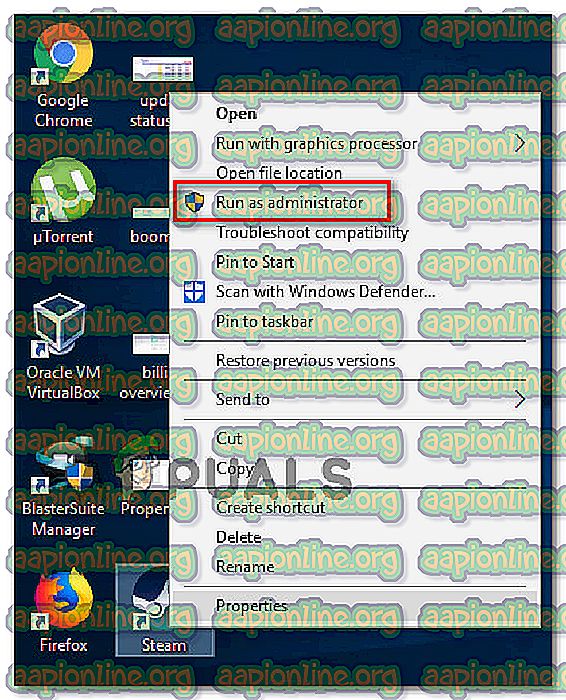
Steam ayrıcalıklarıyla başlatılırken sorun artık oluşmuyorsa, oyundan çıkın, Steam'i tekrar kapatın ve Steam'in her zaman yönetici erişimine sahip olmasını sağlamak için aşağıdaki adımları izleyin:
- Steam başlatıcısına sağ tıklayın ve Properties (Özellikler) seçeneğini seçin.
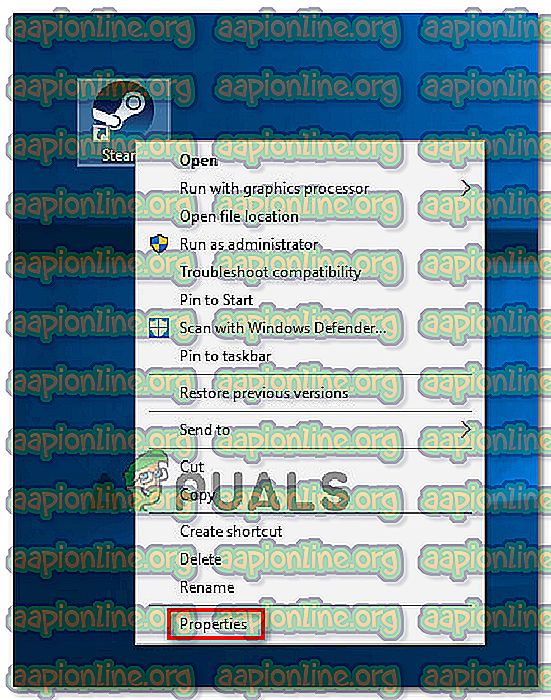
- Steam'in Özellikler ekranında, Uyumluluk sekmesine erişin, Ayarlar menüsüne gidin ve Bu programı yönetici olarak çalıştır ile ilgili kutucuğu işaretleyin. Ardından değişikliği kaydetmek için Uygula'ya basın.
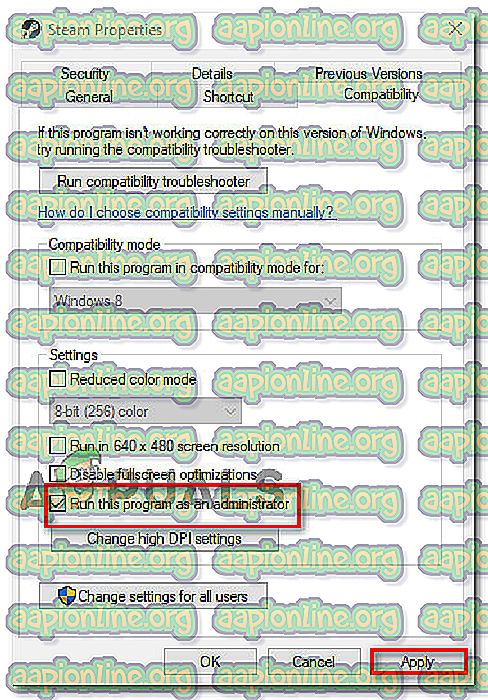
Bu adım yapıldıktan sonra, Steam yönetici erişimine açılacak şekilde programlanmıştır, bu nedenle bu sorunla bir daha karşılaşmayacaksınız.
Bu düzeltme etkili olmamışsa ve Rocket League'de hala 67 hatayla karşılaşıyorsanız, aşağıdaki bir sonraki yönteme geçin.
Yöntem 2: UPnP'yi Etkinleştirme (Evrensel Tak ve Kullan)
Bu hatanın sonucu olarak çevrimiçi oynayamayan birçok kullanıcı, yönlendirici ayarlarında UPnP (Evrensel Tak ve Çalıştır) özelliğini etkinleştirerek sorunu çözmeyi başarmıştır. Tabii ki, bu prosedür yönlendirici üreticinize göre farklı olacaktır, ancak bu yöntemin Xbox One, Ps4 ve PC'de sorunla karşılaşan kullanıcılar için çalışması onaylanmıştır.
Ekranınız yanınızda farklı görünse de, prosedür kabaca aynıdır. İşte yapmanız gerekenler:
- Herhangi bir web tarayıcısını açın ve adres çubuğuna yönlendiricinizin IP adresini yazın (varsayılan adresleri 192.168.0.1 veya 192.168.1.1'dir .

- Yönlendirici ayarlarınıza giriş kazanmak için kimlik bilgilerinizi girin. Çoğu yönlendirici üreticisinin varsayılan kullanıcı adı admin ve şifrenin admin, * blank * (hiçbiri) veya 1234'tür . Kimlik bilgileri durumunuza uymuyorsa, yönlendiricinize göre belirli varsayılan kimlik bilgilerini çevrimiçi arayın.
- Yönlendirici kurulumunuza eriştiğinizde, bir UPnP veya Yönlendirme sekmesine bakın ve UPnP'yi etkinleştirin. Bu ayarın tam konumu üreticiden üreticiye farklı olacaktır, ancak genellikle Gelişmiş ayarlar menüsünde bulabilirsiniz.
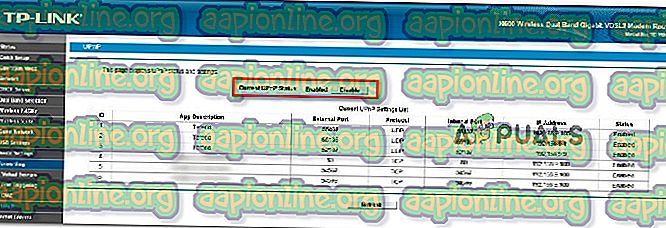
- Değişiklikleri kaydedin ve yönlendiricinizi ve üzerinde Rocket League oynadığınız makineyi (PC veya konsol) yeniden başlatın. Ardından, çevrimiçi bir eşleşme arayın ve sorunla hala karşı karşıya olup olmadığınıza bakın.
Not: Bir bilgisayarda sorunla karşılaşıyorsanız, Windows ayarlarınızdan Ağ Bulma özelliğini etkinleştirmek iyi bir fikirdir. Aynı sorunla karşılaşan bazı kullanıcılar ağ bulmayı açmanın nihayetinde işe yaradığını bildirdi. Bunu yapmak için, bir Çalıştır kutusu açın ( Windows tuşu + R ), “ control.exe / name Microsoft.NetworkAndSharingCenter” yazın ve Ağ ve Paylaşım Merkezini açmak için Enter tuşuna basın. Oraya ulaştığınızda, Chance Advanced paylaşım ayarlarına gidin ve Ağ bulmayı aç ( Ağ bulması altında) ile ilişkili geçişi etkinleştirin

Hala Hata 67 Roket Ligi ile karşılaşıyorsanız, aşağıdaki bir sonraki yönteme geçin.
Yöntem 3: Peerblock kaldırma (yalnızca PC)
Bazı etkilenen kullanıcılar PeerBlock uygulamasını kaldırdıktan sonra sorunun kendileri için çözüldüğünü bildirmiştir. Görünüşe göre PeerBlock, Rocket League'in gerektirdiği bazı limanları bloke etme eğiliminde. Bu da oyunu bazı kullanıcılar için kullanılamaz hale getiriyor.
Bunu akılda tutarak, PeerBlock kullanıyorsanız veya selefi (Peerguardian) kullanıyorsanız, yazılımı bilgisayarınızdan kaldırın ve sorunun devam edip etmediğine bakın. İşte yapmanız gerekenler:
- Çalıştır iletişim kutusunu açmak için Windows tuşu + R tuşlarına basın. Ardından, “ appwiz.cpl ” yazın ve Programlar ve Özellikler'i açmak için Enter tuşuna basın.

- Programlar ve Özellikler içinde, uygulamalar listesinde aşağı doğru kaydırın ve PeerBlock / PeerGuardian'ı bulun. Gördükten sonra, üzerine sağ tıklayın ve Kaldır'ı seçin , ardından yazılımı bilgisayarınızdan kaldırmak için ekrandaki talimatları izleyin.
- PeerBlock veya PeerGuardian kaldırıldıktan sonra, bilgisayarınızı yeniden başlatın ve bir sonraki açılışta tekrar Rocket League'i başlatın.
Hata hala devam ediyorsa, aşağıdaki bir sonraki yönteme geçin.
Yöntem 4: Aşırı korumalı antivirüs'ü devre dışı bırakma (yalnızca PC)
PC'de bu sorunla karşılaşıyorsanız ve kötü amaçlı yazılımlara karşı koruma sağlamak için 3. taraf bir araç kullanıyorsanız, AV / güvenlik duvarının Rocket League tarafından kullanılan bazı bağlantı noktalarını engelleyip engellemediğini belirlemek için bazı araştırmalar yapmak isteyebilirsiniz.
Etkilenen bazı kullanıcılar, bu durumda sorunun AV / güvenlik duvarından kaynaklandığını keşfetti. En sık olarak, güvenlik duvarlarının bu özel sorundan sorumlu olduğu bildirilmektedir. Ancak, üçüncü taraf güvenlik duvarınızın sorunu devre dışı bırakarak suçlu olup olmadığını belirleyemeyeceğinizi unutmayın. Çoğu güvenlik çözümünde, güvenlik duvarı ile ilişkili servis kapatılsa bile aynı kurallar geçerli kalacaktır (portlar kapalı kalacaktır).
Bu durumda, 3. taraf güvenlik çözümünüzün sorundan sorumlu olup olmadığını belirlemenin en iyi yolu, sorunu geçici olarak kaldırmak ve sorunun devam edip etmediğine bakmaktır. Soruna neden olabilecek kalıntı kurallarını geride bırakmamanız durumunda, bu kılavuzu ( burada ) kullanabilirsiniz.
Teknoloji meraklısıysanız, güvenlik duvarınızın Gelişmiş Ayarlarına erişebilir ve Rocket League tarafından kullanılan bağlantı noktaları için istisnalar belirleyebilirsiniz. Ancak, kullandığınız güvenlik paketine bağlı olarak işlemin farklı olacağını unutmayın. Rocket League tarafından kullanılan portların listesi:
- TCP: 1935, 3478-3480.
- UDP: 3074, 3478-3479.
Özel durumlar oluşturulduktan veya güvenlik çözümü kaldırıldıktan sonra, bilgisayarınızı yeniden başlatın ve sorunun çözülüp çözülmediğine bakın.
Roket Ligi'nde çevrimiçi maçlar ararken Hata 67 devam ederse, aşağıdaki bir sonraki yönteme geçin.
Yöntem 5: Rocket League tarafından kullanılan limanları yönlendirme
Yönlendiriciniz gelen ağ isteklerine izin verecek şekilde tasarlanmadığından da hatayla karşılaşıyor olabilirsiniz. Aynı sorunla karşılaştığımız bazı Rocket League oyuncuları, sonunda Rocket League tarafından kullanılan portları yönlendirici ayarlarından geçirerek bu sorunu çözmeyi başardıklarını bildirdi.
Bu prosedür yönlendirici üreticinize göre biraz farklı olacaktır, ancak aşağıdaki talimatları izleyerek işi halledebilmelisiniz. İşte yapmanız gerekenler:
- Bilgisayarınıza yüklediğiniz herhangi bir web tarayıcısındaki IP adresini bağlayarak yönlendiricinize erişin. Çoğu yönlendirici için, varsayılan IP adresi 192.168.0.1 veya 192.168.1.1'dir. Durumunuz farklıysa, yönlendiricinizin IP adresini çevrimiçi olarak arayın.

- Yönlendiricinizin adresine ulaşmayı başardıktan sonra, ayar seçeneklerine erişmek için kimlik bilgilerinizi girin. Varsayılan kullanıcı ve şifreyi değiştirmediyseniz, kullanıcı adı için admin kullanmayı deneyebilirsiniz. Şifre için admin, 1234 kullanmayı deneyin veya alanı boş bırakın. Bu püf noktaları yönlendiricinizin ayarlarına girmenize izin vermiyorsa, yönlendirici üreticiniz ve modelinizle ilgili varsayılan kimlik bilgilerini çevrimiçi olarak arayın.
- Yönlendirici ayarlarınıza eriştikten sonra, Gelişmiş menüsünü NAT Yönlendirme (Port Yönlendirme) bölümüne doğru genişletin. Sonra, Sanal Sunucular'ı ve ardından ilk bağlantı noktanızı ekleme işlemini başlatmak için Ekle'yi tıklatın.
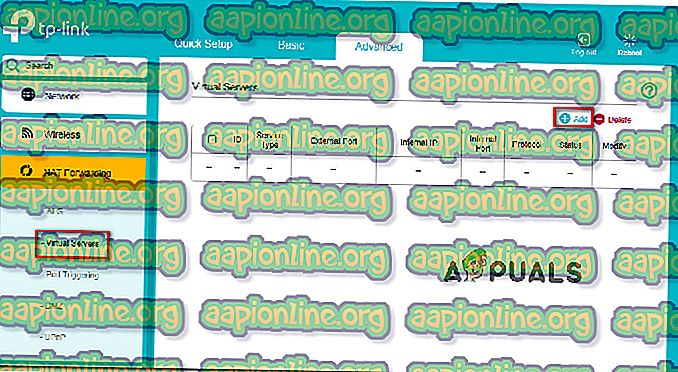
- Şimdi, Rocket League'in gerektirdiği limanların, oyunu oynamak için hangi platformda kullandığınıza bağlı olarak farklı olduğunu unutmayın. İşte Rocket League tarafından her birine göre kullanılan bağlantı noktalarının listesi.
platform: Roket Ligi - Steam
TCP: 27015-27030, 27036-27037
UDP: 4380, 27000-27031, 27036 Roket Ligi - Playstation 4
TCP: 1935, 3478-3480
UDP: 3074, 3478-3479
Roket Ligi - Xbox Bir
TCP: 3074
UDP: 88, 500, 3074, 3544, 4500
Roket Ligi - Geçiş
TCP: 6667, 12400, 28910, 29900, 29901, 29920
UDP: 1-65535
- Gerekli her bir bağlantı noktasını İletilenler listesine eklemeyi tamamladığınızda, değişiklikleri kaydedin ve hem yönlendiricinizi hem de PC'nizi / konsolunuzu yeniden başlatın.