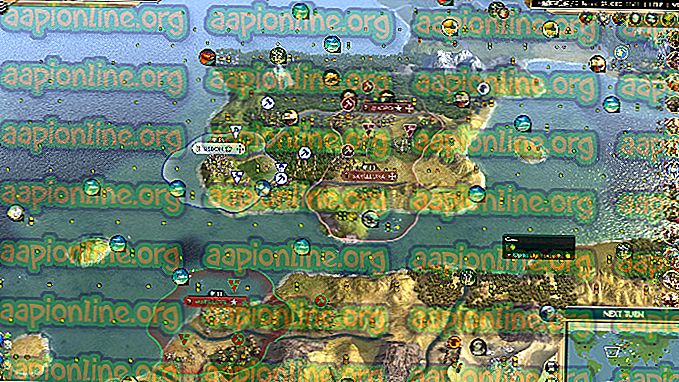Düzeltme: HDMI Oynatma Cihazlarında Görünmüyor
HDMI bağlamak, bilgisayarınızın ekranını projektör veya TV gibi farklı bir ekrana aktarmanın harika bir yoludur. Film izlemek veya video oyunları oynamak için harika bir yol. Ancak, birçok kullanıcı HDMI ile düzgün bir şekilde bağlanamadıklarından dolayı bu sorunla mücadele etmektedir.

En büyük sorun, HDMI'ın Denetim Masası'ndaki Windows 10 ses ayarlarındaki Çalma Aygıtları altında bile bulunmamasıdır. Bu, çok çeşitli problemler nedeniyle ortaya çıkabilir ve sorunu çözmek için kullanılabilecek en iyi yöntemleri sunacağız.
Neden HDMI 10'da Windows 10'da Oynatma Aygıtları Hatası'nda görünmüyor?
Bu sorunun birkaç ana nedeni vardır ve ana nedeninin analizi ile çözülebilirler. Tam listesini aşağıda bulabilirsiniz:
- Sürücüleriniz eski olabilir ve güncellenmesi gerekebilir. Bu sadece ses kartı sürücünüzü ilgilendirmez, aynı zamanda grafik kartı sürücüsünü de ilgilendirmez, ayrıca bazı gizli sürücüler de nadir görülen durumlardır.
- Hyper-V bilgisayarınızda etkin olabilir ve bu tür hata mesajları oluşturduğu bilinmektedir.
- HDMI Aygıtlarınızı, aygıt devre dışı olduğu için Oynatma aygıtlarının altında göremiyorsunuz.
- Bilgisayarınıza, problemin bilinen bir nedeni olan VLC Media Player yüklenebilir.
1. Çözüm: Grafik ve Ses Kartı Sürücülerinizi Yeniden Yükleyin
Sorun bazen ses ve bazen de video sorunları ile ilgili olsa da, HDMI, hem ses hem de video kanalının düzgün çalışmasını gerektirir ve insanlar grafik kartı sürücünüzü güncellemenin sorunu çözmeyi başardığını görmek için heyecanlandı!
- Ekranın sol alt tarafındaki Başlat menüsünü tıklayın, ardından “Aygıt Yöneticisi” yazıp ardından birinciyi tıklatarak mevcut sonuçlar listesinden seçin.
- Çalıştır iletişim kutusunu açmak için Windows Tuşu + R tuş bileşimine de basabilirsiniz. “ Devmgmt yazınız. iletişim kutusunda msc ”yazıp çalıştırmak için Tamam'a tıklayın.

- Bilgisayarınızda güncellemek istediğiniz grafik kartı sürücüsü olduğundan, Ekran bağdaştırıcıları bölümünün yanındaki oku tıklatın, ekran kartınıza sağ tıklayın ve Aygıtı Kaldır seçeneğini seçin

- Geçerli grafik aygıt sürücüsünün kaldırılmasını onaylamanızı ve işlemin tamamlanmasını beklemenizi isteyebilecek tüm iletişim kutularını veya istemleri onaylayın.
- Grafik kartı sürücünüzü kartın üreticisinin web sitesinde arayın ve sitede bulunması gereken talimatlarını izleyin. Kartınızı, işletim sisteminizi ve CPU mimarinizi aradıktan sonra, en yenisinden başlayarak çeşitli sürücüler denemelisiniz.
- Kurulum dosyasını bilgisayarınıza kaydedin ve çalıştırılabilir dosyayı oradan çalıştırın. Yükleme sırasında bilgisayarınız birkaç kez yeniden başlatılabilir.

- Aygıt Yöneticisi penceresine dönün ve Ses, video ve oyun denetleyicilerini genişletin Listedeki her girişe sağ tıklayın ve içerik menüsünden Sürücüyü güncelle öğesini seçin.
- Yeni pencereden Güncellenmiş sürücü yazılımı için otomatik olarak ara seçeneğini seçin ve yardımcı programın daha yeni sürücüler bulabildiğini görmek için bekleyin.

- HDMI, ses ayarlarında Oynatma cihazları altında görünüp görünmediğini kontrol edin!
Not : Bu sürücüleri güncellemek işe yaramazsa, üst menüden Görüntüle'ye tıklayın ve Gizli aygıtları göster'in yanındaki kutuyu işaretleyin. Sistem Aygıtları altındaki HDMI veya Ses aygıtlarını arayın ve bunları güncellemeyi de deneyin!
2. Çözüm: Hyper-V'yi Devre Dışı Bırakın
Hyper-V özelliği, Windows 10'un Professional ve Enterprise sürümlerinde mevcuttur ve özellik, Windows 10'da sanal makineler oluşturmak ve çalıştırmak için kullanılır. Bu, Windows 10 kullanıcıları için isteğe bağlı bir özelliktir ve insanlar bunu devre dışı bırakmanın yeterli olduğunu bildirmiştir. HDMI ses ile ortaya çıkan sorunları durdurun.
- Başlat menüsünde sağa yazarak veya hemen yanındaki arama düğmesine basarak “Komut İstemi” ni arayın. Arama sonucu olarak açılan ilk girişi sağ tıklayın ve “ Yönetici olarak çalıştır ” içerik menüsü girişini seçin.
- Ek olarak, Çalıştır iletişim kutusunu ekrana getirmek için Windows Logo Tuşu + R tuş kombinasyonunu da kullanabilirsiniz. Yönetici ayrıcalıklarını kullanarak Komut İstemi'ni çalıştırmak için görünen iletişim kutusuna " cmd " yazın ve Ctrl + Shift + Enter tuş birleşimini kullanın.

- Pencereye aşağıdaki komutu yazın ve yazdıktan sonra Enter tuşuna bastığınızdan emin olun.
dism.exe / Çevrimiçi / Devre Dışı Bırakma Özelliği: Microsoft-Hyper-V-All
- Bu işlemi onaylamanızı isteyen iletişim kutusunu bekleyin ve bunu yapmak için Enter tuşuna basmadan önce klavyenizdeki Y tuşuna basın.
- Şu anda Oynatma cihazlarında görünen HDMI ile ilgili sorun yaşamaya devam edip etmediğinizi kontrol edin.
3. Çözüm: Devre Dışı Cihazların Görünümünü Etkinleştirin
Windows 10'un HDMI ses çıkışını bir şekilde otomatik olarak devre dışı bırakması muhtemelen gereksiz olduğu düşünülür ve asla varsayılan olarak ayarlanmaz. Bu, Microsoft tarafından oldukça büyük bir hatadır, çünkü Playback cihazları altında cihazın gizlenmesi kesinlikle gerekli değildir. Sorununun bu olup olmadığını kontrol ettiğinizden emin olun!
- Ekranınızın sağ alt kısmında bulunan Ses simgesine sağ tıklayın ve Oynatma aygıtlarını seçin PC'nizde Denetim Masası'nı açıp Görüntüle seçeneğini Büyük simgeler olarak ayarlamak için alternatif bir yol olabilir. Bundan sonra, aynı pencereyi açmak için Sesler seçeneğini bulun ve tıklayın.
- Yeni açılan Ses penceresinin Çalma sekmesinde kalın.

- Pencerenin ortasında herhangi bir yeri sağ tıklayın ve Devre Dışı Bırakılmış Cihazları Göster ve Bağlantı Kesilmiş Cihazları Göster'in yanındaki kutuları işaretleyin. HDMI cihazınız şimdi görünmelidir.

- Yeni çıkan cihaza sol tıklayın ve sesi en kısa sürede HDMI'ya geçirmesi gereken Varsayılan Ayarla düğmesine tıklayın.
4. Çözüm: VLC Media Player'ı Kaldırma veya Yeniden Yükleme
Bu yazılım kesinlikle bilgisayarlarındaki tüm formatların videolarını izlemek isteyen kullanıcılar için mevcut en iyi ücretsiz seçeneklerden biri olarak önerilmektedir. Kullanımı kolaydır ve çok sayıda yararlı özelliği vardır ancak insanlar sorunun kaldırıldıktan sonra görünmeyi bıraktığını bildirdi.
Silmeyi deneyin ve hatanın geçip geçmediğini kontrol edin. Ortadan kaybolursa, şansınızı çevrimiçi olarak mevcut olan en son sürümü kullanarak yeniden deneyerek deneyebilirsiniz!
- Öncelikle, başka bir hesap ayrıcalıklarını kullanarak programları kaldıramayacağınız için bir yönetici hesabıyla giriş yaptığınızdan emin olun.
- Başlat menüsüne tıklayın ve kontrol panelini arayarak açın. Alternatif olarak, eğer Windows 10 kullanıyorsanız ayarları açmak için dişli simgesine tıklayabilirsiniz.
- Denetim Masası'nda, sağ üst köşedeki Göre Görüntüle: Kategori'yi seçin ve Programlar bölümünün altındaki Program Kaldır'ı tıklatın.

- Ayarlar uygulamasını kullanıyorsanız, Uygulamalar'a tıklamak, PC'nizdeki yüklü tüm programların bir listesini derhal açmalıdır.
- Listede VLC girişini bulun ve bir kez tıklayın. Listenin üstündeki Kaldır düğmesine tıklayın ve ortaya çıkabilecek iletişim kutularını onaylayın. VLC'yi kaldırmak ve daha sonra bilgisayarınızı yeniden başlatmak için ekrandaki talimatları izleyin.