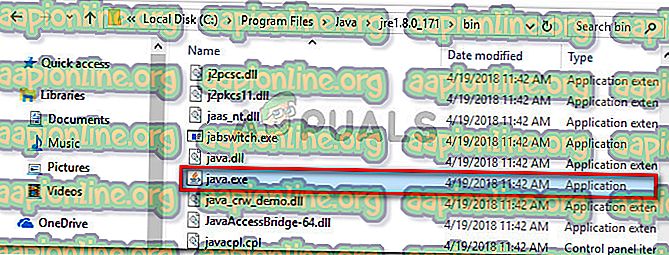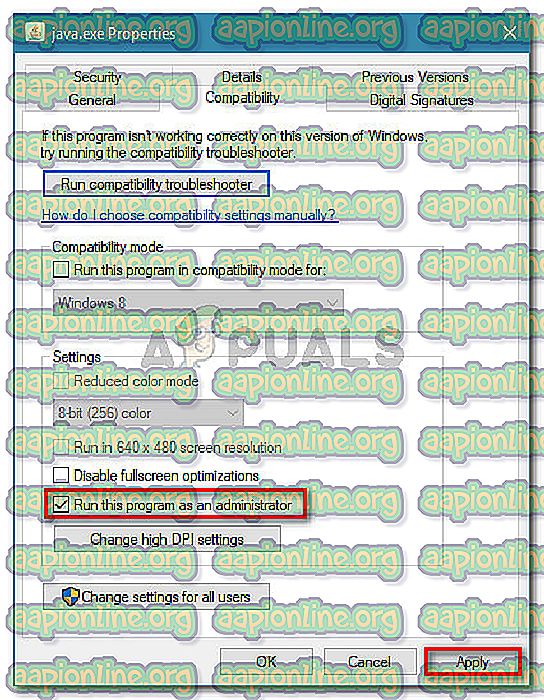Düzeltme: Java Sanal Makinesi Oluşturulamadı
Bazı kullanıcılar , Java kullanan bir uygulamayı başlatmaya çalışırken Java Sanal Makinesi hatası oluşturulamadı . Bu özel sorunun Minecraft ve Java ile oluşturulmuş diğer birçok uygulamada ortaya çıktığı bildiriliyor.
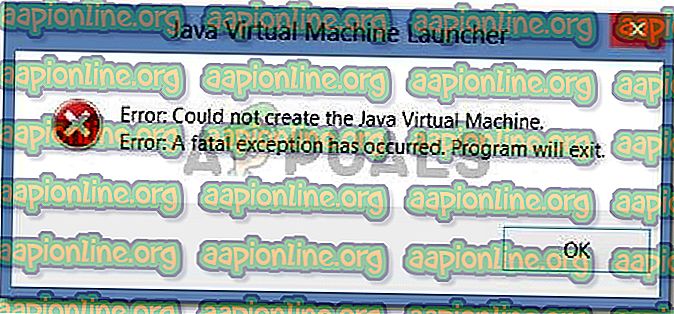
Hata: Önemli bir istisna oluştu. Programdan çıkılacak.
Java Sanal Makinesi Hatasına Neden Oluşturamıyor?
Bu sorunu çeşitli kullanıcı raporlarına ve aynı hata mesajını çözmek için kullandıkları sorun giderme stratejilerine bakarak araştırdık. Sonuçlarına dayanarak, bu belirli sorunu tetikleyecek birkaç senaryo vardır:
- Java yanlış argümanlar veya seçenekler tarafından çağrılıyor - Bu, ev tipi bir uygulama kullanıyorsanız veya sistemin kararsızlığına neden olduğu bilinen açık kaynaklı bir uygulamayı açmaya çalışıyorsanız ortaya çıkabilir.
- Java genel maksimum yığın belleği yeterince yüksek değil - Bu özel hatayla karşılaşabilmenizin en yaygın nedenlerinden biri, Java değişkenini Sistem Değişkeni olarak ayarlanandan daha büyük bir maksimum yığın belleği boyutuyla başlatmaya çalışıyor olmanızdır.
- Java çalıştırılabilir ve / veya uygulama yönetici ayrıcalıkları gerektiriyor - Bu, düzgün çalışması için yönetici erişimi gerektiren uygulamalarda olabilir.
Şu anda , Java Sanal Makinesi Hatası Oluşturulamadı hatası çözmek için bir yol arıyorsanız, bu makale size doğrulanmış birkaç sorun giderme stratejisi sunacaktır. Aşağıda, benzer durumdaki diğer kullanıcıların sorunu çözmek için kullandıkları yöntemler koleksiyonuna sahipsiniz.
En iyi sonuçları elde etmek için, kendi senaryonuzdaki hatayı çözmede etkili bir yöntem bulana kadar aşağıdaki yöntemleri sunuldukları sırayla izleyin.
Yöntem 1: _JAVA_OPTIONS'ın Sistem Değişkenlerine Eklenmesi
Etkilenen çoğu kullanıcı, Java için _JAVA_OPTIONS adlı bir Sistem Değişkeni oluşturarak ve değerini Xmx512M olarak ayarlayarak sorunu çözmeyi başardı . Bunun temelde yaptığı şey, Java için genel maksimum yığın bellek boyutunu belirlemektir.
Bu, başlatılan Java uygulamasının maksimum yığın bellek boyutunun Sistem Değişkeni olarak ayarlanandan daha büyük olması nedeniyle oluşan herhangi bir hata mesajını çözecektir. Aynı sorunla karşılaşan birkaç kullanıcı, aşağıdaki adımları uyguladıktan sonra sorunun tamamen çözüldüğünü bildirmiştir.
Genel maksimum yığın bellek boyutunu büyütmek için Sistem Değişkenlerine _JAVA_OPTION S girdisini eklemek için yapmanız gerekenler:
- Çalıştır iletişim kutusunu açmak için Windows tuşu + R tuşlarına basın. Ardından, “ sysdm.cpl ” yazın ve Sistem Özellikleri ekranını açmak için Enter tuşuna basın.
- Sistem Özellikleri ekranının içindeki Gelişmiş sekmesine gidin ve Ortam Değişkenleri'ni tıklayın .
- Ortam Değişkeni penceresinde, Yeni ( Sistem Değişkenleri altında) üzerine tıklayın.
- Yeni Sistem Değişkeni penceresinin içinde, Değişken adını _JAVA_OPTIONS ve Değişken değerini - Xmx512M olarak ayarlayın ve değişiklikleri kaydetmek için Tamam'ı tıklayın.
- Önceden açılan pencereleri kapatın ve değişiklikleri uygulamak için makinenizi yeniden başlatın.
- Bir sonraki başlangıçta, size daha önce Java Sanal Makinesi Oluşturulamadı hatasını gösteren uygulamayı açın ve şimdi düzgün çalışıp çalışmadığını görün.
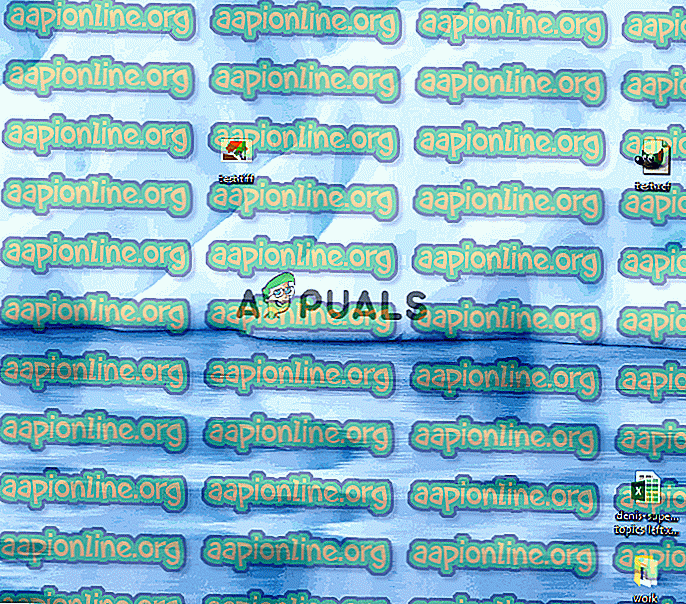
Uygulamanın başında hala aynı hata mesajını görüyorsanız, aşağıdaki bir sonraki yönteme geçin.
Yöntem 2: java.exe dosyasını yönetici hakları ile açma
Aynı sorunu çözmek için mücadele eden birkaç kullanıcı, ana Java çalıştırılabilirini (java.exe) yönetici ayrıcalıklarıyla açmaya zorladıktan sonra sorunu çözmeyi başardı.
Bazı kullanıcılar, bu düzeltmeyi hem ana java yürütülebilir dosyasına hem de hata mesajını gösteren uygulamanın yürütülebilir dosyasına uyguladıktan sonra sorunu çözebileceklerini bildirdi.
İşte size her şey için hızlı bir rehber:
- Dosya Gezgini'ni açın ve java kurulumunuzun bulunduğu yere gidin. Java'nın çalıştırılabildiği ana konuma ( java.exe ) ulaşmamız gerekecek. Varsayılan olarak, Program Files / Java / * JRE build version * / bin içinde bulmalısınız . Tam konum, kullandığınız Java Çalışma Zamanı Ortamı'na bağlı olarak değişecektir.
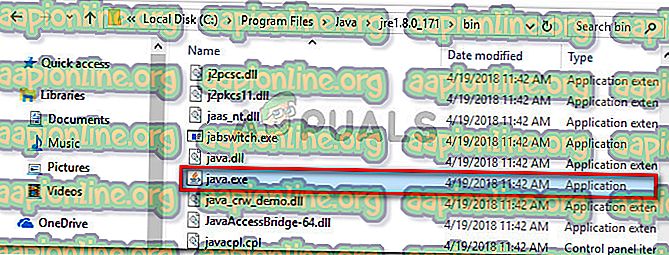
Not: Java'yı özel bir konuma yüklediyseniz, bunun yerine özel konuma gidin.
- Java.exe'ye sağ tıklayın ve Özellikler'i seçin. Ardından Uyumluluk sekmesine gidin ve Bu programı yönetici olarak çalıştır (Ayarlar altında) ile ilgili kutucuğu işaretleyin. Değişiklikleri kaydetmek için Uygula'yı tıklayın.
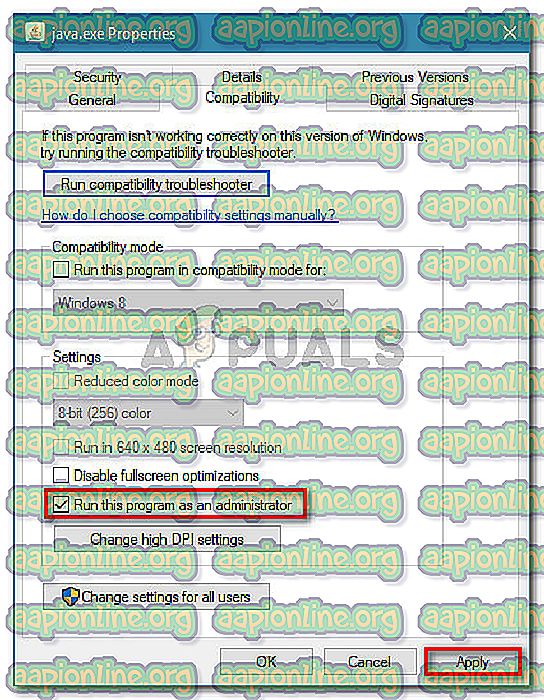
- Uygulanabilir dosyaya (hatayı tetikleyen) sağ tıklayın ve aynı işlemi tekrarlayın: Uyumluluk> Bu programı yönetici olarak çalıştır> Uygula .
- Uygulamayı çalıştırın ve hata mesajının çözülüp çözülmediğine bakın.