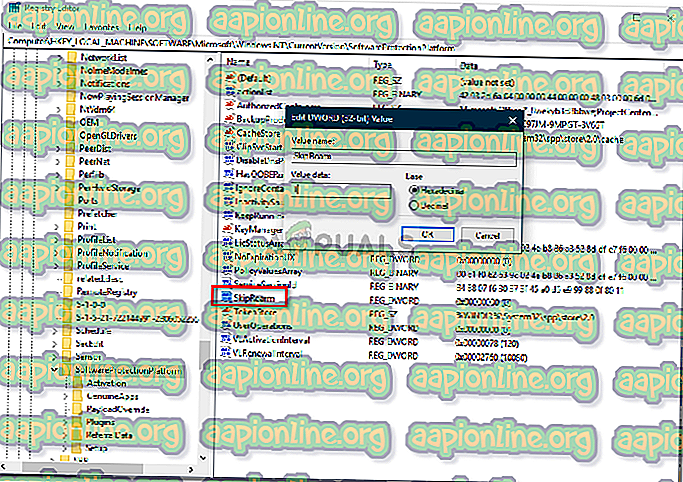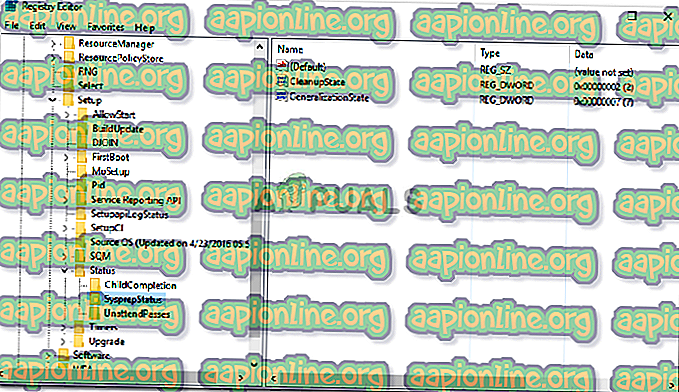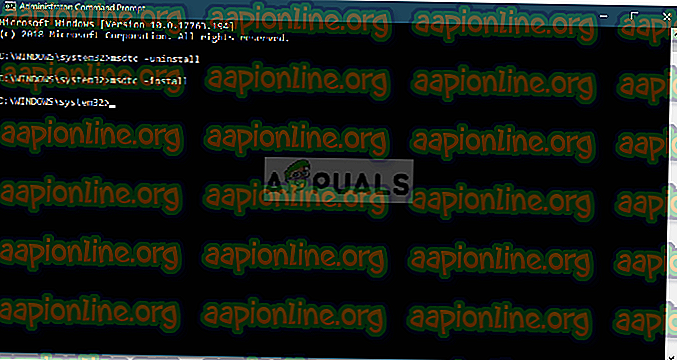Düzeltme: Makineyi Sysprep Yapmaya Çalışırken Önemli Bir Hata Oluştu
Sysprep'i üç kereden fazla kullandığınızda, ' Makineyi sysreprepetmeye çalışırken önemli bir hata oluştu ' hatası ortaya çıkıyor. Sistem Hazırlama Aracı olarak da bilinen Sysprep, Windows'u başka bir donanıma yüklemek için kullanabileceğiniz Microsoft tarafından geliştirilmiştir. Bu araç temel olarak Windows'u birden çok bilgisayara yüklemek için kullanabileceğiniz sistem yöneticileri, OEM üreticileri vb. İçin tasarlanmıştır.

Kurulumun ilk adımlarını tamamladıktan sonra, bilgisayarı klonlamak ve sistemleri diğer sistemlere yüklemek için Sysprep aracını çalıştırabilirsiniz. Birçok kişi bunu bilmiyor, ancak tek bir Windows görüntüsünde kaç kez çalıştırabileceğinizin bir sınırı var. Bununla birlikte, düzeltme oldukça basittir ve düzeltmeyi uyguladıktan sonra tekrar kullanabilirsiniz. Sebepler ve çözüm hakkında daha fazla bilgi edinmek için makaleyi okuyun.
Windows 10'da 'Makineyi Sysrep Yapmaya Çalışırken Ciddi Bir Hata Oluştu' Hatasına Neden Olan Nedir?
Hataya neden olabilecek tek bir sebep var.
- Sınır aşıldı: Eh, bahsettiğimiz gibi, aracı kaç kez kullanabileceğinize dair bir sınır vardır. Sınırı aştığınızda, bir dahaki sefere aracı çalıştırdığınızda, söz konusu hata size bildirilecektir. Sınır üç.
Şimdi, sorununuzu çözmek için aşağıdaki çözümleri kullanabilirsiniz. Bu hataya, Kayıt Defteri değişikliği vb. İçeren birkaç çözüm vardır, bu nedenle, kritik bir şeyle sonuçlanabilecek herhangi bir hatadan kaçınmak için talimatları dikkatlice takip ettiğinizden emin olun.
1. Çözüm: SkipRearm Anahtarını Düzenleme
Bu sorunu çözmek için, Windows Kayıt Defteri'nde bulunan SkipRearm anahtarını düzenlemeyi deneyebilir ve sysprep'i yeniden çalıştırabilirsiniz. İşte nasıl yapılacağı:
- Çalıştır'ı açmak için Windows Key + R tuşlarına basın.
- ' Regedit ' yazıp Enter'a basın.
- Windows Kayıt Defteri'nde aşağıdaki konuma gidin:
HKEY_LOCAL_MACHINE \ YAZILIM \ Microsoft \ Windows NT \ CurrentVersion \ SoftwareProtectionPlatform \
- Sağ taraftaki bölmede SkipRearm anahtarını bulun ve çift tıklayın.
- Değerini 1 olarak değiştirin ve Tamam'ı tıklayın.
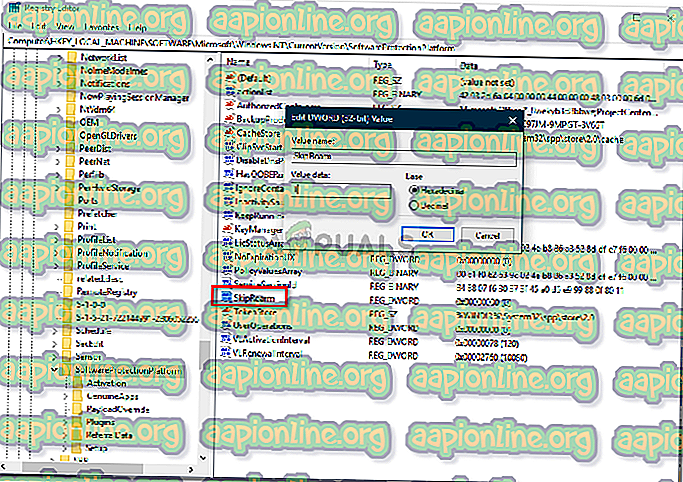
2. Çözüm: Genelleştirmeyi DeğiştirmeState ve CleanSState Key
Sorunu çözmenin diğer bir yolu, Windows Kayıt Defteri'nde belirli bir girişi düzenlemek olacaktır. Windows Kayıt Defteri'nde sysrep GeneralizationState anahtarı 9 olarak ayarlandığında hata oluşur. Bu nedenle, değeri değiştirmeniz gerekecektir. İşte nasıl yapılacağı:
- Çalıştır'ı açmak için Windows Key + R tuşlarına basın.
- ' Regedit ' yazıp Enter tuşuna basın.
- Aşağıdaki konuma gidin:
HKEY_LOCAL_MACHINE \ SYSTEM \ Setup \ Durumu \ SysprepStatus
- GeneralizationState anahtarını çift tıklatın.
- Değeri 7 olarak değiştirin ve Tamam'ı tıklayın.
- Ardından, CleanupState anahtarını çift tıklatın ve değeri 2 olarak ayarlayın .
- Tamam'ı tıklayın.
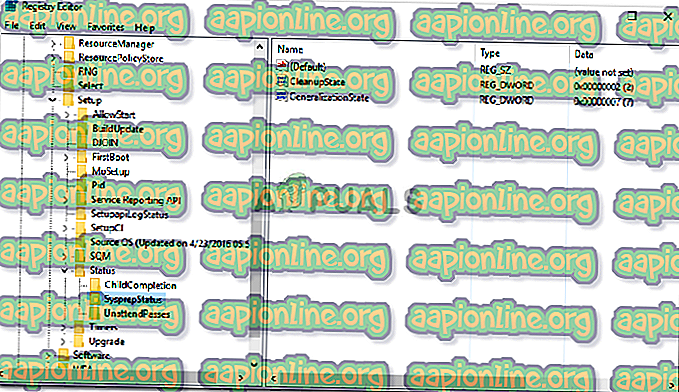
- CleanupState anahtarı yoksa, endişelenmeyin, GeneralizationState anahtarını düzenleyin.
- Sysprep'i tekrar çalıştırın.
3. Çözüm: MSDTC'yi kaldırın
Son olarak, sorun GeneralizationState anahtar değerini değiştirdikten sonra bile çözülmezse, MSDTC'yi kaldırıp yeniden yüklemeniz gerekir. İşte nasıl yapılacağı:
- Windows Tuş + X tuşlarına basın ve yükseltilmiş bir komut istemi açmak için listeden Komut İstemi (Yönetici) seçeneğini seçin.
- Aşağıdakini yazın ve enter tuşuna basın:
msdtc - kurulum
- Bu hizmeti kaldıracak. Şimdi tekrar kurmak için şunu yazın:
msdtc -install
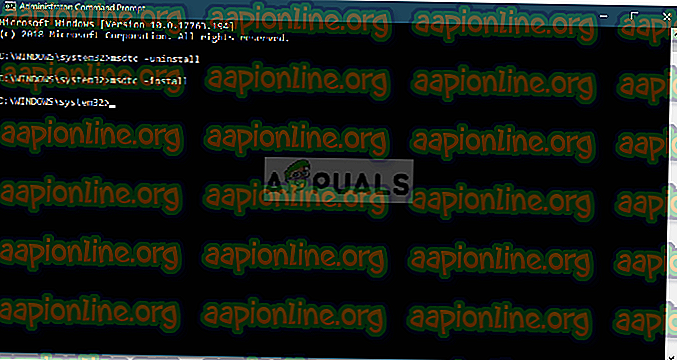
- Bu, servisi tekrar kuracaktır. Sysprep'i tekrar çalıştırın.