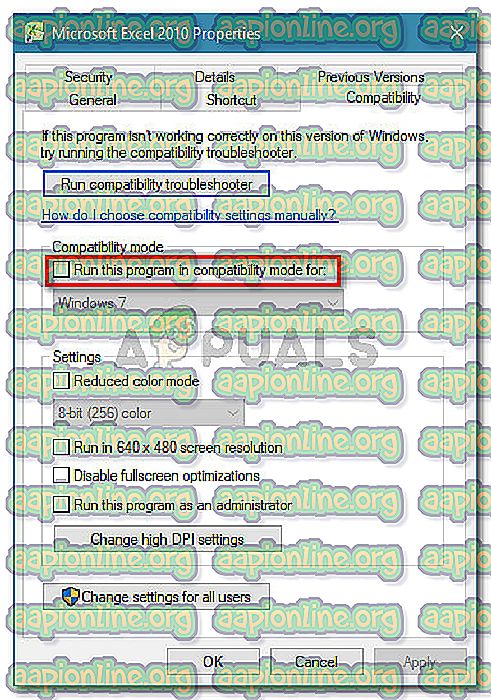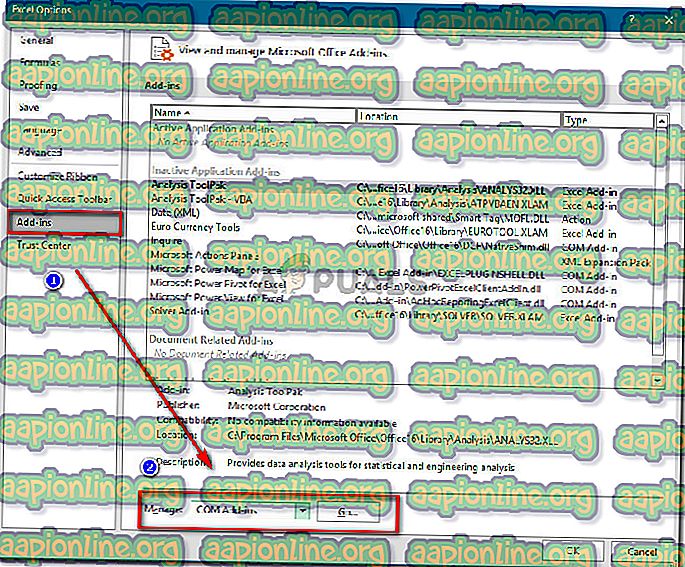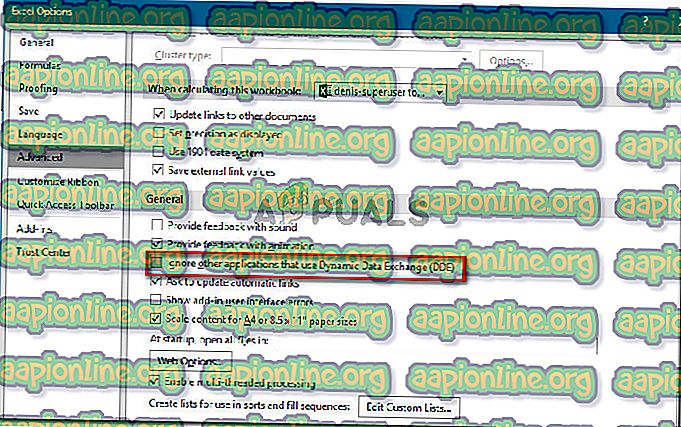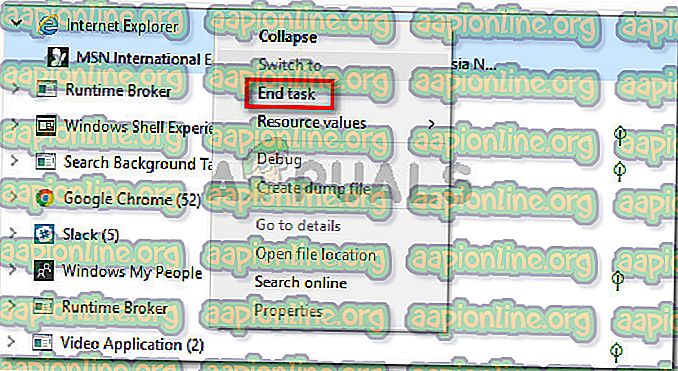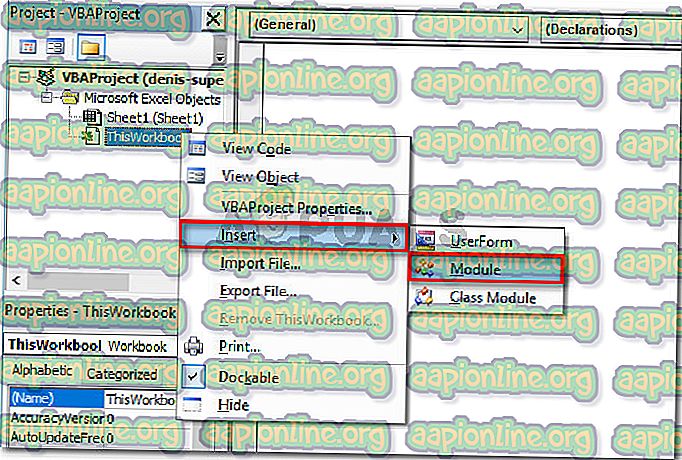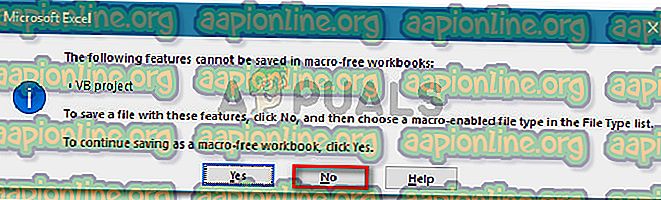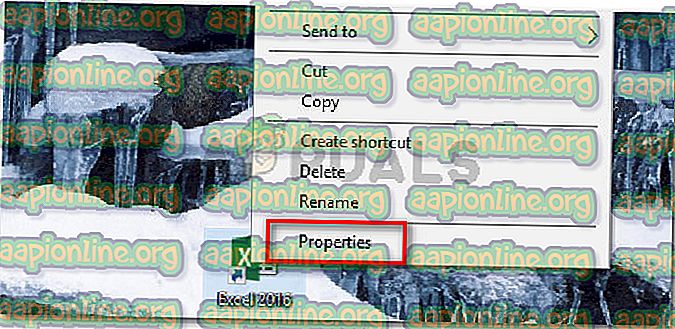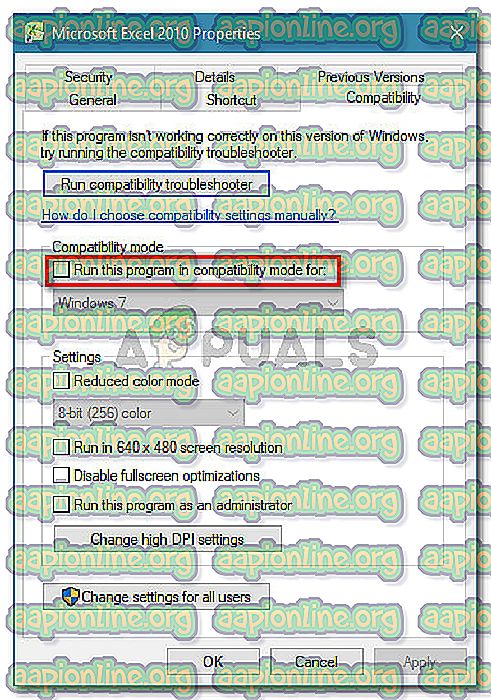Düzeltme: Microsoft Excel, bir OLE eylemini tamamlamak için başka bir uygulama için bekliyor.
Birkaç Office kullanıcısı , bir VBA komut dosyası çalıştırmaya çalışırken veya Excel'i bir BI başlatma panelinden çalıştırmayı denediğinde "Microsoft, bir OLE eylemini tamamlamak için başka bir uygulama bekliyor" hatası aldığını bildirmektedir. Sorunun, Windows 7, Windows 8.1 ve Windows 10 dahil olmak üzere tüm son Windows sürümlerinde meydana geldiği bildiriliyor)

OLE eylemi nedir?
Bir Nesne Bağlama ve Gömme (OLE) eylemi, bir işlemi başarıyla tamamlamak için çeşitli Office uygulamalarının (Word, Excel, Powerpoint, Sharepoint) diğer uygulamalarla iletişim kurmasına yardımcı olmak için tasarlanmış bir mekanizmadır.
'Microsoft Excel başka bir uygulamanın bir OLE eylemini tamamlamasını bekliyor' hatasının nedeni nedir?
Bu sorunu çeşitli kullanıcı raporlarına bakarak ve resmi Microsoft belgelerine bakarak araştırdık. Sorunu test makinelerimizden birine kopyalamayı bile başardık.
Excel başka bir uygulamaya bir iletişim isteği yayınlarsa (Diyelim ki Word), OLE nesnesini kullanarak yapar ve ardından uygulamadan gelen yanıtı bekler. Yanıt varsayılan zaman eşiğine ulaşmazsa, Excel son kullanıcıya aşağıdaki uyarıyı tetikleyecektir: 'Microsoft Excel başka bir uygulamanın bir OLE işlemini tamamlamasını bekliyor'
Hata mesajı her zaman aynı olsa da, aslında Microsoft Excel'de bu hatayı tetikleyecek oldukça yaygın bir senaryo var:
- DDE Protokolü Excel'den devre dışı bırakıldı - Dinamik Veri Değişimi (DDE) protokolü Excel'in ayarlarından devre dışı bırakıldığı için bu sorun oluşabilir.
- Bozuk Ofis Kurulumu - Bazı etkilenen kullanıcılar, sorunun tüm Office kurulumunu yeniden kurduktan veya onardıktan sonra çözüldüğünü bildirmiştir.
- Adobe Acrobat PDFMaker eklentisi Excel ile çakışıyor - PDFMaker eklentisini devre dışı bırakarak veya kaldırarak bu sorunu çözebilecek birçok kullanıcı rapor etti.
- IE (Internet Explorer) işlemi DDE'yi engelliyor - Bu, kullanıcının bir dosyayı Microsoft Excel'de kaydetmeye çalıştığında gerçekleştiği bildirilir. Bu durumda, çözüm süreci manuel olarak kapatmaktır.
Şu anda bu belirli hata mesajını çözmek için uğraşıyorsanız, bu makale size bir sorun giderme adımı seçeneği sunacaktır. Aşağıda, benzer bir durumda bulunan diğer kullanıcıların sorunu çözmek için başarıyla kullandıkları çeşitli yöntemler bulunmaktadır.
En iyi sonuçları elde etmek için, sorunun çözülmesinde etkili olan bir düzeltmeyle karşılaşana kadar aşağıdaki yöntemleri izleyin. Hadi başlayalım
Yöntem 1: Adobe Acrobat PDFMaker'ı Kaldırma (varsa)
Bazı kullanıcılar, Adobe Acrobat PDF Maker eklentisini kaldırarak hata mesajını çözmeyi başardılar. Görünüşe göre, bu eklenti Microsoft Excel'in belirli sürümleriyle çakışma potansiyeline sahip.
İşte PDF Maker ile uyumlu Office sürümlerinin bir listesi:
- Office 2010 (Office 14) 32 bit ve 64 bit
- Office 2013 (Office 15) 32 bit ve 64 bit
- Office 2016 (Office 16) 32 bit ve 64 bit
Not: Adobe'nin tam uyumluluk kılavuzuna bakabilirsiniz ( burada ).
Bu senaryo uygulanabiliyorsa ve çok yoğun olan PDF Maker'a güvenmiyorsanız, Adobe Acrobat PDFMaker eklentisini devre dışı bırakarak veya kaldırarak sorunu çözebilirsiniz.
İşte bunun nasıl yapılacağı hakkında hızlı bir rehber:
Güncelleme: PDFMaker eklentisini otomatik olarak devre dışı bırakmak için bu Düzeltme özelliğini (burada) da kullanabilirsiniz. Windows 10, Windows 8.1, Windows 7 ve Windows Vista dahil olmak üzere her yeni Windows sürümüyle uyumludur.
- Microsoft Excel'i açın ve şerit çubuğunu kullanarak Dosya'yı tıklayın.

- Dosya menüsünden Seçenekler'i tıklayın (menü listesinin altındaki).

- Excel Seçenekleri menüsünde, sol taraftaki menüyü kullanarak Eklentiler'i tıklayın. Sonra, sağdaki bölmeye gidin, Yönet ile ilişkilendirilmiş açılır menüyü genişletin ve COM Eklentileri'ni seçin . Ardından, Com Eklentileri menüsünü başlatmak için Git… düğmesine tıklayın.
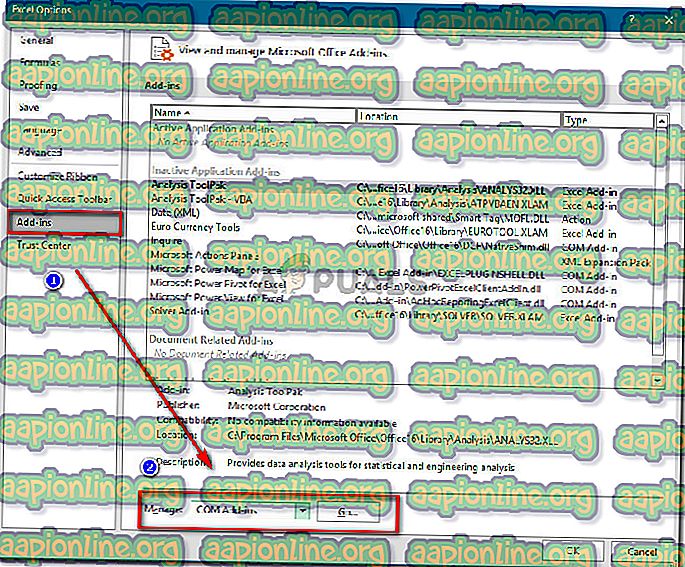
- COM Eklentileri kutusunda, Acrobat PDFMaker Office COM Eklentisi ile ilişkili kutunun işaretini kaldırın veya tamamen silmek için Kaldır'ı tıklatın.
- Bilgisayarınızı yeniden başlatın ve bir sonraki başlatma tamamlandıktan sonra daha önce hatayı üreten adımları yeniden oluşturun.
'Microsoft Excel başka bir uygulamanın bir OLE eylemini tamamlamasını bekliyor' hatasıyla hala karşılaşıyorsanız, aşağıdaki bir sonraki yönteme geçin.
Yöntem 2: Excel'in ayarlarında DDE kullanan uygulamalara izin verme
Birçok kullanıcının bildirdiği gibi, Microsoft Excel Dinamik Veri Değişimi (DDE) protokolünü kullanarak Excel ile iletişim kurmaya çalışan uygulamaları yoksaymaya ayarlanmışsa sorun oluşabilir.
Örneğin, Windows Gezgini'nde bir Excel çalışma kitabına çift tıkladığınızı varsayalım - komut kaydedildiğinde, Excel'e dinamik bir veri alışverişi (DDE) gönderilir. Bu değişim Excel'e, sadece çift tıkladığınız çalışma kitabını açmasını söyleyecektir.
Excel, Dinamik Veri Değişimi protokolünü kullanan uygulamaları yoksaymak üzere ayarlandıysa, değişim gerçekleşmeyecek ve bunun yerine "Microsoft Excel başka bir uygulamanın bir OLE işlemini tamamlamasını bekliyor" hata iletisini göreceksiniz.
Neyse ki, Excel'in Seçenekler menüsüne erişerek ve DDE protokolünü etkinleştirerek bu sorunu kolayca düzeltebilirsiniz. İşte bunun nasıl yapılacağı hakkında hızlı bir rehber:
- Microsoft Excel'i açın ve Dosya'yı tıklayın. Yeni bir çalışma kitabı mı yoksa yeni bir belge mi açmanızın önemi yoktur.

- Dosya menüsünde, sol bölmeden Seçenekler'i tıklatın.

- Excel Seçenekleri menüsünde, soldaki menüden Gelişmiş sekmesine tıklayın. Ardından, sağ bölmeye gidin ve Genel bölümüne ulaşana kadar aşağı kaydırın. Oraya vardıktan sonra, Dinamik Veri Değişimi (DDE) kullanan diğer uygulamaları yoksay seçeneğinin işaretli olmadığından emin olun.
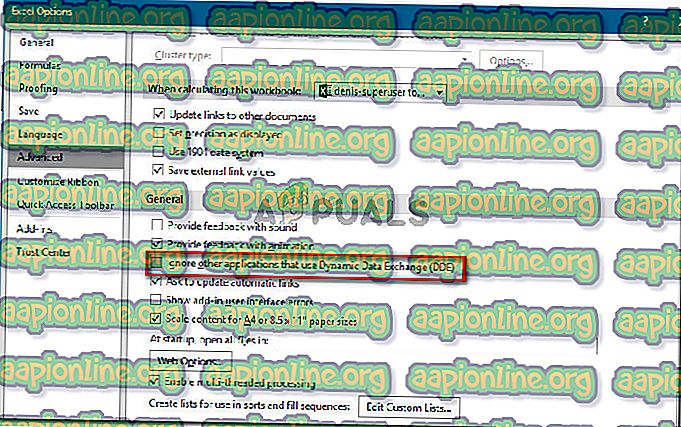
- Değişiklikleri kaydetmek için Tamam'ı tıklatın, ardından Microsoft Excel'i yeniden başlatın. Ardından, “Microsoft bir OLE eylemini tamamlamak için başka bir uygulama bekliyor” hatasına neden olan işlemi tekrarlayın ve sorunun hala devam edip etmediğini görün.
Hala aynı hata mesajıyla karşılaşıyorsanız, aşağıdaki bir sonraki yönteme geçin.
Yöntem 3: Internet Explorer (IE) işleminin öldürülmesi
Dosyayı kaydetmeye çalışırken “Microsoft, bir OLE eylemini tamamlamak için başka bir uygulamanın beklemesini bekliyor” hatasını gören bir kullanıcı görüyor, bir IE işleminin Dinamik Veri Değişimi (DDE) değişimini engellediği için hatayı görüyor olabilirsiniz.
Benzer bir durumda olan kullanıcılar, IE işlemini manuel olarak öldürdükten sonra sorunun çözüldüğünü bildirdi. İşte bunun nasıl yapılacağı hakkında hızlı bir rehber:
- Görev Yöneticisi'ni açmak için Ctrl + Shift + Esc tuşlarına basın.
- Görev Yöneticisi içinde İşlemler sekmesine gidin ve şu anda etkin olan Internet Explorer'a ait herhangi bir işlem olup olmadığını görün.
- Bir tane açık görüyorsanız, üzerine sağ tıklayın ve kapatmak için Görevi sonlandır seçeneğini seçin.
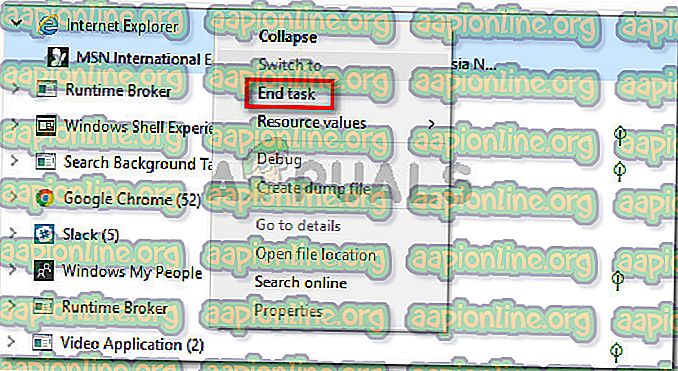
- Excel'e dönün ve dosyayı kaydetmeye çalışırken “Microsoft bir OLE eylemini tamamlamak için başka bir uygulamanın beklemekte olup olmadığını ” görünüp görünmediğine bakın .
Hala aynı hatayla karşılaşıyorsanız, aşağıdaki bir sonraki yönteme geçin.
Yöntem 4: Excel uygulama iletisini gizleme
Bir VBA komut dosyası çalıştırmaya çalışırken hata mesajını görüyorsanız, geçici bir çözüm, küçük bir kod parçası kullanarak uygulama mesajlaşmasını engellemektir.
Ancak bunun konunun kendisini ele almayacağını unutmayın - Bu yalnızca hata mesajının görünmesini engelleyen bir geçici çözümdür. Ancak, tek amacınız hata mesajının görünmesini engellemek faydalı olacaktır.
İşte excel uygulama mesajlaşmalarını bastıracak Çalışma Kitabını excel etmek için bir VBA kodu girme konusunda hızlı bir kılavuz:
- Çalışma kitabınızı Excel'de açın ve Visual Basic Düzenleyicisi'ni (VBE) açmak için Alt + F11 tuşlarına basın.
- Proje çubuğunda (sol tarafta), ThisWorkbook'a sağ tıklayın ve Ekle> Modül'ü seçin.
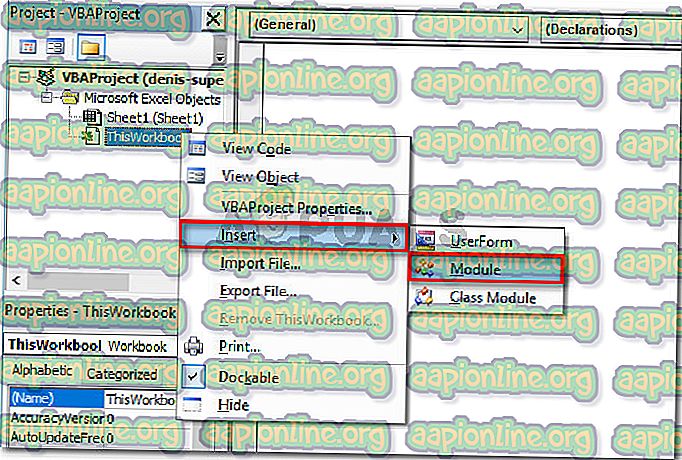
- Yeni oluşturulan modülde, aşağıdaki kodu yapıştırın (ekranın sağ tarafında):
Özel Beyanname İşlevi CoRegisterMessageFilter Lib "ole32" (Uzun Süreli Alt İlçe IFLter'ında)
Güncelleme: Diğer kullanıcılar, aşağıdaki VBA kodunu kullanarak hata isteminin görünmesini engellemeyi başardıklarını bildirdi:
Alt CreateXYZ () Dim wdApp Nesne Olarak Dim Wd Nesne Üzerinde Hata Olarak Devam Et Sonraki Sıralamayı Ayarla wdApp = GetObject (, "Word.Application") Err.Number 0 ise Set wdApp = CreateObject ("Word.Application") Hata Durumunda Olursa Sona Dön 0 Set wd = wdApp.Documents.Open (ThisWorkbook.Path & Application.PathSeparator ve "XYZ template.docm") wdApp.Visible = Gerçek Aralık ("A1: B10"). CopyPicture xlScreen wd.Range.Paste End Sub Sub - Ctrl + S tuşlarına basın ve “Aşağıdaki özellikler makro içermeyen çalışma kitabına kaydedilemez” uyarısını gördüğünüzde Hayır'ı tıklayın.
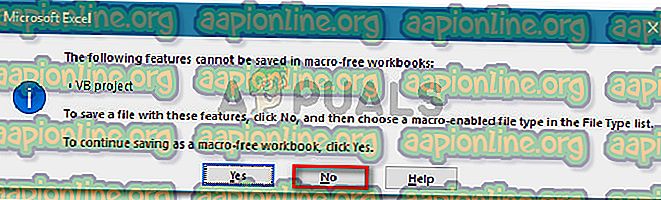
- Ardından, değiştirilmiş çalışma kitabı için uygun bir ad belirleyin ve Farklı kaydetme türünün Excel Makro Etkin Çalışma Kitabı olarak ayarlandığından emin olun. Her şey yolunda olduğunda, Excel Makro Etkin Çalışma Kitabı oluşturmak için Kaydet'e tıklayın .

- Düzenleyiciyi kapatmak ve çalışma kitabınıza dönmek için Alt + Q tuşlarına basın. Editörünüze geri döndüğünüzde Alt + F8 tuşlarına basın, az önce oluşturduğunuz Makroyu seçin ve Çalıştır'ı tıklayın.
Bu prosedür tamamlandıktan sonra, bu Çalışma Kitabında (arka planda hala görülebilmesine rağmen), 'Microsoft Excel başka bir uygulamanın bir OLE işlemi gerçekleştirmesini bekliyor' hatasını görmemeniz gerekir.
Yöntem 5: Uyumluluk Modunu Devre Dışı Bırak (varsa)
Bazı kullanıcılar Excel çalıştırılabilir programının Uyumluluk modunda çalıştığını öğrendikten sonra sorunu çözmeyi başardılar. Bu, manuel kullanıcı müdahalesi veya bir üçüncü taraf uygulaması nedeniyle olabilir.
Excel'in uyumluluk modunda çalıştığından şüpheleniyorsanız, devre dışı bırakın ve 'Microsoft Excel başka bir uygulamanın bir OLE işlemini tamamlamasını bekliyor' hatasının görünmesini durdurup durdurmadığını görün. Genellikle, Excel yürütülebilir dosyasının Windows Vista ve daha eski sürümlerle Uyumluluk modunda çalışacak şekilde yapılandırılması durumunda hatanın oluştuğu bildirilir.
Uyumluluk Modu'nu devre dışı bırakmayla ilgili hızlı bir kılavuz:
- Excel yürütülebilir (veya kısayolu) sağ tıklatın ve sonra Özellikler'i seçin.
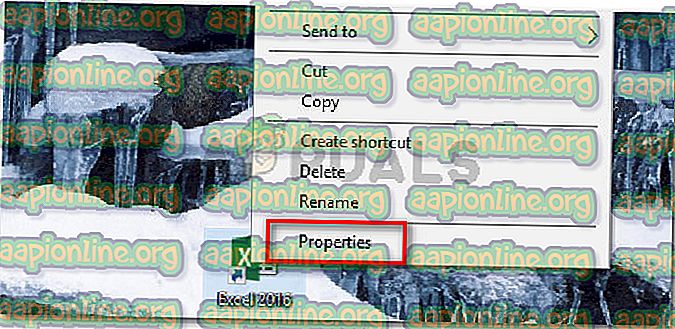
- Özellikler penceresinde Uyumluluk sekmesine gidin ve Bu programı uyumluluk modunda çalıştır ile ilgili kutunun işaretini kaldırın.