Düzeltme: Nexus Mod Manager “Yükleme sırasında bir sorun oluştu”
Nexus Mod Manager, kurmak istediğiniz modları bilgisayarınıza yükleyebileceğiniz ince ayarlara göre yöneten bir yazılım söz konusu olduğunda herkesin bir numaralı tercihidir. Bu araç, bu süreci çok daha kolaylaştırır ancak aynı zamanda başlıktaki gibi bazı sorunlardan da muzdariptir.
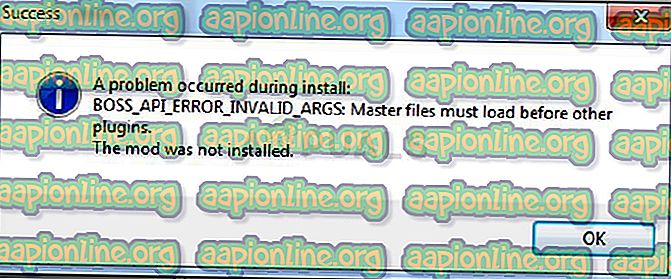
“Nexus mod manager - yükleme sırasında bir sorun oluştu” hatası, kullanıcılar sahip oldukları belirli oyunlar için mods kurmaya çalıştığında ortaya çıkıyor. Hata mesajı bazen daha fazla bilgi sağlar. Birkaç çalışma çözümü hazırladık, bu nedenle sorunu umarım çözmek için makaleyi baştan sona takip ettiğinizden emin olun!
“Nexus Mod Manager - kurulum sırasında bir sorun meydana geldi” ne sebep olur?
NMM sahip olduğunuz bir oyun için bir mod kuramadığında bu soruna yol açabilecek çeşitli şeyler arasında, pek çok kullanıcı arasında ortak olan birkaç tane var ve onları burada listelemeye karar verdik.
Her şeyden önce, NMM bir dosyaya belirli bir konumdan erişmek için yeterli izne sahip olmayabilir. Suçlu virüsten koruma yazılımınız olabilir veya NMM'yi yönetici olarak çalıştırmanız yeterlidir. Ayrıca, eski bir NMM sürümü kullanıyor olabilirsiniz ve sorunu çözmesi gereken son sürümü kesinlikle yüklemelisiniz.
Son olarak, yeterli miktarda alan olmaması da büyük bir sorundur çünkü modlar, sıkıştırılmaları muhtemelen çok yüksek olduğu için paketlendiklerinde 10 kat daha fazla alan kullanma eğilimindedir. Farklı bir yer seçmeyi deneyin.
Kurulum Hataları Sırasında Nexus Mod Manager 'Problemi Nasıl Düzeltilir?
1. Çözüm: Antivirüsünüzü Devre Dışı Bırakın ve NMM'yi Yönetici Olarak Çalıştırın
Bazen Nexus Mod Manager (NMM), kurulum için gerekli olan belirli dosyalara erişmek için bilgisayarınızda yeterli izin alma konusunda sorun yaşayabilir. Bu, genellikle aracı engelleyen virüsten koruma programınız olduğu veya yönetici izinleriyle çalıştırılması gerektiği anlamına gelir!
Antivirüs'ü devre dışı bırakmak, bir antivirüs aracından diğerine büyük ölçüde farklılık gösteren bir işlemdir, ancak herkes yükleme işleminin başarılı olması için Windows Defender'ı devre dışı bırakmalıdır, bu nedenle bunu yapmak için aşağıdaki adımları izleyin!
Yine de çoğu, sistem tepsisindeki girişlerine sağ tıklayarak (ekranınızın sağ alt kısmı) ve Devre Dışı Bırak seçeneğini seçerek devre dışı bırakılabilir.
- Ancak, Windows 10 kullanıcısıysanız, yüklü başka bir virüsten koruma yazılımınız yoksa, kesinlikle Windows Defender'ı devre dışı bırakmalısınız. Görev çubuğunuzdaki kalkan simgesine sağ tıklayın ve Aç seçeneğine tıklayın.
- Simgeyi göremiyorsanız, Başlat menüsü düğmesini ve ardından Başlat menüsü düğmesinin hemen üstündeki dişli simgesini tıklatarak Ayarlar uygulamasını açabilirsiniz.
- Güncelleme ve Güvenlik bölümünü seçmek için tıklayın ve Windows Güvenliği sekmesine gidin. Pencerenin üstünden Windows Defender Güvenlik Merkezini Aç seçeneğini tıklayın.
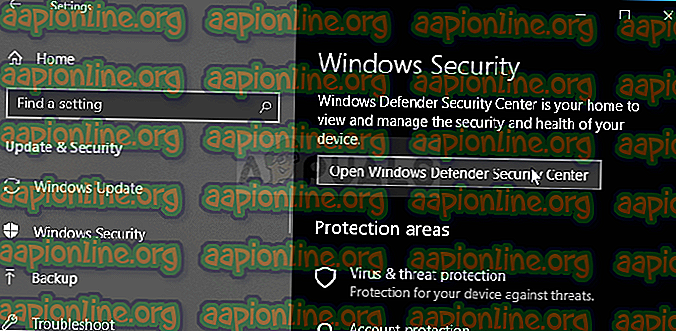
- Windows Defender Güvenlik Merkezi açıldığında, ana simgenin altındaki kalkan simgesine tıklayın, Virüs ve tehdit koruma ayarlarını açın ve Defender'ı devre dışı bırakmak için Gerçek Zamanlı koruma ve Bulut tabanlı korumayı kapatın.
- Tarayıcı simgesine gidin (sağdaki menüden ikinci) ve Uygulamaları ve dosyaları kontrol et seçeneğini kapatın.
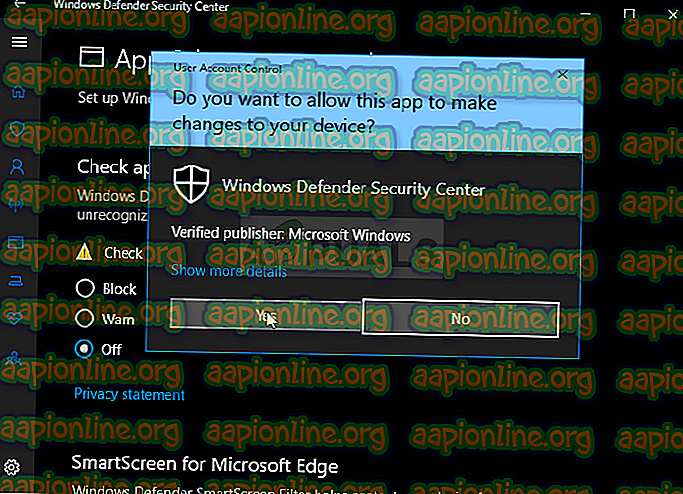
- Bu, size sorun çıkaran modu kurarken Defender'ı devre dışı bırakacaktır. Bu adımlar sırasında yaptığınız değişiklikleri geri almayı unutmayın, aksi takdirde bilgisayarınız korunmaz.
Bu çözümün ikinci kısmı, NMM'nin bilgisayarınızda yönetici izinleriyle çalıştırılmasını sağlıyor. Bu, genellikle üçüncü taraf uygulamalar için önerilmez, ancak NMM doğrulanmış bir araçtır.
- İlk önce NMM'nin kurulum klasörünü bilgisayarınızda bulmanız gerekir. En iyi yol, aracın Masaüstü'ndeki kısayolunu sağ tıklatmak veya başka bir yerde açmak ve menüden Dosya konumunu aç seçeneğini seçmektir. Ayrıca, kurulum için varsayılan klasör olarak C >> Program Files veya C >> Program Files (x86) altında da kontrol edebilirsiniz.
- Her neyse, bir kez kurulum klasörünün içinde Nexus Mod Manager adlı bir dosya görebilmeli ve Çalıştırılabilir bir dosya olmalıdır. Bu dosyayı sağ tıklayın ve içerik menüsünden Özellikler öğesini seçin.
- Özellikler penceresindeki Uyumluluk sekmesine gidin ve “Bu programı yönetici olarak çalıştır” ayarının yanındaki kutuyu işaretlediğinizden emin olun.
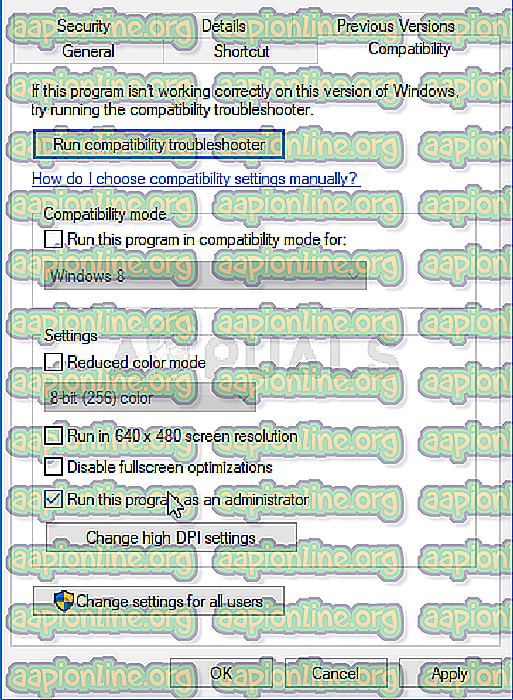
- Yaptığınız değişiklikleri uygulayın ve “yükleme sırasında bir sorun oluştu” mesajının tekrar görünüp görünmediğini görmek için yükleme işlemini tekrarlamayı deneyin.
2. Çözüm: NMM'nin Son Sürümünü Alın
Görünüşe göre Nexus, araca destek bırakmaya karar verdi ve eski NMM geliştiricilerin hala yeni inşaatlar yayınladığı GitHub projesi haline geldi. Siteden gelen yaygın NMM sürümleri bu hatayı içeriyor ancak en yeni sürümde düzeltmeyi başardılar. Önemli değişiklikler yapıldığından, önce eski NMM sürümünü kaldırmanız gerekebilir.
- Öncelikle, başka bir hesap ayrıcalıklarını kullanarak programları kaldıramayacağınız için bir yönetici hesabıyla giriş yaptığınızdan emin olun.
- Kaldırma işlemi ne yaptığınız önemli değil, modların bozulmadan kalacağını açıkça ifade ettiğinden, kurduğunuz modları kaybetmemelisiniz.
- Başlat menüsüne tıklayın ve arayarak veya Win Key + R tuş kombinasyonuyla açılabilen bir Çalıştır iletişim kutusuna “control.exe” yazarak Denetim Masası'nı açın. Alternatif olarak, eğer Windows 10 kullanıyorsanız Ayarlar uygulamasını açmak için dişli simgesine tıklayabilirsiniz.
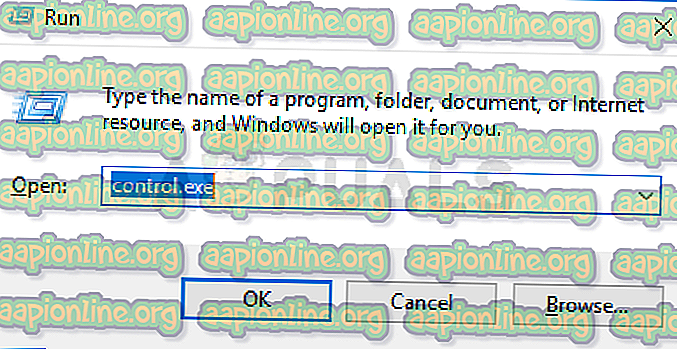
- Denetim Masası'nda, sağ üst köşedeki Farklı Görüntüle: Kategori'yi seçin ve Programlar bölümünün altındaki Program Kaldır'ı tıklayın.
- Windows 10'da Ayarlar uygulamasını kullanıyorsanız, Uygulamalar bölümünü tıklatarak PC'nizdeki yüklü tüm programların bir listesini derhal açmalısınız.
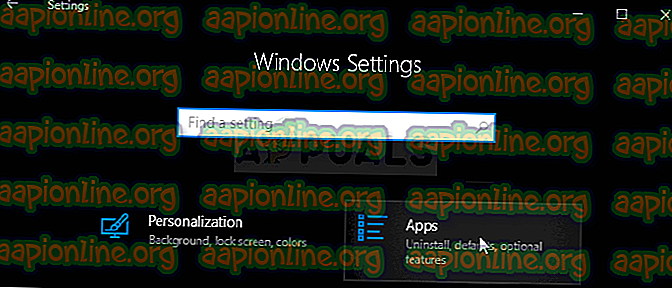
- Listedeki Nexus Mod Manager girişini bulun ve bir kez tıklayın. Listenin üstündeki Kaldır düğmesine tıklayın ve ortaya çıkabilecek iletişim kutularını onaylayın. NMM'yi kaldırmak için ekrandaki talimatları izleyin ve işlemi tamamlamak için bilgisayarınızı daha sonra yeniden başlatın.
Şimdi bu yöntemi tamamlamak için NMM'nin en son sürümünü indirmelisiniz.
- NMM'nin depolandığı GitHub bağlantısına gitmek için bu bağlantıya tıklayın ve indirme işlemini başlatmak için Nexus.Mod.Manager-0.65.10.exe bağlantısını tıklayın.
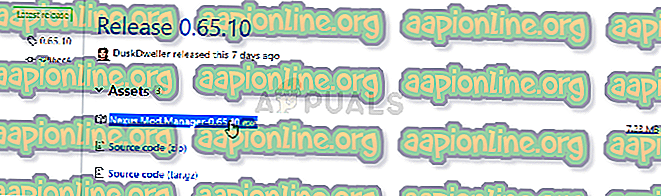
- İndirilenler klasöründen sağ tıklayın ve açılır. Ekrandaki talimatları izleyerek kurun. Daha sonra açın ve sorunun çözülüp çözülmediğini kontrol edin.
3. Çözüm: PC'nizde bir miktar Boş Alan Açın veya Farklı Bir Bölüm Kullanın
Alan eksikliği, bu hatayı alırken karşılaştığınız sorun olabilir. Modları yüklemeye çalıştığınızda, boyutu genellikle yüksek oranda sıkıştırıldıkları için 10 kat büyüyebilir. Orijinal olarak 800 MB ağırlığında ancak 8 GB yer kaplayacak kadar büyüyen modlar var.
Bu nedenle, yükleme işleminin başarılı olması için bilgisayarınızda alan boşaltmanız gerekir. Öncelikle, indirilen yükleyiciler gibi ihtiyaç duymadığınız dosyaları silmeyi deneyin. Belgelerinizden bazılarını buluta taşımayı deneyin. Kullanmadığınız programları kaldırın; özellikle de artık oynayacağınız oyunlarda en çok yer kaplarlar. Sorunun çözülüp çözülmediğini görmek için yüklemeyi daha sonra çalıştırmayı deneyin.
Alternatif : Bilgisayarınıza bağlı ikinci bir bölüm veya ikinci bir fiziksel depolama aygıtınız varsa, NMM'nin çıkarılmış dosyaları moddan saklayacağı klasörü bile değiştirebilirsiniz. Sorunlu kısım bu dosyalar sonradan silinir, ancak oyunu doğru bir şekilde kuramazsınız. Bu ayarı farklı bir konuma değiştirmek için aşağıdaki adımları izleyin!
- Masaüstündeki kısayolunu çift tıklatarak veya Başlat menüsünde arayarak ve kullanılabilir ilk seçeneği tıklatarak NMM'yi açın. Kullanıcı arayüzü açıldığında, ayarlar penceresini açmak için üst menüden dişli simgesini tıklayın.
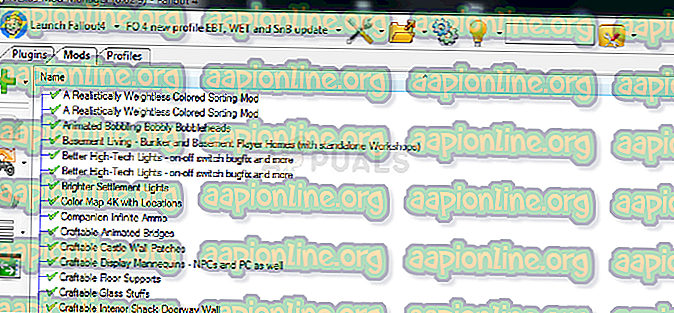
- Ayarlar penceresinin altında, Geçici Yol Dizini seçeneğini görmelisiniz. Şimdilik pencereyi küçültün ve yeterli depolama alanına sahip bir yere gidin. Dosya Gezgini'nde bu konumu sağ tıklayın ve Yeni >> Klasör'ü seçin ve adını Temp olarak ayarlayın.
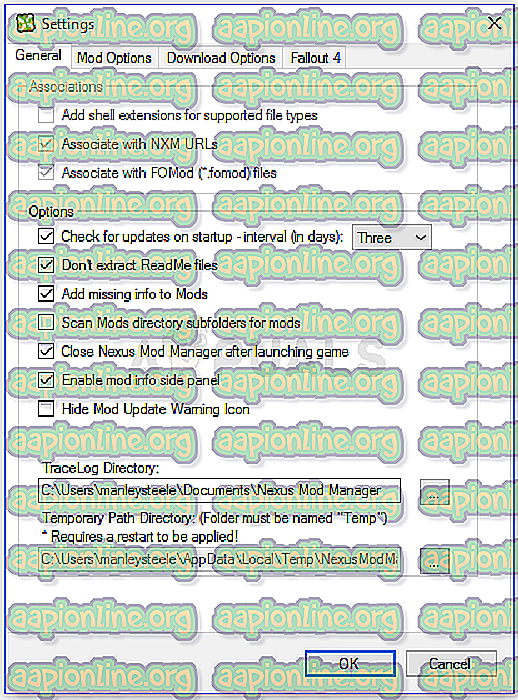
- NMM Ayarları penceresine geri dönün ve Dosya Gezgini'ni açması gereken üç nokta düğmesini tıklayın. Oluşturduğunuz Temp klasörüne gidin ve onu seçin. Tamam'ı tıklayın ve NMM'yi daha sonra yeniden başlattığınızdan emin olun. Kurulum sırasında problemin devam edip etmediğini kontrol edin!
4. Çözüm: Modları Güvenli Modda Kurun
Bu yöntem daha çok geçici bir çözüm olabilir, ancak tek bir mod veya iki takarken bu sorunu alırsanız, bu hızlı ve kolay olduğu için mükemmel bir seçim olabilir. Windows'u Güvenli Mod'da başlatmak, bazı öğelerin başlatılmasını engeller ve yalnızca Windows'un başlangıçta çalışması için gereken temel şeyleri yükler ve sorunu gidermek için harika bir yoldur.
- Bu yöntem, Windows 10'dan daha eski Windows sürümleri için kullanışlıdır. Çalıştır iletişim kutusunu başlatmak için klavyenizdeki Windows + R tuş bileşimini kullanın ve Tamam'ı tıklatmadan önce "msconfig" yazın.
- Sistem Konfigürasyonu penceresinde, sağdaki Boot sekmesine gidin ve Güvenli Boot girişinin yanındaki kutuyu işaretleyin. Güvenli Mod'a önyükleme yapmak için Tamam'ı tıklayın ve bilgisayarınızı yeniden başlatın.
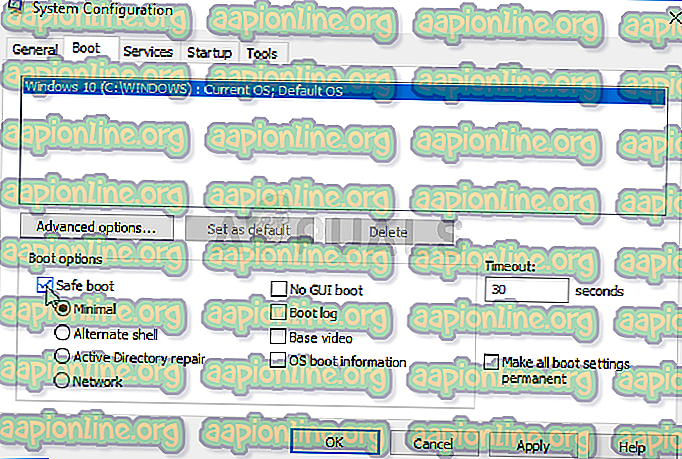
- Bilgisayarınızda Windows 10 kullanıyorsanız, bilgisayarınızda Güvenli Mod'a erişmenin başka bir yolu vardır. Ayarlar'ı açmak için Windows Key + I tuş kombinasyonunu kullanın veya Başlat menüsünü tıklayın ve sol alt kısımdaki dişli tuşunu tıklayın.
- Güncelleme ve güvenlik >> Kurtarma seçeneğine tıklayın ve Gelişmiş başlangıç bölümünün altındaki Şimdi Yeniden Başlat seçeneğini tıklayın. Bilgisayarınız yeniden başlatılmaya devam edecek ve Bir seçenek seç ekranı ile sizden istenecektir.
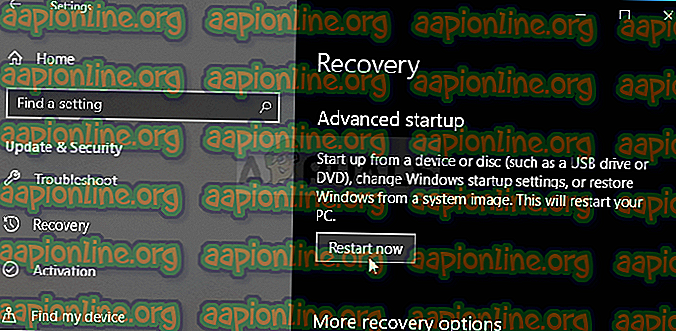
- Bilgisayarınızı Windows 10'da Güvenli Mod'da başlatmak için 4 veya 4 numaralı tuşa tıklayın.
Şimdi bilgisayarınızı yeniden başlattıktan sonra Güvenli Mod'da başarıyla gezindiğinize göre, NMM'yi çalıştırmalı ve size sorun veren modu kurmaya çalışmalısınız. Aynı hatanın tekrar görünüp görünmediğini kontrol edin!



