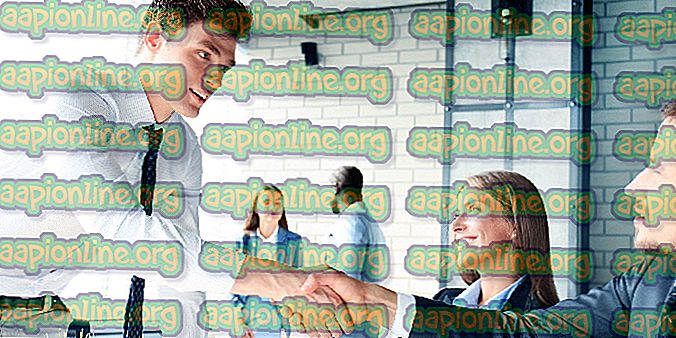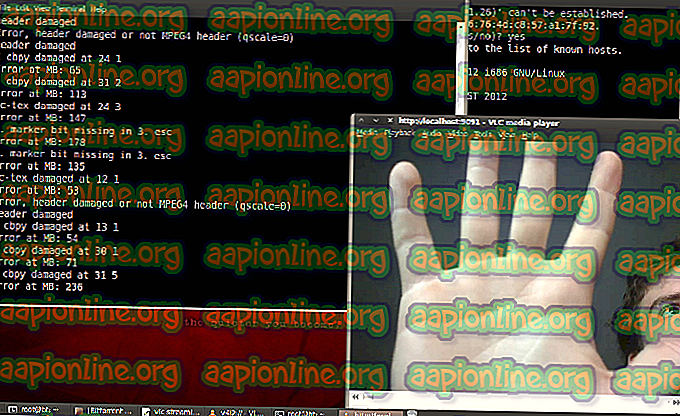Düzeltme: NoExecute Bellek Mavi Ekranını Çalıştırmaya Çalışıldı
Gizli belleğin çalıştırılmaya çalışılması genellikle bir BSOD'da görünen bir hatadır. BSOD, eğer zaten bilmiyorsanız, Ölümün Mavi Ekranıdır. Bunlar her zaman mavi ekranda görülen özel bir hata kategorisidir. Bunlar kritik sistem hatalarıdır ve bu tür hatalardan sonra sistemin yeniden başlatılması gerekir. Bu hatalar, kullanıcının sorunun nedenini çözmesine yardımcı olmak için bir hata mesajı veya kodu gösterir. BSOD'de “ ATTEMPTED_EXECUTE_OF_NOEXECUTE_MEMORY ” gibi noececute memory hatası yapılmaya çalışıldı. Bu hata, herhangi bir zamanda belirli bir düzen veya tetikleyici olmadan gerçekleşebilir. Ekranda görünen bu hatanın sıklığı da değişecektir. Bazıları için günde bir kez ortaya çıkabilir, oysa diğer kullanıcılar bu hatayı bir saat içinde birçok kez görebilir.

BSOD'lerin sorunu, geniş bir yelpazedeki şeylerden kaynaklanabilmeleridir. Ancak, bu BSOD'a neden olan en yaygın şey, sürücülerle ilgili bir sorundur. Sorun belirli bir etkinlik sırasında oluyorsa, o zaman bu etkinlikle ilgili sürücüler kontrol edilmelidir. Genel olarak, ne zaman bir BSOD görüyorsanız, tüm sürücülerinizi güncellemek iyi bir uygulamadır. Bu sorunun diğer bir yaygın nedeni de sorunlu RAM'dir. Bir donanım değişikliği yaptıktan sonra veya kendi bilgisayarınızı oluşturduktan sonra BSOD'yi deneyimlemeye başladıysanız, suçlu hatalı veya yanlış bağlanmış bir donanım parçası olabilir.
Öyleyse, sürücüleri kontrol edip güncelleyerek başlayalım ve sonra donanıma geçebiliriz.
Yöntem 1: Sürücüleri Denetle ve Güncelle
Bu BSOD'yi gördükten sonra listenizdeki ilk şey bu olmalıdır. Çok fazla aygıt ve sürücü var ve özellikle dmp dosyasını göremiyorsak, soruna neden olan sürücüyü tespit etmek çok zor. Ancak, belirli bir faaliyet sırasında hatayı görüyorsanız, bu size nereden başlayacağınız konusunda iyi bir fikir vermelidir. Örneğin, bir oyun oynarken bu hatayı görürseniz, en muhtemel sorun ekran sürücülerinde olabilir. Ancak, herhangi bir model göremiyorsanız, yapılacak en iyi şey sisteminizdeki tüm sürücüleri güncellemektir. Bu biraz zaman alabilir ancak roket bilimi değildir. Bir güncelleme için sürücülerinizi kontrol etme adımları çok kolaydır.
- Windows tuşunu basılı tutun ve R tuşuna basın.
- Devmgmt.msc yazın ve Enter'a basın

- Ağ Bağdaştırıcılarını (veya soruna neden olabileceğini düşündüğünüz belirli bir aygıtı) bulun ve çift tıklatın.
- Ağ sürücülerinizi bulun ve sağ tıklayın
- Sürücü güncelle'yi seçin

- Güncellenmiş sürücü yazılımı için otomatik olarak ara'yı tıklayın.

Sisteminiz sürücünün güncellenmiş bir sürümünü bulursa, ekrandaki talimatları izleyin ve sürücüleri yükleyin. Tamamlandıktan sonra, cihaz yöneticinizdeki tüm ana cihazlar için yukarıda belirtilen adımları tekrarlayın. Kontrol edilmesi gerekenler ekran sürücüleriniz, ağ sürücüleriniz, ses sürücüleriniz ve USB denetleyici sürücüleriniz olmalıdır.
Yöntem 2: RAM denetle
Bu sorunun ikinci büyük nedeni sorunlu bir RAM'dir. Bu basitçe gevşek bir şekilde bağlanmış bir RAM veya tamamen hatalı bir RAM çubuğu olabilir. Yeni bir RAM taktıktan sonra bu sorunu yaşamaya başladıysanız veya bu sorunla yeni üretilmiş bir bilgisayarda karşılaşıyorsanız, bunun arkasında suçlu olma ihtimali yüksek bir RAM olabilir.
Herhangi bir sorun için RAM'inizi kontrol etmek için kullanabileceğiniz birçok uygulama vardır. Ancak, yalnızca en güvenilir ve iyi bilinen programlardan 2'sini dikkate alacağız. Birincisi, Windows kendi bellek testi yardımcı programı ve ikincisi Memtest'tir.
Windows Bellek Tanılama: Listedeki ilk Windows kendi Bellek Tanılama Aracıdır. Windows ile önceden yüklenmiş olarak gelir ve RAM ile ilgili sorunları tespit etmede iyi bir doğruluk sağlar. RAM kontrolü söz konusu olduğunda bu en iyi seçenek değildir, ancak Windows araçlarını kullanmada daha rahat insanlar için uygundur.
Windows Bellek Tanılama aracını kullanma adımları
- Windows tuşunu basılı tutun ve R tuşuna basın.
- Mdsched yazın ve Enter'a basın

- Şimdi yeniden başlat'ı tıklayın ve sorunları kontrol edin (önerilir)

Not: Herhangi bir hata veriyorsa veya çalışmıyorsa aşağıdaki adımları izleyin.
- Windows tuşuna bir kez basın
- Aramaya Başla alanına Bellek tanılama aracını yazın

- Arama sonuçlarından Windows Bellek Tanılama'yı sağ tıklayın ve Yönetici olarak çalıştır'ı tıklayın.
- Şimdi yeniden başlat'ı tıklayın ve sorunları kontrol edin (önerilir)

RAM sınaması yeniden başlatıldığında başlayacaktır. Her şey otomatik olarak kontrol edilecek, tek yapmanız gereken beklemek. Testler yapıldıktan sonra sonuçları görmek için Windows'a giriş yapmanız gerekecektir. Aslında, oturum açtıktan sonra sonuçlar otomatik olarak ekranda görünecektir. Bu test size bilgisayarınızın belleğinin sağlığı hakkında bir fikir verecektir. Sonuçlar kötüyse RAM'inizi değiştirme zamanı gelmiştir.
memtest
Memtest, RAM'inizin koşullarını test etmek için kullanılan bir programdır. Çok zaman alır ancak RAM'inizin durumunu kontrol etmekte oldukça faydalıdır. Buraya gidin ve RAM'inizi kontrol etmek için yöntem 1'deki adımları izleyin.
Yöntem 3: Donanım Bileşenlerini Denetle
Yeni bir donanım parçası taktıktan sonra bu hatayı görmeye başladıysanız, önce donanımı kontrol etmeniz gerekir. İlk olarak, yeni kurulan donanımı çıkarın ve BSOD'yi görüp görmediğinizi kontrol edin. BSOD yoksa cevabınız size aittir. Ayrıca donanımınızın doğru bağlandığından emin olun.
Yeni bir sistemde bu sorunu yaşıyorsanız, gereksiz tüm donanımları sistemden çıkarın. İdeal olarak, sisteminizde yalnızca CPU, anakart, RAM ve klavye / fare gibi temel özelliklere sahip olmalısınız. Bunun BSOD'yi ortadan kaldırdığını kontrol edin. Ayrıca, RAM’inizi başka bir RAM setiyle değiştirmeyi deneyin ve BSOD’nun hala görünüp görünmediğini kontrol edin. CPU'nun soruna neden olup olmadığını kontrol etmek için CPU'yu başka bir tane ile değiştirmeyi denemelisiniz. Bu parçaları başka bir bilgisayardan alabilir veya bir arkadaşınıza sorabilirsiniz. Bunlar sadece kontrol amaçlıdır. Bu sorun giderme adımları sorunlu donanıma ulaşmanıza yardımcı olacaktır. Genellikle bir RAM veya nadir durumlarda, hatalı bir CPU'dur. Bu bileşenlerin değiştirilmesi kesinlikle BSOD'yi ortadan kaldıracaktır.