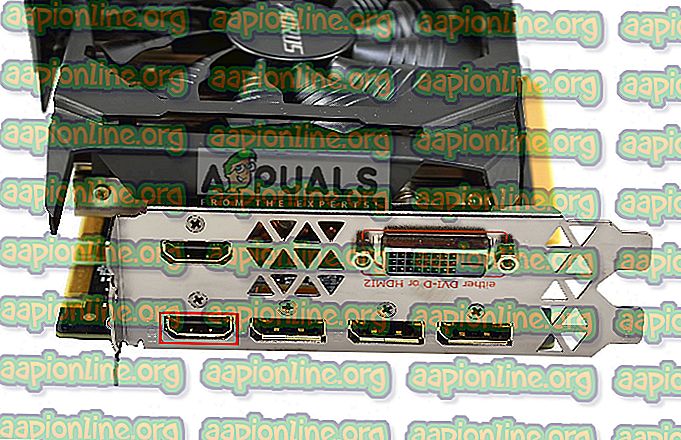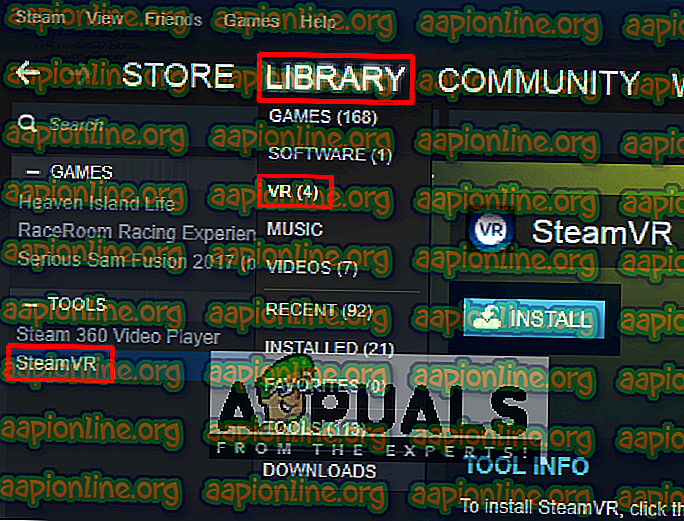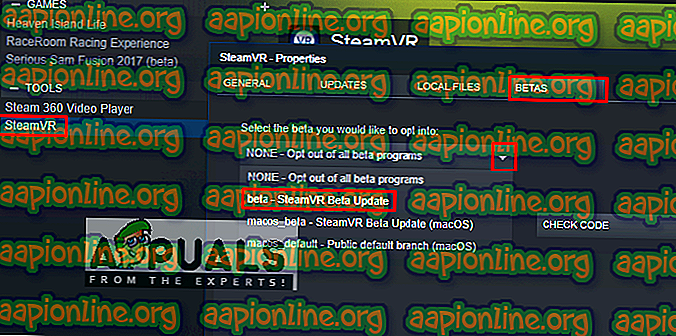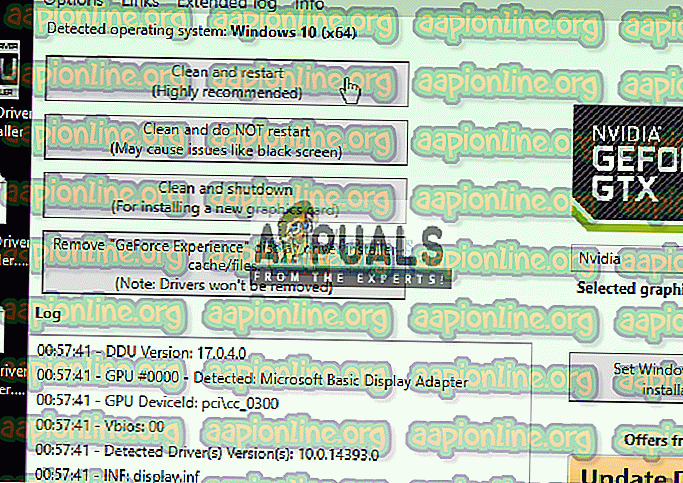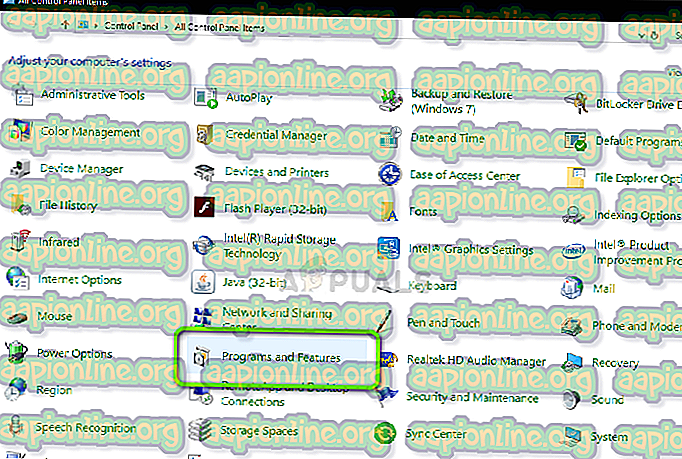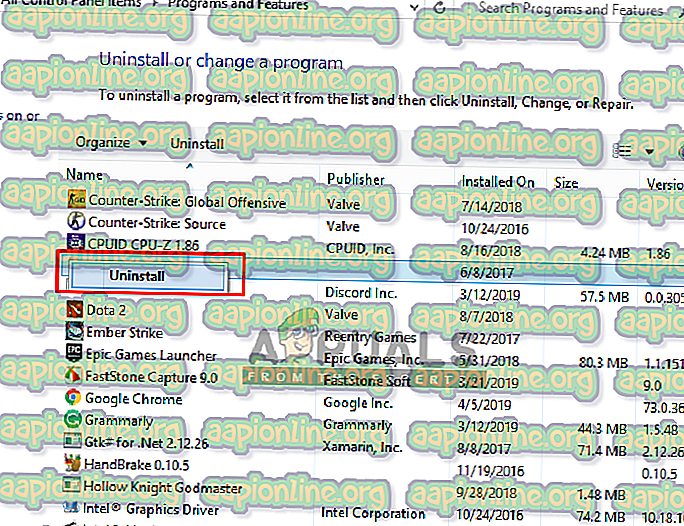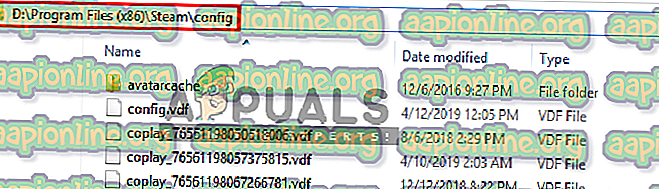Düzeltme: Paylaşılan IPC Besteci Bağlantısı SteamVR'de 306 Başarısız Oldu
SteamVR, Valve tarafından Steam'in bir uzantısı olarak geliştirilen Sanal Gerçeklik Platformudur. SteamVR 360 derece, tam oda VR deneyimi sunar. Mobil Dünya Kongresi'nde 1 Mart 2015 tarihinde resmen ilan edildi. Bir platform olarak, SteamVR sadece Vive gibi kendi HMD'lerini değil, Rift gibi diğer HMD'lerini de destekler.

Ancak, kullanıcılar SteamVR uygulamasını açmayı denediklerinde “ SteamBR Başlatılıyor Hatası ” hata mesajıyla karşılaşıyorlar. Tam hata mesajı “ Hata: Paylaşılan IPC Besteci Bağlantısı Başarısız (306) ” şeklindedir. Bu makalede, bu hatanın tetiklenmesi nedeniyle sayısız nedenleri tartışacağız.
Neden SteamVR Hatası 306?
SteamVR, bilgisayarınızda normal Steam ile karşılaştırıldığında çok fazla bileşen kullandığından, bu belirli hata iletisini tetikleyebilecek çeşitli nedenler vardır. İşte bunun olmasının sebeplerinden bazıları:
- HDMI Kablosu : En temel ve en yaygın neden, kutuyu sisteminize bağlayan HDMI kablosunuz olacaktır. HDMI kablonuz birincil Grafik Kartı yuvasında değilse, HDMI bağlantı noktası bu hatayı gösterecek ve SteamVR'yi başlatamayacaktır.
- SteamVR Güncellemeleri : Bazı durumlarda, SteamVR güncellemeleri bu hatadan sorumlu olabilir. Kendini benzer bir durumda bulan birkaç kullanıcı, SteamVR'yi beta olarak değiştirdikten sonra sorunu çözmeyi başardıklarını bildirdi.
- Grafik Sürücüleri : Bu hatanın meydana geldiği başka bir olası durum, güncellenmiş veya güncel olmayan Grafik sürücüleri kullandığınızda ortaya çıkar. Bu, SteamVR'ı belirtiminize uygun hale getirebilir.
Şimdi problemin doğası hakkında temel bir anlayışa sahip olduğunuza göre, yöntemlere doğru ilerleyeceğiz. Aşağıdan, benzer durumdaki diğer kullanıcıların sorunu çözmek için başarıyla kullandığı bir yöntem koleksiyonu keşfedeceksiniz.
Yöntem 1: Birincil HDMI Bağlantı Noktasını Kullanma
Bazen bu hata HDMI kablonuzla ilgili olabilir, bu, VR VR kablonuzun sisteminizin birincil HDMI bağlantı noktasında bulunmayabileceği anlamına gelir. VR'nin doğru çalışması için her zaman birincil bağlantı noktasını kullanmamız gerekir. Ayrıca bazen adaptör veya aradaki cihaz; kutu HDMI kablosunu Grafik kartınıza HDMI portuna bağlama, kullanılmamalıdır. Bu nedenle, kutudan gelen VR HDMI kablosunu doğrudan Grafik kartınızdaki HDMI bağlantı noktasına bağlamak daha iyi olacaktır.
- Monitör HDMI kablosunu Grafik kartı ana bağlantı noktanızdan çıkarın
- Şimdi, VR kablosunu VR kutusundan gelen “ Ana Bağlantı Noktası / Birincil Bağlantı Noktası ” na yerleştirin.
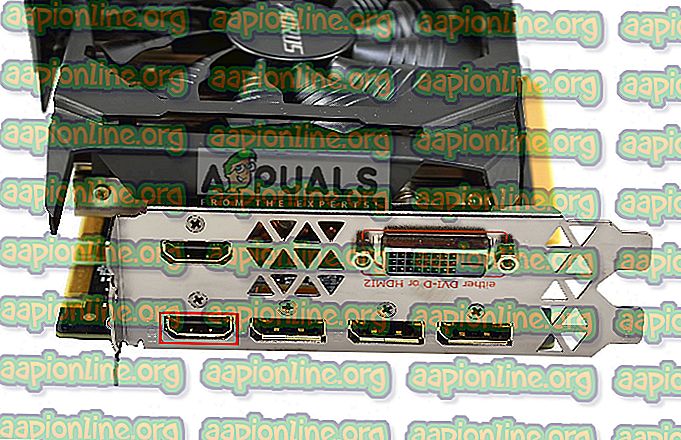
- Monitör kablosu ikincil bağlantı noktasında olabilir, çünkü VR çalışmazken
- Şimdi SteamVR penceresinden çıkın ve tekrar başlatın.
Yalnızca tek bağlantı noktasına sahip olanlar için, ana HDMI bağlantı noktanızı VR için kullanabilirsiniz ya da sisteminizle çalışıyorsa bir adaptör alabilirsiniz.
Yöntem 2: SteamVR Beta'yı deneyin
Birkaç kullanıcı SteamVR özellik ayarlarını değiştirerek 306 hatasını düzeltti. Özellikler ayarlarında BETAS sekmesine sahipsiniz ve orada VR'nin seçeceği beta'yı seçebilirsiniz. Varsayılan olarak, hiçbiri olarak seçilecektir, ancak onu beta olarak değiştirebilir ve SteamVR'nin güncellenmesini bekleyebilirsiniz. SteamVR'yi beta olarak değiştirmek için aşağıdaki adımları izleyin:
- Bilgisayarınızda Steam Uygulamasını açın
- Kütüphane altında “ SteamVR ” bulacaksınız.
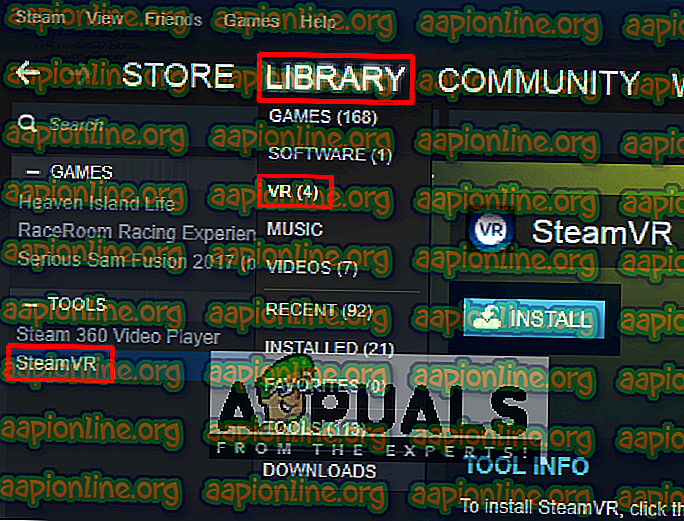
- Şimdi, SteamVR'ye sağ tıklayın ve ardından Özellikler'e tıklayın.
- Bundan sonra “ BETAS ” sekmesini seçin
- Burada, " Tercih etmek istediğiniz betayı seçin" açılır menüsünde, " beta - SteamVR Beta Güncellemesi " ni seçmeniz gerekir
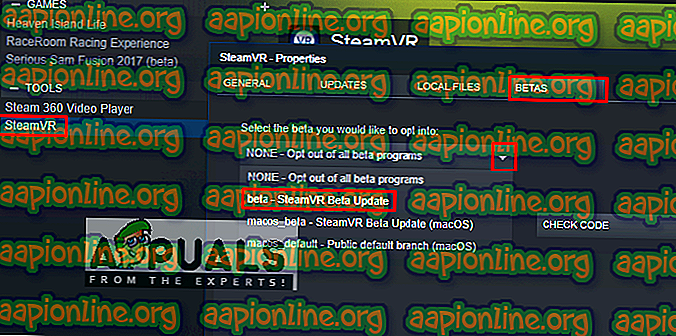
- Pencereyi kapatın ve SteamVR'nin güncellenmesini bitirmesini bekleyin.
- Gelecekte kapatmak isterseniz, tekrar “ Yok - Tüm beta programlarından çık ” seçeneğini seçebilirsiniz.
Yöntem 3: Grafik Sürücülerini El İle Kurma
Görünüşe göre, Hata 306'yı tetikleyebilecek sebeplerden biri eski Grafik sürücüsüdür. Etkilenen birkaç kullanıcı, Nvidia Graphics sürücülerini en son sürüme güncelledikten sonra veya bunları kaldırıp yeniden yükleyerek sorunun artık oluşmadığını bildirdi. Ayrıca, Nvidia Vulkan, dosyalarında yanlış kütüphane yolunu bularak sürücüler için işleri karıştırabilir.
Bu yöntemde, Grafik Sürücülerini kaldırıp daha sonra bunları üreticinin web sitesinden manuel olarak kuracağız. Buradan Display Driver Uninstaller'ı indirdiğinizden ve güvenli moda geçmeden önce masaüstüne veya harici sürücüye kaydettiğinizden emin olun.
- Bilgisayarınızı nasıl güvenli moda getireceğinizi öğrenmek için makalemizdeki talimatları uygulayın.
- Güvenli modda başlattığınızda, DDU dosyasını USB'ye kaydedip masaüstüne çıkardıysanız masaüstüne kopyalayabilirsiniz.
- Şimdi DDU ikonuna tıklayarak Display Driver Uninstaller'ı açın.
Not: Sistem algılaması için “ Windows 8.1 ” gösterebilir, Windows 10 kullanıyor olsanız bile normaldir.
- Kullanmakta olduğunuz Kart Türü seçeneğini seçebilirsiniz.
- Ardından ilk seçim olan " Temizle ve Yeniden Başlat " seçeneği seçili temizleme işleminin zaman alması biraz zaman alacak ve ardından sistem yeniden başlatılacaktır.
- Sistem normal modda yeniden başlatıldıktan sonra, ekran kartınızın üreticisinin sitesine gidebilir ve en yeni sürücüleri yükleyebilirsiniz.
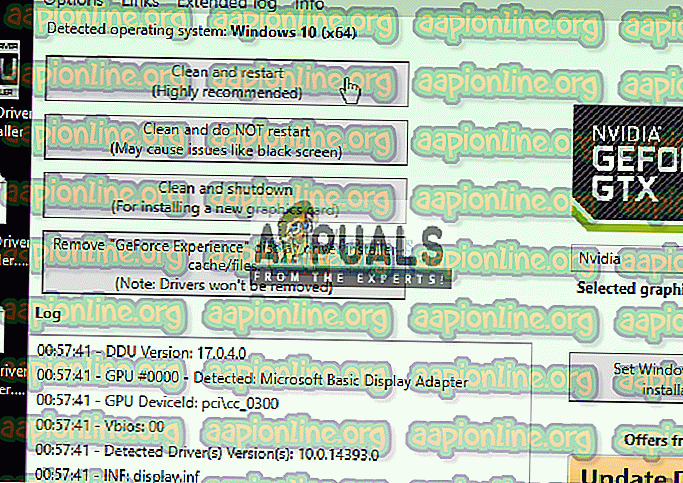
Yöntem 4: Doğal hareket kabiliyetini kaldırma
Natural Locomotion veya NaLo, kol salınımını hareket için trackpad girişine çeviren ücretli bir uygulamadır. VR ile oynamak için çok yararlıdır, aynı zamanda hastalığa da yardımcı olur. Ancak bu, 306 hatasına neden olabilir çünkü kullandıkları sürücü henüz SteamVR beta ile uyumlu değildir. Bunu kaldırmanız ve SteamVR'yi Motion Smoothing ile çalıştırmayı denemeniz gerekir. Kaldırmak için aşağıdaki adımları izleyin:
- Başlat menüsünden veya arayarak Denetim Masası'na gidin
- Şimdi, Program ve Özellikleri açın
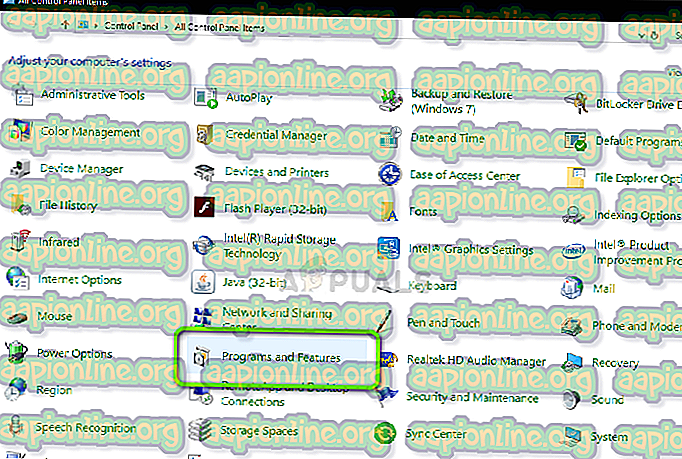
- Natural Locomotion'ı bulun ve kaldırın
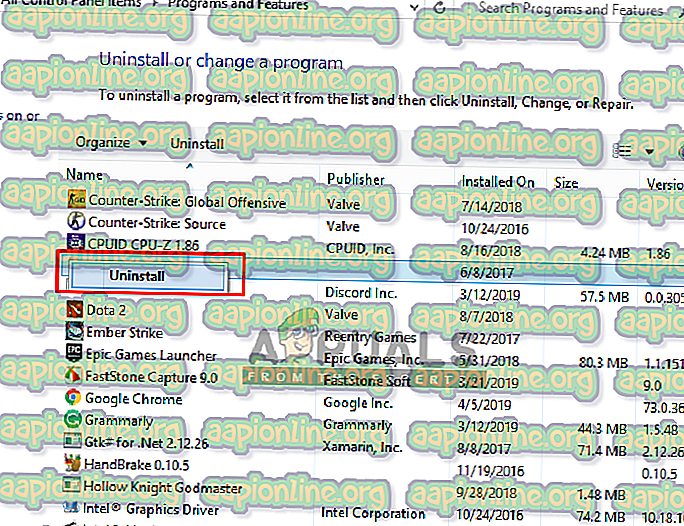
- Ayrıca, buhar dizinine gidin ve config klasörünü açın:
D: \ Program Dosyaları (x86) \ Steam \ config
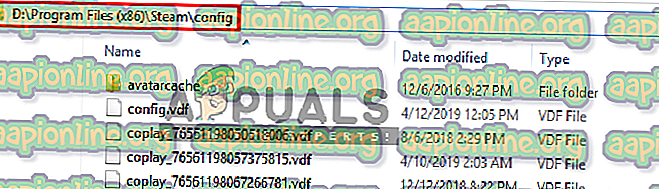
- Ardından iki lokomosyon klasörünü config dosyasından kaldırın.
- Şimdi SteamVR'yi açın ve Motion Smoothing'de test edin