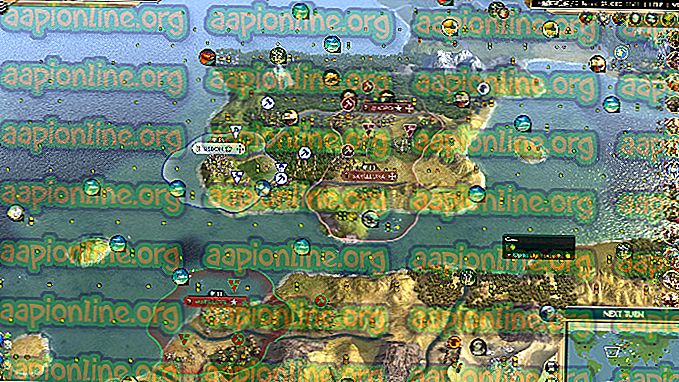Düzeltme: PC'niz veya mobil cihazınız Miracast'ı desteklemiyor
Bazı kullanıcılar Miracast kullanarak bir Microsoft Kablosuz Ekran bağdaştırıcısına bağlanmaya çalışırken “Bilgisayarınız veya mobil aygıtınız Miracast'ı desteklemiyor, bu nedenle kablosuz olarak yansıtılamıyor” hatasıyla karşılaştı. Etkilenen kullanıcıların çoğu, bu hatanın Miracast'ı çalıştırmak için tüm gereksinimleri karşıladıklarından emin olduktan sonra bile meydana geldiğini bildirmektedir. Hata çoğunlukla Windows 10 ve Windows 8'de görülür.

Miracast Nedir?
Miracast, cihazların HDMI kablolarına ihtiyaç duymadan birbirlerini keşfetmelerini sağlayan bir endüstri standardıdır. Cihazlarınızın ekranlarının içeriğini kablosuz olarak yansıtmak için kullanabilirsiniz. Micracast'ı kablosuz bir HDMI kablosu olarak düşünebilirsiniz.
Ancak, Miracast'ın yalnızca ekran yansıtma protokolü gibi çalıştığını unutmayın. Bu, “smart” bileşenine sahip olmadığı anlamına gelir. Telefonunuzdan PC'nize bir videoyu Micracast üzerinden aktarmak istediğinizi varsayalım - telefonunuzun ekranını her zaman bırakmak zorunda kalacaksınız.
PC veya mobil cihazın Miracast hatasını desteklememesine neden olan nedir?
Miracast'ın sorunu (“smart” bileşeninin eksik olmasının yanı sıra) oldukça güvenilmez olması ve yapılandırmasıyla birlikte gereksinimlerin bazı kullanıcılar için oldukça kafa karıştırıcı olması.
Çeşitli kullanıcı raporlarına bakarak “Bilgisayarınız veya mobil cihazınız Miracast'ı desteklemiyor” hatasını araştırdık. Toplayabildiklerimizden, bu hata mesajının görünmesine yol açacak birkaç senaryo var:
- Intel Graphics Donanımı devre dışı bırakıldı - Windows 10, Miracast'ı yalnızca uyumlu bir USB dongle yoluyla veya Intel grafik yonga seti ile birlikte destekleyeceğinden, Intel Integrated Graphics'inizin en son sürümle etkinleştirildiğinden ve güncellendiğinden emin olmanız gerekir.
- Wi-Fi kapalı - Birkaç kullanıcı, Wi-Fi bileşenini etkinleştirmeyi unutursanız (Intel Graphics Chipset aracılığıyla bağlanırken) bu hata iletisinin ortaya çıkabileceğini bildirdi.
- Cihazlardan biri Miracast özellikli değil - Unutmayın ki cihazların Miracast'ı kullanmak için donanımlı olmadığını unutmayın. Bu hata mesajı aslında sistemin Miracast hazır olmadığını gösterebilir. Bir dizi teşhis çalıştırarak bu teoriyi doğrulayabilirsiniz.
- Kablosuz adaptör 5Ghz'ye zorlandı - Birkaç kullanıcı, kablosuz adaptör ayarlarını Yalnızca 5GHz veya 802.11blg olarak Otomatik olarak değiştirerek bu sorunu çözmeyi başardı.
- Miracast bağlantısını durduran Cisco AnyConnect veya benzeri bir yazılım - Birkaç kullanıcı, kendi durumlarında Miracast bağlantısının gerçekleşmediğini, çünkü VPN özelliği ile bütünleşik bir VPN özelliğine sahip üçüncü taraf bir yazılımın Micracast teknolojisini “Bölünmüş Tünel” güvenlik riski olarak işaretlediğini bildirdi.
Bu sorunu çözmekte zorlanıyorsanız, bu makale size doğrulanmış sorun giderme adımlarının bir listesini sağlayacaktır. Aşağıda, benzer durumdaki diğer kullanıcıların sorunu çözmek için kullandıkları yöntemler koleksiyonuna sahipsiniz.
Mümkün olduğu kadar verimli olmak için, mevcut sistemin Miracast'ı destekleyip desteklemediğini test edeceğimiz Yöntem 1 ile başlayın ve ardından testler belirlediyse bir sonraki işleme geçin.
Not: Sorun gidermeye başlamadan önce, Miracast teknolojisinin sinyali kablosuz olarak iletebilmesi için fiziksel bir yönteme ihtiyacınız olduğunu unutmayın (yerleşik Wi-Fi özellikleri veya bir Wi-Fi USB dongle).
Yöntem 1: PC'nizin MiraCast uyumlu olup olmadığını doğrulayın
Diğer sorun giderme yollarını keşfetmeden önce, cihazınızın bir MiraCast bağlantısını destekleyecek şekilde donatıldığından emin olmak önemlidir.
Şimdi, bir Miracast bağlantısını destekleyen iki ana bileşen var - ağ ve grafikler. Aşağıdaki adımlarda, sisteminizin bir Miracast bağlantısını destekleyebilip desteklemediğini ortaya çıkaracak birkaç test yapacağız. Ağ bağdaştırıcısının uyumlu olup olmadığını görerek başlayacağız ve ardından grafik sürücülerinizin Miracast'ı destekleyecek donanıma sahip olup olmadığını kontrol edeceğiz. İşte yapmanız gerekenler hakkında hızlı bir rehber:
- Çalıştır iletişim kutusunu açmak için Windows tuşu + R tuşlarına basın. Ardından, “ powershell ” yazın ve yeni bir Powershell penceresi açmak için Enter tuşuna basın.

- Yeni açılan Powershell penceresinde, aşağıdaki komutu yazın ve doğru ağ adaptörü sürücü sürümüne sahip olup olmadığınızı doğrulamak için Enter tuşuna basın:
Get-netadapter | seçin Name, ndisversion
- Döndürülen NdisVersion 6.30'un üzerindeyse, PC'niz Miracast'ı ağ açısından destekleyecek donanıma sahiptir. Powershell penceresini şimdi kapatabilirsiniz.

Not: NdisVersion cihazınız 6.3 altındaysa, yeni bir Çalıştır iletişim kutusu açabilirsiniz ( Windows tuşu + R ) ve devmgmt.msc yazabilirsiniz. Ardından, Ağ bağdaştırıcılarına giderek ve Güncelleme sürücüsünü sağ tıklatarak Kablosuz Ağ Bağdaştırıcınızı güncellemeyi deneyin. Bu işe yaramazsa, cihazınız Miracast ile uyumlu olmadığından aşağıdaki prosedürlerin kalanını izlemeyi bırakabilirsiniz.

- Ardından, grafik sürücülerini test etmek için tekrar bir Çalıştır iletişim kutusu açmak için Windows tuşu + R tuşlarına basın. Çalıştır kutusuna “ dxdiag ” yazın ve DirectX Diagnostic ToolPage'i açmak için Enter tuşuna basın.

- DirectX Diagnostic ToolPage açıldığında, Ekran sekmesini genişletin ve Sürücü Modeli için Sürücüler sütununun altına bakın. Sürücü modelinde WDDM 1.3 veya üzeri bir sürüm bulunmuyorsa, sisteminizde Miracast bağlantısı olacak şekilde donanım yoktur.

Bilgisayarınızın bir Miracast bağlantısını desteklemeye hazır olduğundan emin olduktan sonra, farklı onarım stratejilerini keşfettiğimiz sonraki yöntemlere geçebilirsiniz.
Yöntem 2: Wi-Fi'nin her iki cihazda da etkinleştirildiğinden emin olun
Bunun yapılması bariz bir şey gibi görünse de, birçok kullanıcı Miracast bağlantı girişiminde yer alan bir (veya her iki) cihazdaki Wi-Fi bileşeninin kapatıldığını keşfettikten sonra sorunu çözmeyi başardı.
Wi-Fi Direct kullandığından, her iki cihazınızın da aynı ağa bağlı olması gerekmez, ancak Wi-Fi'nin tüm cihazlarda etkin olduğundan emin olmanız gerekir.
Wi-Fi'nin bir Windows 10 PC'de etkinleştirildiğinden emin olmak için, bir Çalıştır iletişim kutusu açmak için Windows tuşu + R tuşlarına basın. Ardından, “ ms-settings: network-wifi ” yazın veya yapıştırın ve Ağ ve İnternet Ayarları menüsünün Wi-Fi sekmesini açmak için Enter tuşuna basın.

Wi-Fi sekmesinin içine girdikten sonra, Wi-Fi ile ilişkilendirilmiş olan geçişin Açık olduğundan emin olun.

Bu yöntem mevcut durumunuz için geçerli değilse, aşağıdaki bir sonraki yönteme geçin.
Yöntem 3: Intel Integrated Graphics'i etkinleştirin ve en son sürüme güncelleyin
Miracast bağlantısı oluşturmak için desteklenen bir Intel tümleşik grafik kartına ihtiyacınız olduğundan, tümleşik grafik çözümü BIOS ayarlarınızdan devre dışı bırakıldığından sorun oluşabilir.
Genellikle, özel bir GPU ile birlikte gelen bir sistem satın alırsanız, bu davranış varsayılan olarak uygulanır. Intel'e özel grafik kartını etkinleştirmenin adımları, anakart üreticinize göre farklı olacaktır, ancak bazı ortak nedenler vardır.
BIOS ayarlarınıza erişmek için başlangıç prosedürlerinin başlangıcında BIOS tuşuna basmanız gerekir. Çoğu makinede, BIOS tuşu F tuşlarından (F2, F4, F8, F10) veya Del tuşundan (Dell bilgisayarlarda) biridir . Ayrıca " bios key + anakart üreticiniz " ile çevrimiçi arama yapabilirsiniz.
BIOS ayarlarınıza girdikten sonra, Gelişmiş (Uzman ayarları veya benzeri bir) menü arayın ve Gelişmiş Yonga Seti Ayarları'na benzer veya benzer bir giriş arayın. Sonra, SouthBridge Konfigürasyonu'nu seçin ve Birincil Grafik Adaptörünü IGP> PCI> PCI-E olarak değiştirin .

Bir ASUS BIOS'ta, entegre> Intel® System Agent> Yapılandırma / Grafik Yapılandırması seçeneğine gidip IGPU Çoklu Monitör ayarını etkinleştirebilirsiniz.
Not: Gördüğünüz gibi, her anakartın Entegre Grafik kartını etkinleştirmenize izin verecek farklı yolları ve girişleri vardır. Anakart modelinizi benimsemeniz veya tam adımlar için çevrimiçi arama yapmanız gerekir.
Intel tümleşik grafiklerini BIOS'tan etkinleştirdiyseniz ve hata hala devam ediyorsa, aşağıdaki bir sonraki yönteme geçin.
Yöntem 4: Kablosuz bağdaştırıcısını Otomatik olarak değiştirme
Bazı kullanıcılar, kendi durumlarında, “PC'niz veya mobil cihazınız Miracast'ı desteklemiyor” hatası olduğunu, çünkü kablosuz adaptörlerinin Auto (Otomatik) olarak ayarlanmak yerine 5Ghz veya 802.11blg'ye zorlandığını söyledi.
Görünüşe göre, kullanıcı iki cihazı bir araya getirmeye çalıştığında hatayı tetikleyen Miracast ile ilgili bir sorun yaratabilir. Kablosuz Modu seçimini tekrar Otomatik olarak ayarlayarak sorunu kolayca çözebilirsiniz. İşte bunun nasıl yapılacağı hakkında hızlı bir rehber:
- Çalıştır iletişim kutusunu açmak için Windows tuşu + R tuşlarına basın. Ardından, “ devmgmt.msc ” yazın ve Aygıt Yöneticisi'ni açmak için Enter tuşuna basın.
- Aygıt Yöneticisi'nde, Ağ bağdaştırıcıları açılır menüsünü genişletin, Kablosuz Ağ Bağdaştırıcınıza sağ tıklayın ve Özellikler'e tıklayın.
- Kablosuz Ağ adaptörünüzün Özellikler ekranında, Gelişmiş sekmesine gidin, Kablosuz Mod Seçimi özelliğini seçin ve değerini Otomatik olarak ayarlayın .
- Tamam'ı tıklatın ve ağ bağlantısı geri yüklenene kadar bekleyin.

Tamam düğmesine bastığınızda, bilgisayarınızı yeniden başlatın ve bir sonraki başlangıçta Miracast özelliğini kullanıp kullanamayacağınıza bakın.
Bu yöntem uygulanabilir değilse veya hata iletisini çözmenize izin vermediyse, aşağıdaki sonraki yönteme geçin.
Yöntem 5: VPN çözümünü devre dışı bırakın (varsa)
Birkaç kullanıcı raporuna dayanarak, birçok üçüncü taraf VPN çözümünün (Cisco AnyConnect dahil) WiFi Direct'i (Miracast'ın arkasındaki teknoloji) reddediyor gibi görünüyor. Genelde, bu üçüncü taraf WiFi Direct'i, sistemi işlevselliği devre dışı bırakmaya zorlayan “Bölünmüş Tünel” güvenlik açığı olarak etkinleştirir.
Bu senaryonun sizin durumunuzda meydana gelip gelmediğini test etmenin tek yolu Cisco AnyConnect veya benzeri bir yazılımı devre dışı bırakmak, makinenizi yeniden başlatmak ve Miracast bağlantısı kurup kuramayacağınıza bakmaktır.
Bu yöntem, kendi senaryonuz için geçerli değilse, aşağıdaki bir sonraki yönteme geçin.
Yöntem 6: Kablosuz Ağ Bağdaştırıcısı sürücüsünü kaldırma
Bazı kullanıcılar, Kablosuz Ağ Adaptörü sürücüsünü yeniden yükleyerek sorunu çözmeyi başardılar. Etkilenen çok sayıda kullanıcı, sürücüyü kaldırdıktan ve bilgisayarlarını yeniden başlattıktan sonra, Miracast'ın Bilgisayarınızı veya mobil cihazınızın Miracast hatasını desteklemediğini göstermediğini bildirdi.
Kablosuz Ağ Bağdaştırıcısı sürücüsünü nasıl yeniden yükleyeceğinize dair hızlı bir kılavuz:
- Çalıştır iletişim kutusunu açmak için Windows tuşu + R tuşlarına basın. Ardından, “ devmgmt.msc ” yazın ve Aygıt Yöneticisi'ni açmak için Enter tuşuna basın.

- Aygıt Yöneticisi içinde, Ağ bağdaştırıcıları menüsünü genişletin, ardından Kablosuz Ağ Bağdaştırıcınıza sağ tıklayın ve Cihazı Kaldır'a tıklayın.

- Bir kez daha sürücünün kaldırılmasını onaylamanız istenecektir. Kaldır'ı tıklattıktan sonra, sürücü kaldırılır ve kablosuz olarak bağlanırsanız internet bağlantısı kesilir.

- Makinenizi yeniden başlatın. Bir sonraki açılışta, Windows eksik sürücüyü otomatik olarak yeniden yükler ve İnternet bağlantısını yeniden kazanırsınız. Sorunun çözülüp çözülmediğini görmek için Miracast bağlantısını yeniden oluşturmayı deneyebilirsiniz.