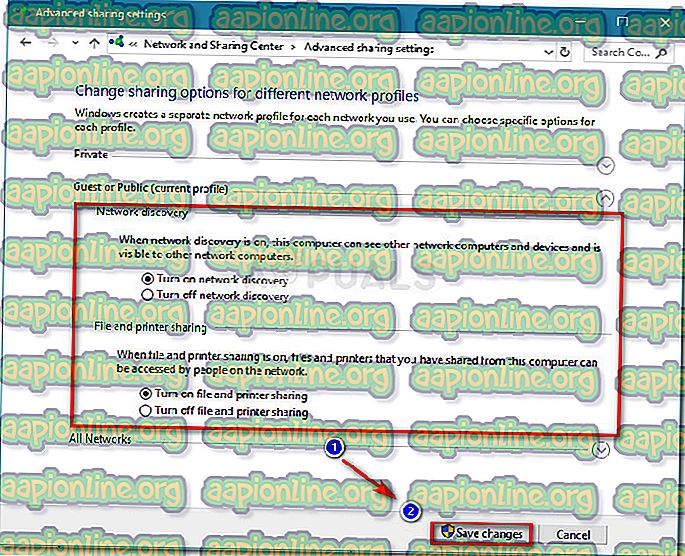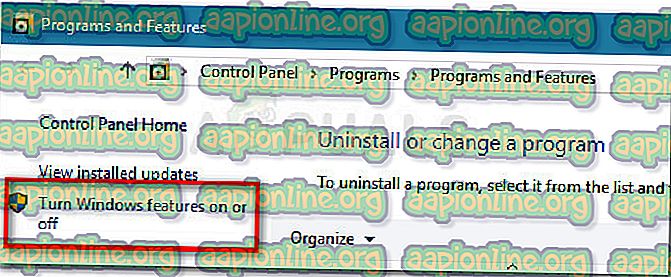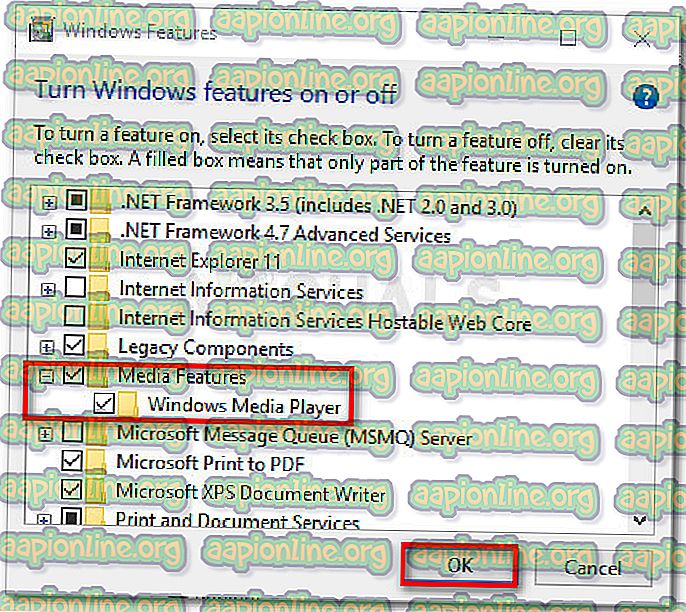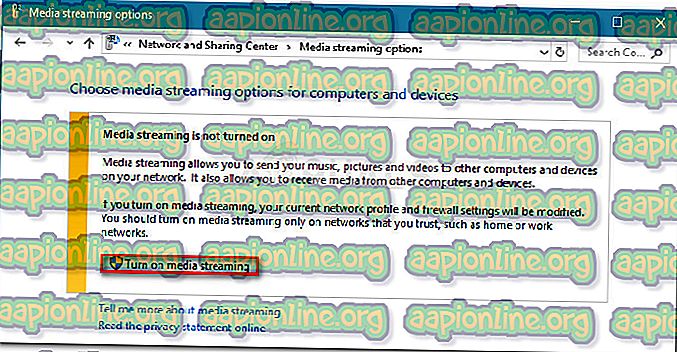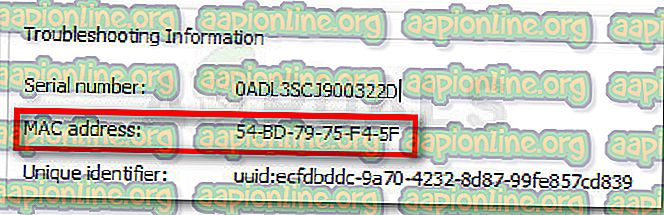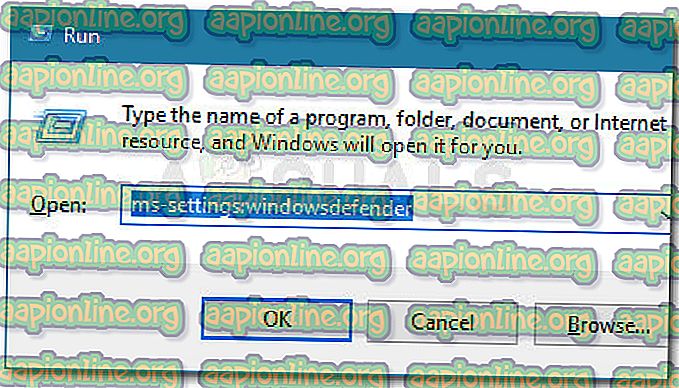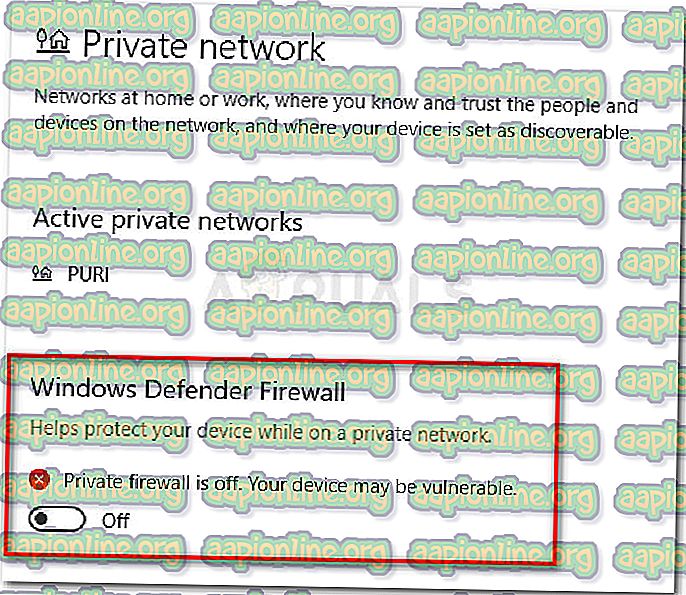Düzeltme: PS3 Media Server Medya İşleyicisi Tanınmadı
Bazı Windows kullanıcıları, akışlarının (PS3 Media Server üzerinden yapılan) aniden durduğunu bildirdi. Etkilenen kullanıcılar, PS3 Media Server programının PS3 konsolunu tanımlamaksızın bir döngüdeki oluşturucuları aradığını bildirir. Ps3 medya sunucusu medya oluşturucusunun tanınmadığı, kullanıcının sunucuyu yeniden başlatması veya makineyi yeniden başlatması durumunda bile yeniden meydana geldiği bildirildi.

Bu sorun genellikle, kullanıcı eski bir sürümden Windows 10'a yükselttikten hemen sonra veya Oluşturucu Güncellemesi veya Yıldönümü güncellemesi gibi büyük bir toplu güncelleme yükledikten hemen sonra ortaya çıkar.
PS3 Media Server Nedir?
PS3 Media Server, kullanıcıların Windows PC'den PlayStation 3 konsoluna film, video, müzik ve fotoğraf akışı yapmalarını sağlayan ücretsiz bir uygulamadır. Bu, ilave HDMI kabloları kullanmadan video içeriğini TV'nize ışınlamanın harika bir yoludur.
Ps3 medya sunucusu medya işleyicisinin nedeni ne tanınmıyor
Sorunu iyice araştırdıktan ve çeşitli kullanıcı raporlarına baktıktan sonra, bu tür bir hatayı tetikleyecek birkaç olası nedeni tespit ettik. İşte ps3 medya sunucusu medya oluşturucusundan sorumlu olan potansiyel suçluların listesi hatayla tanınmadı :
- Ağ Bulma özelliği KAPALI - Ağ Bulma özelliği devre dışı bırakılmışsa, bilgisayarınızın PS3 Media Server tarafından istenen oluşturucular için yerel ağınızı aramasına izin verilmez.
- Dosya ve Yazıcı Paylaşımı Devre Dışı - Bu bileşen, PC ile PS3 konsolu arasındaki bağlantı sürecinde de önemlidir. Dosya ve Yazıcı Paylaşımı Devre Dışı Bırakılmışsa, PS3 konsolu, akışta planladığınız hiçbir dosya için mümkün olmayacaktır.
- PS3 cihazı medya paylaşımı için yapılandırılmamış - Kullanıcı PS3 cihazını Tüm Ağlar sekmesinde (MAC adresiyle) tanımlamaz ve medya paylaşımı için izin veriyorsa, konsol PS3 Medya sunucusu tarafından bulunmaz.
- 3. parti güvenlik duvarı veya güvenlik paketi etkileşimi - Birkaç kullanıcı raporuna göre, bu özel konuya aşırı korumalı bir güvenlik duvarı veya hepsi bir arada güvenlik paketi neden olabilir. Windows Defender'ın PS3 Media sunucusuyla çakıştığı da bilinmektedir.
Ps3 medya sunucusu medya işleyicisi nasıl düzeltilir hata tanınmadı
Şu anda Ps3 medya sunucusu medya işleyicisini çözmek için zorlanıyorsanız, hatayla karşılaşılmadıysa, bu makale size birkaç sağlam onarım stratejisinin adımlarını gösterecektir. Aşağıda, aynı durumdaki diğer kullanıcıların sorunu çözmek için başarıyla kullandıkları bir yöntem koleksiyonunuz var.
En iyi sonuçları elde etmek için, ilk yöntemle başlamanızı ve Ps3 medya sunucusu medya işleyicisinin çözümünde etkili olmayan bir düzeltmenin hatayla tanınmadığını tespit edene kadar (gerekirse) bir sonraki adımlarla çalışmanızı öneririz. Hadi başlayalım!
Yöntem 1: Ağ Bulma ve Dosya ve Yazıcı Paylaşımı'nı Etkinleştirme
Öncelikle ilk önce, makinenizin bir PS3 konsoluna ortam akışı bağlantısı sağlayacak şekilde yapılandırıldığından emin olun. Bunu yapmak için, Gelişmiş Paylaşım Ayarları menüsüne erişmemiz ve Ağ Bulma ve Dosya ve Yazıcı Paylaşımı'nın etkin olup olmadığını doğrulamamız gerekir.
Bu iki ayarın herhangi bir şekilde devre dışı bırakılması durumunda, PS3 cihazı Ps3 Media Server uygulaması tarafından tanımlanamadığından akış bağlantısı mümkün olmayacaktır. Denetim Masası'ndan Ağ Bulma ve Dosya ve Yazıcı Paylaşımı'nı etkinleştirme konusunda hızlı bir kılavuz:
- Çalıştır iletişim kutusunu açmak için Windows tuşu + R tuşlarına basın. Ardından, “ kontrol ” yazın ve Denetim Masası'nı açmak için Enter tuşuna basın.

- Denetim Masası'nda, Ağ ve Paylaşım Merkezi'ne gidin , ardından Gelişmiş paylaşım ayarlarını değiştir'i tıklayın.

- Sonraki menüde, ilişkili geçişlerini kullanarak Ağ bulma ve Dosya ve yazıcı paylaşımını etkinleştirin. Değişikliklerinizi kalıcı hale getirmek için Değişiklikleri kaydet düğmesini tıklamayı unutmayın.
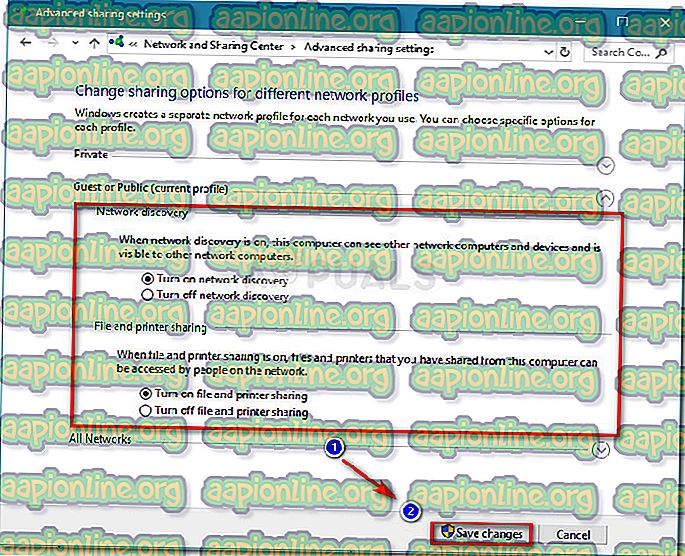
- Makinenizi yeniden başlatın ve Ps3 medya sunucusu medya oluşturucunun tanınmadığı bir sonraki başlatmada hatanın çözülüp çözülmediğini kontrol edin.
PS3 Media Server hala PS3 konsolunu oluşturucu olarak bulamıyor mu, bir sonraki yöntemle devam edin.
Yöntem 2: Aygıtın ortam paylaşım işleri yapmasına izin ver
Ağ paylaşımının temel gereksinimlerinin karşılandığından emin olduktan sonra, PS3 cihazının medya paylaşımına izin verilmemesi nedeniyle sorunun oluşup oluşmadığını araştıralım.
Bu teori aynı Gelişmiş Paylaşım Ayarları menüsüne girilerek doğrulanabilir. Ancak bunu yapmadan önce, Media Streaming'in bilgisayarınızda gerçekten etkin olduğundan emin olmanız önemlidir. İşte bunu yapmanın hızlı bir rehber:
- Çalıştır iletişim kutusunu açmak için Windows tuşu + R tuşlarına basın. Ardından, “ appwiz.cpl ” yazın ve Programlar ve Özellikler'i açmak için Enter tuşuna basın.

- Programlar ve Özellikler içinde, Windows özelliklerini aç veya kapat seçeneğine tıklayın .
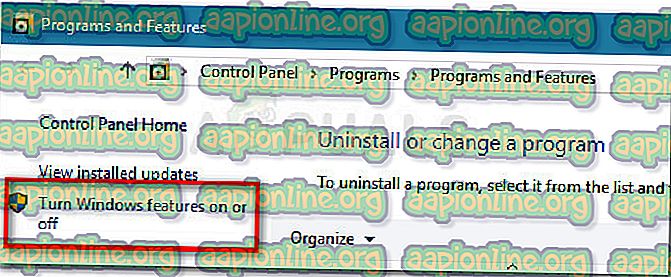
- Medya Özellikleri ile ilişkili açılır menüyü genişletin ve Windows Media Player'ın etkin olduğundan emin olun. Değişiklikleri kaydetmek için Tamam'a basın.
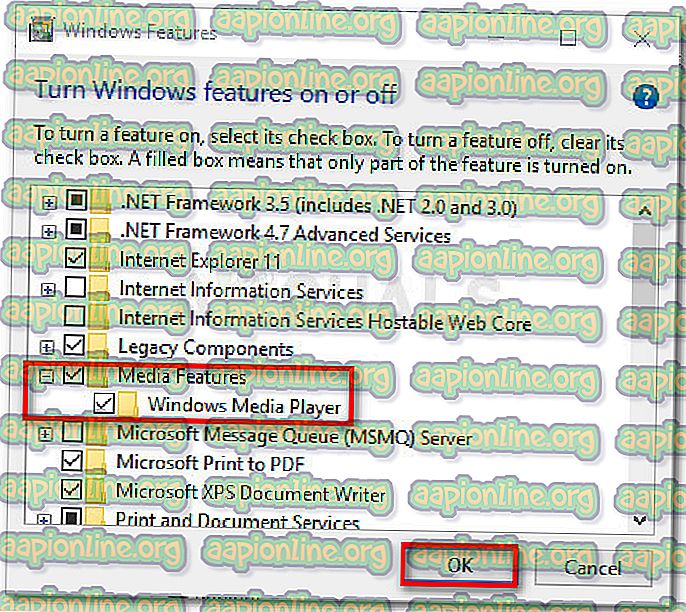
- Tamam'ı tıklayın ve değişikliklerin uygulanmasını bekleyin. Ardından, Programlar ve özellikler penceresini kapatın.
Artık Medya Özellikleri'nin etkinleştirildiğinden emin olduktan sonra, PS3 aygıtının PS3 Media Server uygulaması tarafından tanınacak şekilde yapılandırıldığından emin olmak için aşağıdaki kılavuzu izleyin:
- Çalıştır iletişim kutusunu açmak için Windows tuşu + R tuşlarına basın. Ardından, “ kontrol ” yazın ve Denetim Masası'nı açmak için Enter tuşuna basın.

- Denetim Masası'nda, Ağ ve Paylaşım Merkezi'ne gidin , ardından Gelişmiş paylaşım ayarlarını değiştir'i tıklayın.

- Gelişmiş paylaşım ayarları menüsünde, Tüm Ağlar ile ilişkilendirilmiş açılır menüyü genişletin ve Medya akışı seçeneklerini seç ( Medya Akışı altında) seçeneğine tıklayın.
- Medya akışının açık olmaması istenirse, Medya akışını aç düğmesini tıklayın.
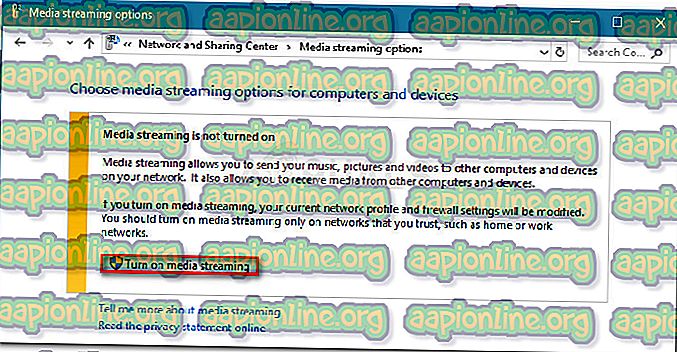
- PS3 cihazınızı arayın ve onunla ilişkili izin verilen kutunun etkin olup olmadığını kontrol edin. Değilse, etkinleştirin ve değişiklikleri kaydetmek için Tamam'ı tıklayın.
Not: PS3 cihazınız Unkown cihaz olarak da görünebilir . Bu durumda, tüm bilinmeyen cihazların medya paylaşımına izin verebilir veya MAC adresini bulmak için bilinmeyen her bir cihaza çift tıklayabilirsiniz. Tanımlanan MAC adresi ile PS3 ayarlarınıza erişin ve MAC adresini bulun. Bu bilgilerle, medya paylaşımına hangi cihazın izin vereceğini bilirsiniz.
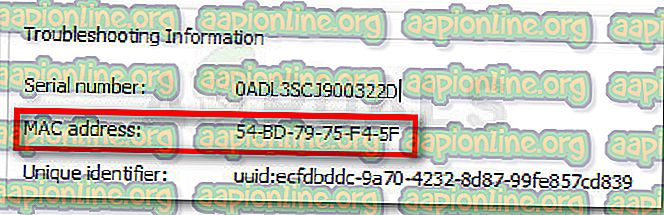
- Bilgisayarınızı yeniden başlatın ve sorunun bir sonraki başlangıçta çözülüp çözülmediğine bakın.
Aynı sorunla hala karşılaşıyorsanız, aşağıdaki bir sonraki yönteme geçin.
Yöntem 3: Bağlantı bir güvenlik duvarı tarafından kesildi.
Üçüncü taraf güvenlik duvarlarının veya yerleşik Windows Defender Güvenlik Duvarı'nın Ps3 medya sunucusu medya oluşturucusunun hatayla karşılaşmamasına neden olduğu onaylanan çok sayıda rapor vardır.
Harici bir güvenlik duvarı kullanıyorsanız, PS3 Media Server'ı kullanmaya çalışmadan önce gerçek zamanlı korumayı devre dışı bırakmayı deneyebilirsiniz, ancak önceden belirlenmiş kuralların yürürlükte kalması çok muhtemeldir.
Yani. Harici güvenlik duvarınız PS3 Media Server uygulamasını ve ilişkili servislerini dışlama listesine eklemenize izin vermediği sürece, tek çözüm güvenlik duvarını kaldırmak ve sorunun bir sonraki yeniden başlatmada otomatik olarak çözülüp çözülmediğini görmek olacaktır. Herhangi bir üçüncü taraf güvenlik programını tamamen kaldırma hakkındaki kılavuzumuzu ( burada ) izleyerek üçüncü taraf virüsten koruma yazılımınızın izlerini kaldırdığınızdan emin olabilirsiniz.
Yerleşik Windows Güvenlik Duvarı kullanıyorsanız, çözüm, Özel bir ağ kullanırken gerçek zamanlı korumayı devre dışı bırakmaktır. İşte bunun nasıl yapılacağı hakkında hızlı bir rehber:
- Bir Çalıştır iletişim kutusu açmak için Windows tuşu + R tuşlarına basın. Ardından, “ ms-settings: windowsdefender ” yazın ve Windows Defender Güvenlik Merkezi penceresini açmak için Enter tuşuna basın.
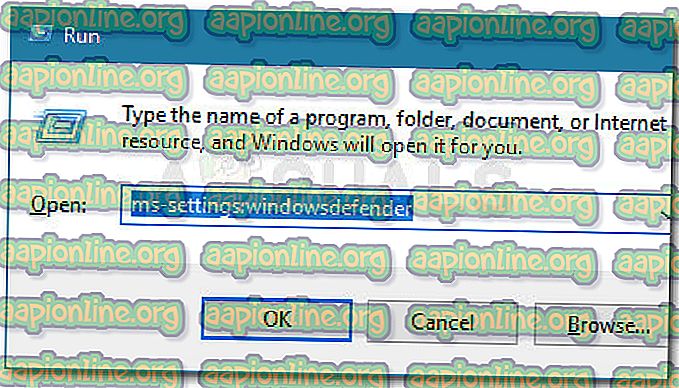
- Windows Defender Güvenlik merkezinin içinde Özel ağ'a tıklayın .
- Özel ağ sekmesinde, Windows Defender Güvenlik Duvarı ile ilişkilendirilmiş olan geçişi devre dışı bırakın.
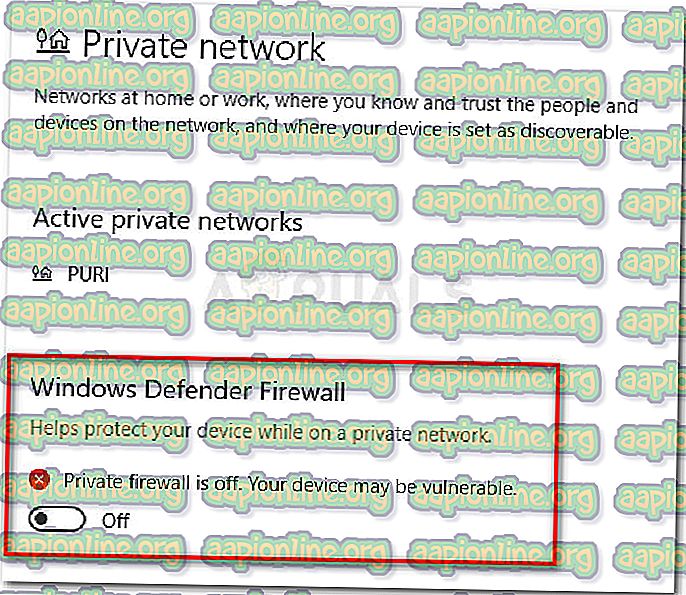
- Makinenizi yeniden başlatın ve sorunun bir sonraki açılışta çözülüp çözülmediğine bakın.