Düzeltme: Steam'de Hata Kodu 51 (Oyun Başlatılamadı)
Kullanıcılar, oyun motoru Steam üzerinden yüklenen bir oyunu başlatmaya çalışırken 'Oyun başlatılamadı' mesajı ile birlikte Hata Kodunu 51 yaşarlar. Bu hata mesajı uygulanabilir ve Dota veya Skyrim gibi her türlü oyunda da görülebilir.
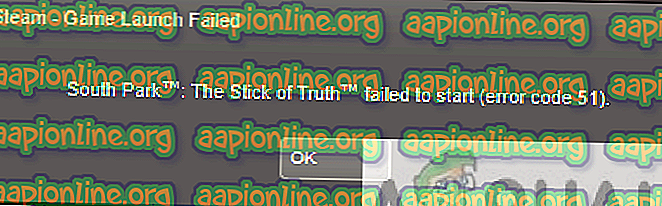
Araştırmamıza dayanarak, kullanıcılar bu sorunu genellikle Steam'i en son sürüme güncellediklerinde veya bilgisayarda ilk defa bir oyun çalıştırdıklarında yaşarlar. Bu daha çok tekrar eden bir konudur ve çoğunlukla oyunun neden başlatılmadığına dair bazı harici sorunların olduğunu gösterir.
Steam'deki Hata Kodu 51'in (Oyun Başlayamadı) sebepleri nelerdir?
Bu problemi birkaç onarım stratejisine, kullanıcı raporuna ve sorunu çözmek için kullanılan ortak adımlara bakarak inceledik. Araştırmamıza dayanarak, bu sorunu tetikleyebilecek birkaç ortak senaryo vardır:
- Üçüncü parti uygulamalar: Üçüncü parti uygulamaların özellikle Antivirüs ve diğer koruyucu yazılımlarla Steam ile çakıştığı bilinmektedir.
- Bozuk oyun kurulumu: Oyun kurulumları bozuk veya eski olabilir. Bu durumda, oyun Steam tarafından tüm parametreleri karşılamadığından, başlatılamayacak.
- Microsoft Visual C ++ Yeniden Dağıtılabilir: Bu modül, oyunu sorunsuz çalıştırmak için Steam tarafından kullanılır ve oyunun motorunun bir parçasıdır. Bu yüklü değilse, oyun başlatılmaz.
- Bozuk Buhar: Yukarıdaki tüm nedenler soruna neden gibi görünmüyorsa, geriye kalan tek mantıklı açıklama Steam'inizin bozuk veya eski olduğudur. Tamamen sıfırlama işlemi sorunu çözebilir.
Çözümlere geçmeden önce, bilgisayarınızda yönetici olarak oturum açtığınızdan emin olun. Ayrıca, güvenlik duvarı veya proxy sunucusu olmadan açık bir internet bağlantınız olmalıdır.
1. Çözüm: Oyun dosyalarının bütünlüğünü doğrulama
Sorunu çözmek için ilk sorun giderme adımı oyun dosyalarınızın bütünlüğünü doğrulamaktır. Başlatmaya çalıştığınız oyunun eksik yükleme dosyaları olduğu veya dosyaların bazılarının bozuk olduğu durumlar vardır. Bu durumda, oyun kesinlikle başlatılamıyor ve Hata kodu 51'e neden oluyor.
Oyun dosyalarının bütünlüğünü doğruladığımızda, Steam oyun sunucularından bir manifesto indirir ve tüm dosya detaylarını karşılaştırır. Herhangi bir dosya eksik veya farklı bulunursa, derhal değiştirilir. Soruna neden olan oyunun bütünlüğünü doğrulamanız gerekir. İşte gerçekleştirmeniz gereken adımlar.
- Steam uygulamanızı açın ve üstteki çubuktan Oyunlar'ı tıklayın. Şimdi sol sütundan A Noire'ı seçin, sağ tıklayın ve Özellikler'i seçin.
- Özellikler'e girdikten sonra Yerel Dosyalar kategorisine tıklayın ve Oyun Dosyalarının Bütünlüğünü Doğrula'yı seçin.

- Şimdi, işlem tamamlanana kadar bekleyin. Doğrulama tamamlandıktan sonra bilgisayarınızı yeniden başlatın ve LA Noire'ı tekrar başlatın. Oyunun beklendiği gibi başlayıp başlamadığını kontrol edin.
2. Çözüm: Üçüncü taraf Uygulamalarını Kontrol Etme (Antivirüs dahil)
Bir sonraki adım, bilgisayarınızda yüklü ve oyunu başlatmaya çalışırken Steam ile çakışabilecek sorunlu uygulamaların olup olmadığını kontrol etmektir. Antivirüs yazılımlarına özel önem verilmelidir.
Antivirüs yazılımı, Steam'in bazı işlevlerini (yanlış pozitif) sınırlayabilir ve bu da Steam'in oyun başlamadan önce ihtiyaç duyduğu tüm işlemleri tamamlayamamasıyla sonuçlanabilir. Bu çözümde, kendinize sorun gidermeniz ve suçlu olabilecek herhangi bir uygulama olduğunu bulmanız gerekiyor.
- Windows + R tuşlarına basın, iletişim kutusuna " appwiz.cpl " yazın ve Enter tuşuna basın.
- Uygulama yöneticisi açıldığında, tüm uygulamaları araştırın ve Steam ile çatışabileceğini düşündüğünüzü arayın.
- Bir uygulama tanımladıysanız, üzerine sağ tıklayın ve Kaldır'ı seçin.
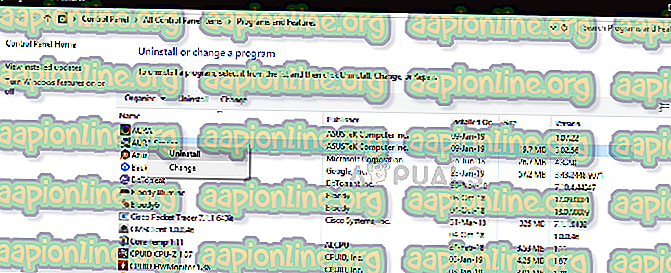
- Bilgisayarınızı yeniden başlatın ve hata mesajının çözülüp çözülmediğini kontrol edin.
Not: Ayrıca Steam'in resmi destek sayfasına gidebilir ve oyun motoruyla ilgili sorunlara neden olduğu bilinen uygulama türlerini kontrol edebilirsiniz. Ayrıca Antivirüsünüzü Nasıl Kapatacağınız hakkındaki makalemize de bakabilirsiniz. Ayrıca üçüncü taraf FPS'yi veya oyun güçlendiricilerini devre dışı bırakmayı da düşünmelisiniz. Bunların oyun motoruyla çakıştığı bilinmektedir.
3. Çözüm: DirectX ve Microsoft Visual C ++ Yeniden Dağıtılabilir El İle Yüklemek
Steam, bu modüle ihtiyaç duyan oyunu yüklediğinde genellikle Microsoft Visual C ++ Yeniden Dağıtılabilir ve DirectX'i otomatik olarak yükler. Ancak, bu otomatik işlemin durdurulabileceği ve modülün kurulmayabileceği birkaç durum vardır. Bu çözümde, modülü tekrar başlatıp başlatmayı başaramayan oyun dosyalarına gideceğiz. Bu çözümde yönetici olarak oturum açtığınızdan emin olun.
- Windows Gezgini'ni başlatmak ve aşağıdaki adrese gitmek için Windows + E tuşlarına basın:
C: \ Steam \ steamapps \ common \ dota 2 beta \ _CommonRedist \ vcredist
Burada, oyunun adı Dota 2'dir. İstediğiniz klasörü uygun şekilde seçebilirsiniz.
- Şimdi her iki çalıştırılabilir tuşa sağ tıklayın ve Yönetici olarak çalıştır seçeneğini seçin.
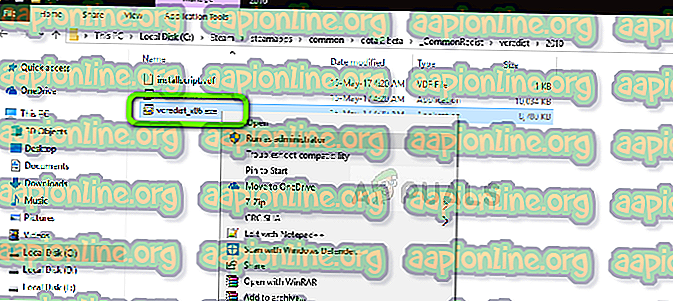
- Kurulum sihirbazı kurulum işlemine devam edecektir. İşlem tamamlandıktan sonra, aşağıdaki dosya yoluna gidin:
C: \ Steam \ steamapps \ common \ dota 2 beta \ _CommonRedist \ DirectX
- Şimdi exe dosyalarına sağ tıklayın ve Yönetici olarak çalıştır seçeneğini seçin .
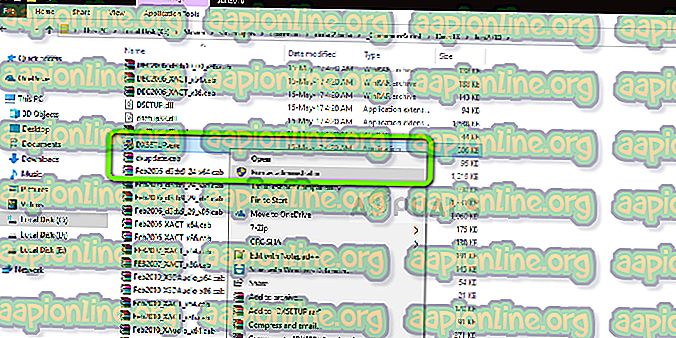
- Her iki kurulum tamamlandıktan sonra bilgisayarınızı yeniden başlatın ve oyunu başlatın. Düzgün başlayıp başlayamadığınızı kontrol edin.
4. Çözüm: Grafik Sürücülerini Güncelleme
Grafik Sürücüleri, oyunun akışının arkasındaki ana oyuncular veya itici güçtür. Aslında, GUI'nin bilgisayarınızda da gösterilmesinden sorumludurlar. Grafik sürücüleri mevcut en son sürüme güncellenmemişse, düzgün şekilde başlatılmamış veya Steam'in gerektirmediğini yerine getirmemiş olabilir, hata mesajına neden olabilir.
Bu çözümde hem grafik sürücülerini, hem de dahili sürücüleri (Intel HD veya UHD) ve özel sürücüleri güncellemeniz gerekir.
- Windows + R tuşlarına basın, “ devmgmt yazın. iletişim kutusunda msc ”ve Enter tuşuna basın.
- Aygıt yöneticisine girdikten sonra, Ekran bağdaştırıcıları kategorisini genişletin, grafik donanımına sağ tıklayın ve Sürücü güncelle seçeneğini seçin.
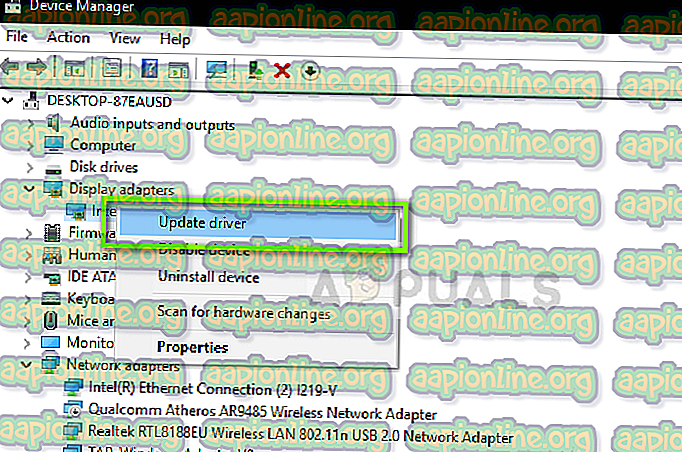
- Şimdi iki seçeneğin var. Windows güncellemesinden faydalanabilir ya da en yeni sürücüleri otomatik olarak kurabilir ya da üreticinin web sitesine manuel olarak gidebilir ve dosyayı indirdikten sonra ikinci seçeneği seçebilirsiniz.
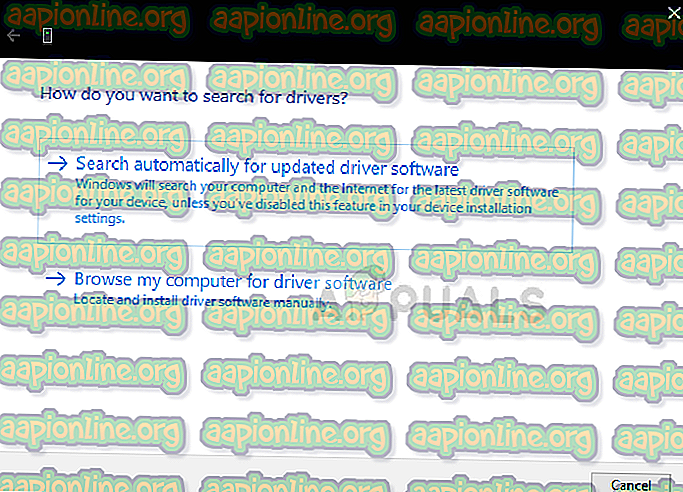
- Sürücüleri güncelledikten sonra oyununuzu gerektiği gibi yeniden başlatın ve hata mesajının çözülüp çözülmediğini kontrol edin.
Not: Ayrıca üreticinizin web sitesine gidebilir ve oradan en son sürücüleri indirebilirsiniz. O zaman sadece yürütülebilir dosyayı indirmek ve bilgisayarınızda çalıştırmak zorunda.
5. Çözüm: Steam'i Tamamen Yenilemek
Yukarıdaki tüm yöntemler işe yaramazsa, Steam'i tamamen yeniden yüklemeye çalışacağız. Steam kurulum dosyalarının onarımın ötesinde bozuk olduğu ve yeniden yüklenmesi gereken nadir durumlar vardır. Bu genellikle Steam klasörünü manuel olarak başka bir dizine aktardığınızda veya hesabınızda bazı değişiklikler yaptığınızda olur.
Steam dosyalarını yenilediğimizde, indirilen oyunlarınızı silmiyoruz. Steam kullanıcı verileriniz de korunacaktır. Yalnızca hatalı dosyalar veya eski olanlar, uygulamanın kendisi tarafından değiştirilir. Kimlik bilgilerinizi elinizde bulundurun, çünkü sizden bunları girmeniz istenebilir.
Steam dosyalarınızı nasıl yenileyeceğiniz üzerine makalemizi okuyabilirsiniz. İşlerin yana doğru gitmesi durumunda geçici bir yedekleme oluşturabilirsiniz.



