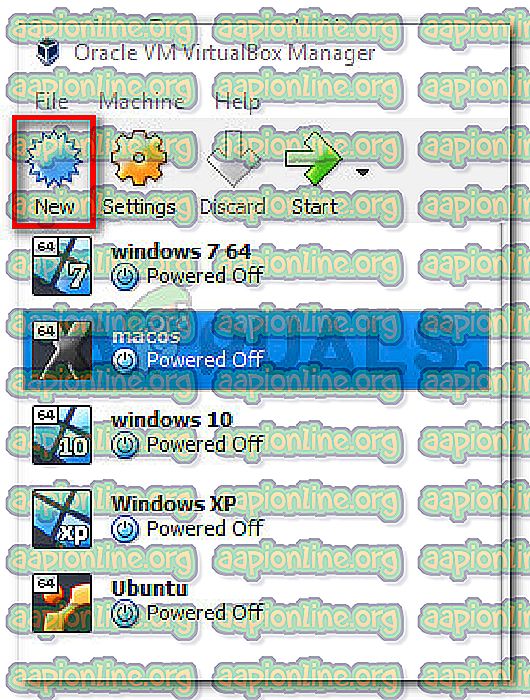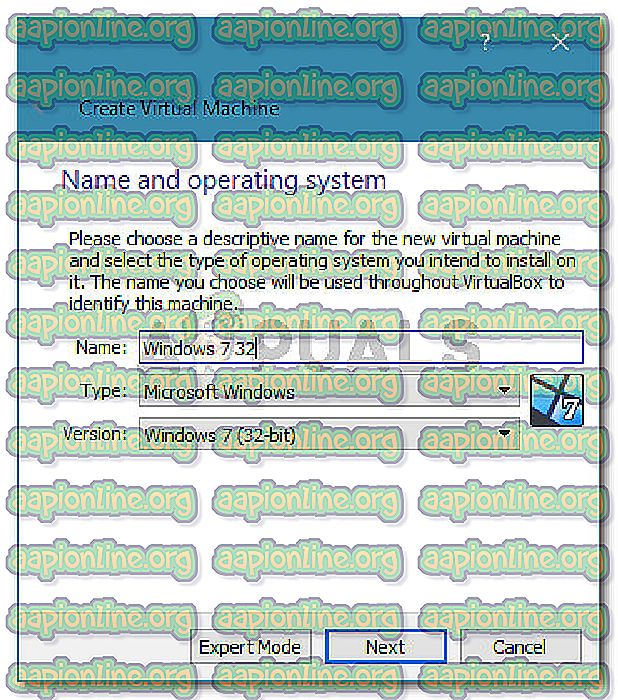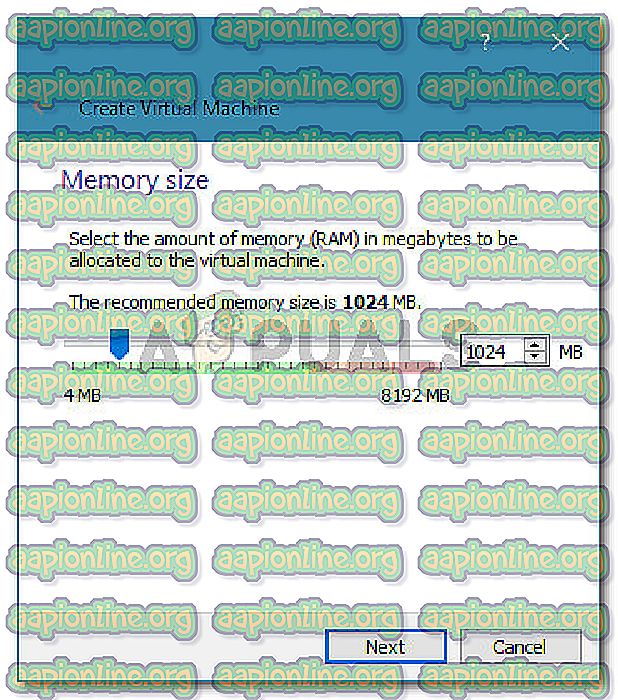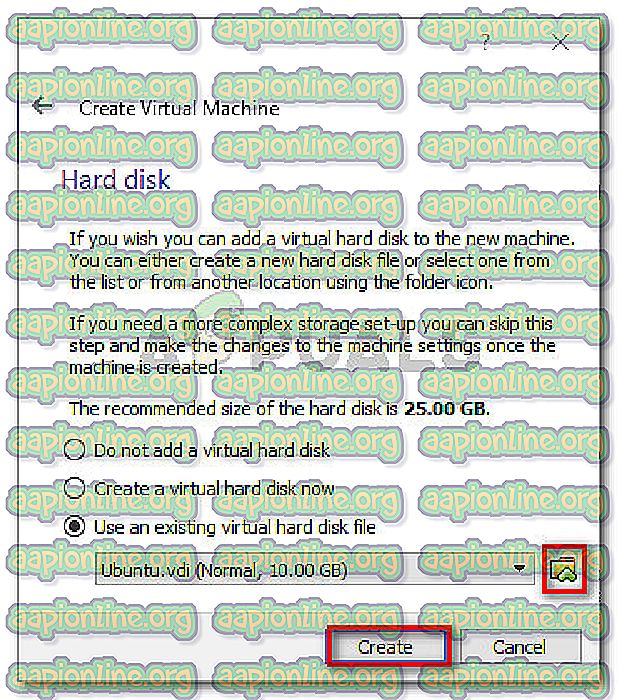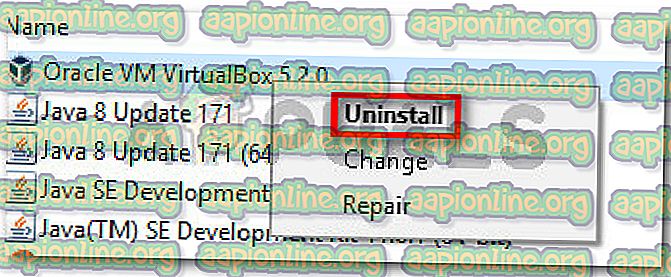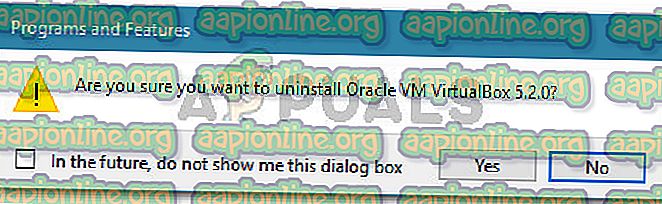Düzeltme: VBOX_E_FILE_ERROR (0x80bb0004)
Birkaç kullanıcı, VirtualBox kullanarak sanal makineye sanal bir disk takmaya çalışırken vbox_e_file_error (0x80bb0004) hatası aldığını bildirdi . Diğer kullanıcılar, onlar için sorunun daha önce oluşturulmuş bir cihazı VM VirtualBox Manager'a aktarmaya çalıştıklarında meydana geldiğini bildirmektedir.
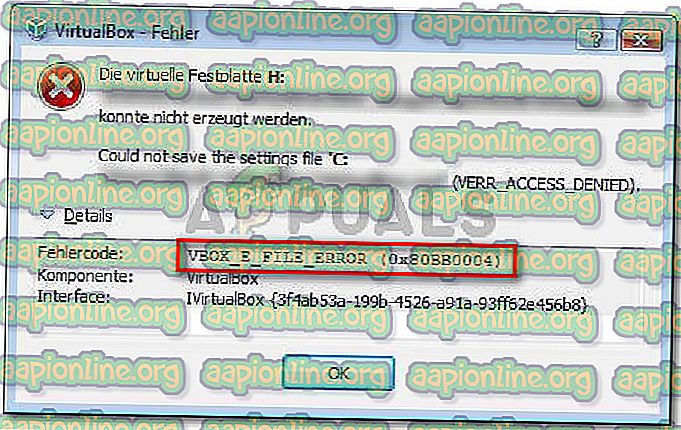
Vbox_e_file_error (0x80bb0004) hatası nedir
Bu sorunu çeşitli kullanıcılara ve hata mesajını çözmek için kullandıkları bildirilen yönteme bakarak araştırdık. Toplayabildiklerimize dayanarak, bu belirli hata mesajını tetikleyecek oldukça yaygın birkaç senaryo var:
- .Vmdk veya .vdi dosyası bozuk - Bu özel hatanın, kullanıcı internet üzerinden indirilen sanal bir cihazı almaya çalıştığında ortaya çıktığı bildiriliyor. Bu, eksik bir indirme veya bir ağ sorunu nedeniyle oluşabilir.
- vbomxmanage.exe yönetici ayrıcalıklarına sahip değildir - Bu sorunu tetikleyen diğer bir yaygın neden, alma veya verme işleminde yer alan bir bileşenin yönetici haklarının olmamasıdır. Bunun daha çok, kullanıcının bir USB sürücüde barındırılan bir sanal disk takmaya çalıştığı zaman meydana geldiği rapor edilir.
- Makine yapılandırmasının güncellenmesi gerekiyor - Bazı manuel müdahaleler mevcut sanal makine yapılandırmanızı bozduğu için hata da oluşabilir. Benzer bir durumda olan bazı kullanıcılar, sanal makineyi VirtualBox'ta sıfırdan yeniden oluşturarak sorunu çözmeyi başardılar.
- .Vdi veya .vmdk dosyası hatalı sektörler içeriyor - Birkaç kullanıcı, dosyayı hatalı sektörler için taramak üzere CHKDSK yardımcı programını kullandıktan sonra sorunun çözüldüğünü bildirdi. Bu, hatanın dosya bozulması nedeniyle de ortaya çıkabileceğini gösterir.
- Bozuk VM VirtualBox kurulumu - Bozuk bir Windows VirtualBox kurulumu da bu hata mesajını tetikleyebilir. Bazı kullanıcılar tüm VM VirtualBox istemcisini tüm ilgili bileşenlerle birlikte kaldırarak bu sorunu çözmeyi başardılar.
Şu anda bu sorunu çözmek için mücadele ediyorsanız, bu makale size doğrulanmış sorun giderme adımlarının bir listesini sağlayacaktır. Aşağıda, benzer durumdaki diğer kullanıcıların sorunu çözmek için kullandıkları yöntemlerin bir listesi bulunmaktadır.
En iyi sonucu elde etmek için, kendi durumunuz için etkili bir yöntemle karşılaşana kadar aşağıdaki olası düzeltmeleri uygulayın.
Hadi başlayalım!
Yöntem 1: .vmdk veya .vdi dosyasını yeniden indirme
Bir Sanal Uygulamayı Oracle VM VirtualBox Manager'a içe aktarmaya çalışırken bu özel hatayı alıyorsanız, bir tür yolsuzlukla mücadele etmeniz çok muhtemeldir.
Etkilenen kullanıcıların çoğu, Sanal Uygulamayı yeniden indirdikten sonra veya kapsamlı bir CHKDSK gerçekleştirdikten sonra sorunu çözdüklerini bildirdi.
Durumunuz yukarıda tarif edilene benziyorsa, .vmdk dosyasını yeniden indirerek başlayın (eğer internet üzerinden aldıysanız). Kesintili veya kısmen indirilmiş bir güncelleme ile ilgilenebilirsiniz.
İndirme işlemi tamamlandıktan sonra, Virtual Appliance'ı tekrar VM VirtualBox Manager'ınıza aktarmayı deneyin. Vbox_e_file_error (0x80bb0004) hatası verirse, hatanın bozuk bir indirme nedeniyle oluşmadığını onayladınız.
Hatayı hala görüyorsanız veya .vmdk dosyasını İnternet'ten indirmediyseniz, aşağıdaki bir sonraki yönteme geçin.
Yöntem 2: vboxmanage.exe dosyasını yönetimsel ayrıcalıklarla açma
Hata kodu bir Erişim Engellendi hatası içine alınmışsa, vboxmanage çalıştırılabilir dosyasını yönetici ayrıcalıklarıyla açmayacağınız için bu sorunla karşılaşmanız olasıdır. Etkilenen bazı kullanıcılar, hem VirtualBox hem de vboxmanage.exe dosyasını Yönetici olarak açtıktan sonra sorunun çözüldüğünü bildirdi.
Sanal bir makineye sanal disk (USB sürücüde barındırılan) eklemeye çalışırken bu oldukça yaygın bir durumdur. Görünüşe göre, USB cihazına RAW erişimi, hataya yol açabilecek olan Yönetici haklarını gerektirecektir.
Bu nedenle, başka bir şeyi denemeden önce, vboxmanage.exe dosyasını sağ tıklatarak ve Yönetici Olarak Çalıştır'ı seçerek yönetim bölümünü yaparken Yönetici haklarını kullandığınızdan emin olun.
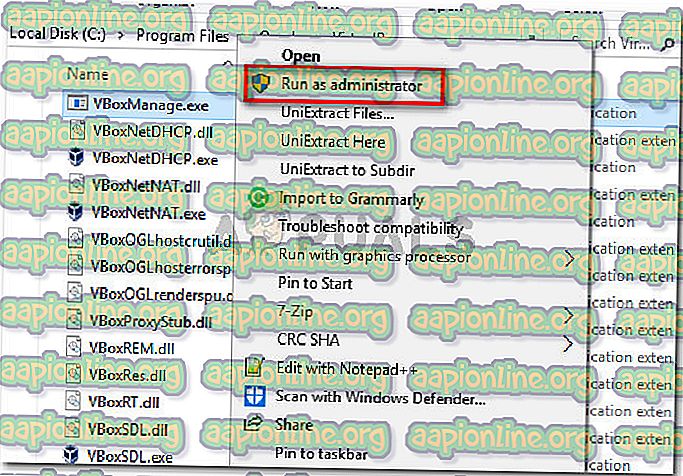
Bu yöntem sorunu çözmenize izin vermediyse, aşağıdaki bir sonraki yönteme geçin.
Yöntem 3: yeni bir sanal makine oluşturma
Appliance OVA dosyasını VirtualBox'a aktarmaya çalışırken VBOX_E_FILE_ERROR (0x80BB0004) hatasıyla karşılaşan birkaç kullanıcı, sıfırdan yeni bir sanal makine oluşturarak sorunu çözmeyi başardıklarını bildirdi.
İşte bunun nasıl yapılacağı hakkında hızlı bir rehber:
- Oracle VM VirtualBox'ı açın ve yeni bir sanal makine oluşturmak için Yeni'ye basın.
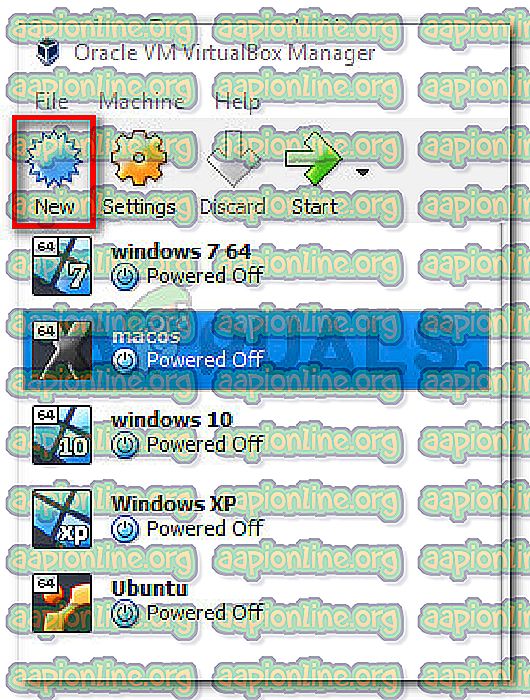
- Yeni sanal makinenizi adlandırın, ardından öykünülmüş işletim sisteminin Türünü ve Sürümünü seçin.
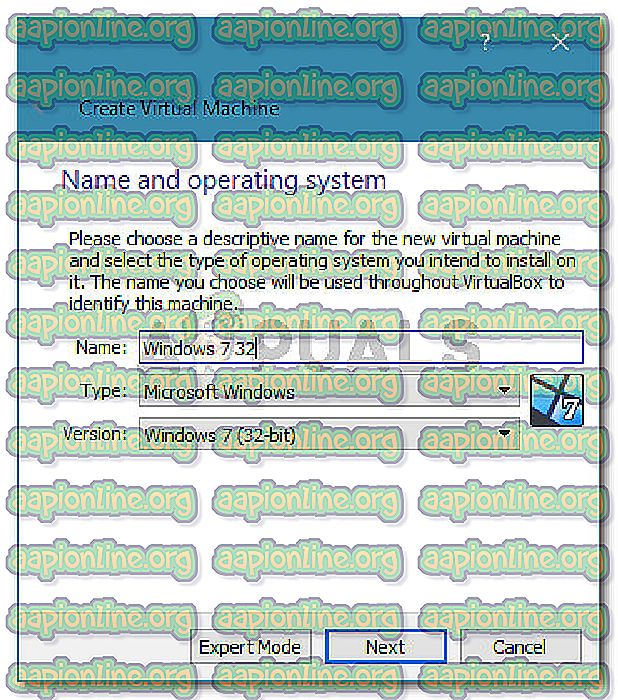
- Açma / kapatma düğmesini kullanarak ayrılmış bellek boyutunu seçin ve bir kez daha İleri'ye tıklayın.
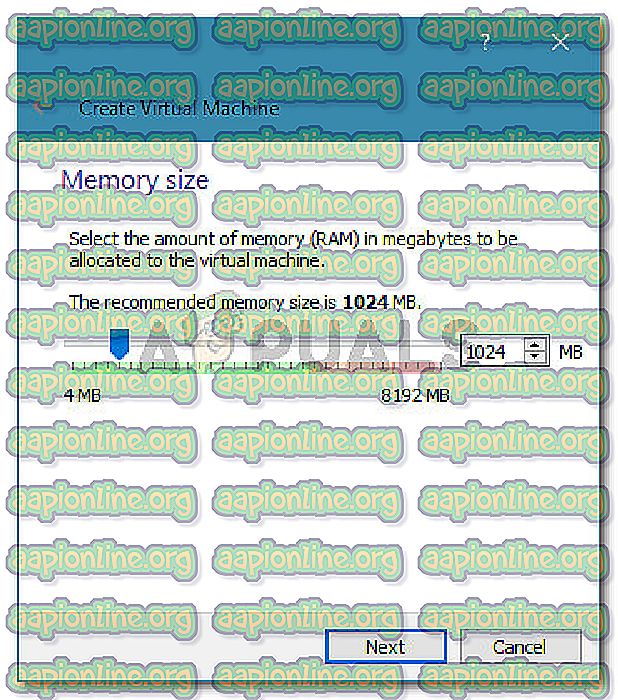
- Sonraki ekranda, Varolan bir sanal sabit disk dosyasını kullan seçeneğini seçin, klasör simgesini tıklayın ve .vdi dosyasının bulunduğu yere göz atın.
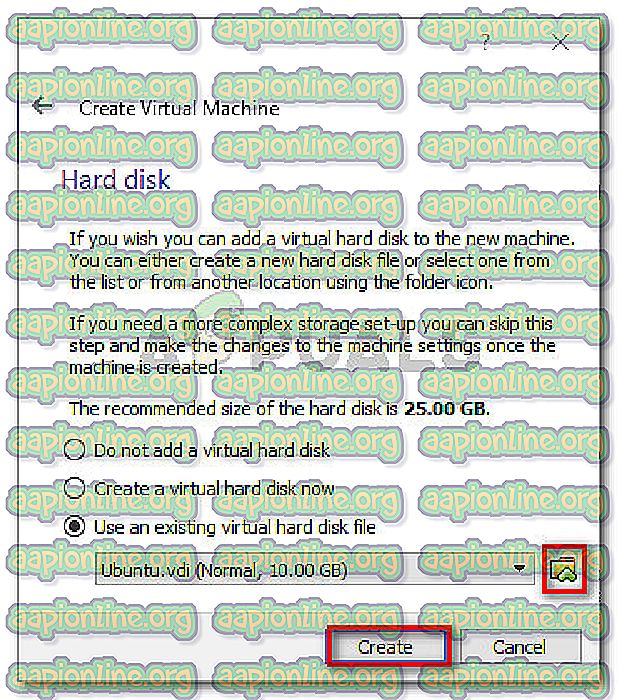
- Yeni sanal makine yeniden yaratıldıktan sonra, daha önce vbox_e_file_error (0x80bb0004) hatasını tetikleyen adımları tekrarlayın ve sorunun çözülüp çözülmediğine bakın.
Hala aynı hata mesajını görüyorsanız, aşağıdaki sonraki yönteme geçin.
Yöntem 4: CHKDSK'yı çalıştırma
Birkaç kullanıcı, bilgisayarında bir CHKDSK taraması yaptıktan sonra sorunun düzeltildiğini bildirdi. Görünüşe göre, CHKDSK yardımcı programı mükemmel .vdi dosyasındaki hataları bulma ve düzeltme yeteneğine sahiptir.
Hata, .vdi dosyasındaki bazı bozuk sektörler nedeniyle ortaya çıkıyorsa, aşağıdaki prosedürün sorunu tamamen çözmesi gerekir. İşte yapmanız gerekenler:
Not: Linux'ta bu sorunla karşılaşıyorsanız, bunun yerine FSCK (Dosya Sistemi Kontrolü) yardımcı programını kullanabilirsiniz.
- Çalıştır iletişim kutusunu açmak için Windows tuşu + R tuşlarına basın. Ardından, " cmd " yazın ve yükseltilmiş bir Komut İstemi penceresi açmak için Ctrl + Shift + Enter tuşlarına basın.

- Yükseltilmiş Komut İstemi içinde, sadece aşağıdaki komutu çalıştırın ve bir tarama başlatmak için Enter tuşuna basın.
chkdsk X: / f / r / x
Not: X'in, .vmdk veya .vmi dosyasını tutan sürücünün birim harfi için yalnızca bir yer tutucu olduğunu unutmayın. Bu şekilde görünecek şekilde değiştirin: chkdsk c: / f / r / x
- Yeni çalıştırdığınız komut, birimi tarayacak ve hatalı kesimlerden gelen bilgileri kurtarmaya çalışırken bulduğu hataları düzeltmeye çalışacaktır. İşlem tamamlandığında, yükseltilmiş Komut İstemi'ni kapatın ve bilgisayarınızı yeniden başlatın.
- Bir sonraki başlangıçta, vbox_e_file_error (0x80bb0004) hatasını gösteren prosedürün aynısını tekrarlayarak sorunun çözülüp çözülmediğine bakın .
Hala aynı hata mesajıyla karşılaşıyorsanız, aşağıdaki son yönteme geçin.
Yöntem 5: Oracle sanal kutusunu yeniden yükle
Aynı vbox_e_file_error (0x80bb0004) hatasıyla karşılaşan bazı kullanıcılar, sorunun yalnızca tüm Oracle Virtual box yüklemesini yeniden yükledikten sonra çözüldüğünü bildirdi. Bu, bozuk bir kurulumun bu hatadan da sorumlu olabileceğini gösteriyor.
Oracle VirtualBox'u yeniden yüklemeyle ilgili hızlı bir kılavuz:
- Çalıştır iletişim kutusunu açmak için Windows tuşu + R tuşlarına basın. Ardından, “ appwiz.cpl ” yazın ve Programlar ve Özellikler'i açmak için Enter tuşuna basın.

- Programlar ve Özellikler içinde, uygulamalar listesinde aşağı doğru kaydırın ve Oracle VM VirtualBox'ı bulun. Girişi gördükten sonra, üzerine sağ tıklayın ve Kaldır'ı seçin.
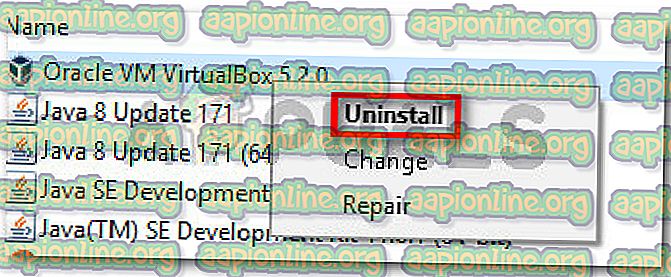
- Oracle VM VirtualBox'u kaldırmak için onay isteminde Evet'i tıklayın.
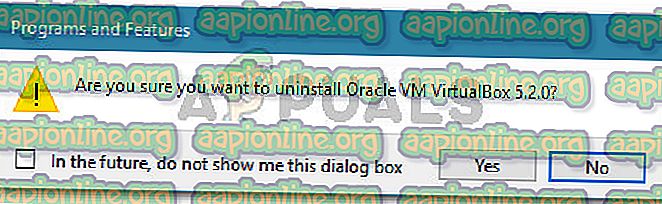
- Kaldırma işlemi tamamlandıktan sonra bilgisayarınızı yeniden başlatın.
- Bir sonraki açılışta, bu bağlantıyı ziyaret edin (burada) ve Windows için VirtualBox'ın son sürümünü indirmek için Windows ana bilgisayarlarını tıklayın.
- Yüklenebilir dosyayı açın ve yazılımı sisteminize yeniden yüklemek için ekrandaki talimatları izleyin.
- Sanal Diski sanal makineye tekrar takmayı deneyin ve hatanın devam edip etmediğini kontrol edin.