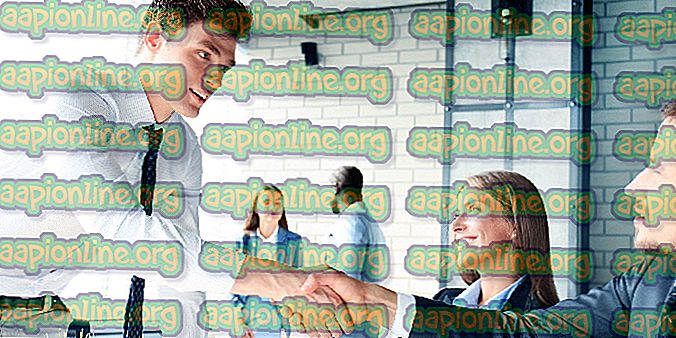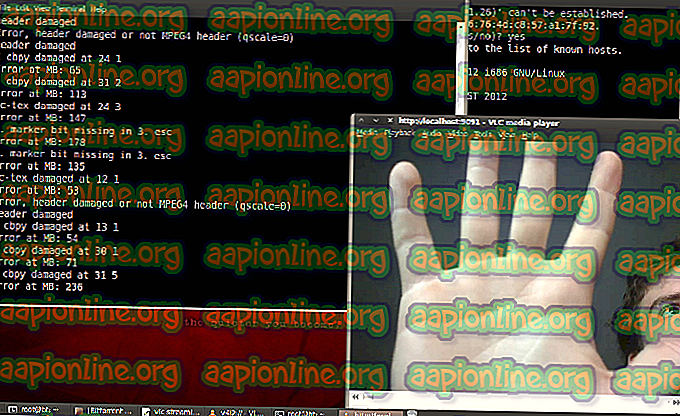Düzeltme: Windows 10'da Hatalı Bir Şey Giderildi 0x80090016
Windows cihazınız için bir PIN ayarlayamadığında, 0x80090016 hata koduyla birlikte ' Bir şeyler ters gitti ' hata mesajı görünüyor. Bu genellikle sistem biriminde bulunan Ngc klasörünün bozulması nedeniyledir. Birçoğumuz sistemimize oturum açmak için bir şifre kullanıyoruz, ancak, Windows 10'da Microsoft hesabınızı kullanarak oturum açabildiğiniz için, bir parola üzerinden bir PIN kullanmak çok daha güvenli ve daha iyi olabilir.

PIN kullanımı daha güvenlidir, çünkü PIN yalnızca belirli bir aygıta tahsis edilmiştir ve diğerleri de PIN'inize girmeleri durumunda Microsoft hesabınıza erişemez. Bununla birlikte, bir PIN ayarlarken, 0x80090016 hata kodu gibi bazı sorunlarla karşılaşabilirsiniz. Birkaç basit çözüm uygulayarak sorunu kolayca çözebilirsiniz.
Windows 10'da 'Yanlış Olan Bir Şey' Hata 0x80090016'ya Neden Olan Nedir?
Eh, bu belirli hata koduna aşağıdaki faktörlerle sınırlı olmasının dışında birçok faktör neden olmuş görünmemektedir -
- Ngc klasörünün bozulması: Çoğu durumda, sistemdeki Ngc klasörünün içeriği bozulduğunda hata mesajı çıkar. Bu klasör, sisteminizin korunmasından sorumlu olan dosyaları tutmaktan sorumludur.
- Üçüncü Taraf Uygulamaları: Hata mesajının ortaya çıkmasına neden olabilecek diğer bir potansiyel faktör, üçüncü taraf uygulamalarıdır. Genellikle, istek, Windows'un sizin için bir PIN ayarlayamaması nedeniyle arka plan işlemleri tarafından engellenir.
Çözümlere geçmeden önce, lütfen bir yönetici hesabı kullandığınızdan emin olun. İlk çözüm, yönetici hesaplarının bile üzerinde hiçbir hakkı olmayan bir dizine erişeceğiniz için yönetici ayrıcalıkları gerektirecek.
1. Çözüm: Ngc Klasörünün İçeriğini Silme
Ngc klasörünün bozulması sorunun en olası nedeni olduğundan, klasörün içeriğini silerek başa çıkmanız gerekir. Bu, sorununuzu çözme olasılığının en yüksek olduğu ve başarılı bir şekilde PIN ayarlayabileceksiniz. İşte nasıl yapılacağı:
- Windows Gezgini'ni açın ve aşağıdaki dizine gidin:
C: \ Windows \ serviceprofiles \ LocalService AppData \ Local \ Microsoft \ \
- AppData klasörünü göremiyorsanız, Dosya'yı tıklayarak ve ' Klasör ve arama seçeneklerini değiştir ' seçeneğini seçerek gizli klasörleri etkinleştirmeniz gerekir. Görünüm sekmesine geçin ve ' Gizli dosyaları, klasörleri ve sürücüleri göster ' seçeneğinin işaretli olduğundan emin olun. Uygula'ya basıp ardından Tamam'ı tıklayın.
- Sahipliği devralmadan Ngc klasörüne erişemezsiniz.
- Sahipliği devralmak için, klasöre sağ tıklayın ve Özellikler'e tıklayın.
- Güvenlik sekmesine geçin ve Gelişmiş'i tıklayın.
- Sahibinin önünde Değiştir'i tıklayın.

- Kullanmakta olduğunuz hesabın kullanıcı adını girin.
- Ardından Adları Kontrol Et'e tıklayın ve ardından Tamam'a basın.

- ' Alt kapsayıcılar ve nesnelerdeki sahibi değiştir ' kutusunun işaretli olduğundan emin olun.
- Uygula'yı tıklayın ve ardından Tamam'ı tıklayın.

- Ngc klasörünü açın ve klasörün tüm içeriğini silin.
- PIN'i tekrar eklemeyi deneyin.
2. Çözüm: Yerel Grup İlkesini Kullanma
Bazı durumlarda, Windows politikaları PIN oturum açmayı devre dışı bırakmak üzere yapılandırıldığından hata mesajı görünür. Böyle bir durumda, politikayı etkinleştirmeniz ve ardından bir PIN eklemeyi denemeniz gerekir. İşte nasıl yapılacağı:
- Çalıştır'ı açmak için Windows Key + R tuşlarına basın.
- ' Gpedit.msc ' yazın ve Enter'a basın
- Aşağıdaki dizine gidin:
Bilgisayar Yapılandırması> Yönetim Şablonları> Sistem> Oturum Açma
- ' PIN oturum açmayı aç ' politikasını bulun ve düzenlemek için çift tıklayın.
- Etkin olarak ayarlayın ve ardından Uygula ve Tamam'ı tıklayın.

- Etkinleşmesi için sisteminizi yeniden başlatın.