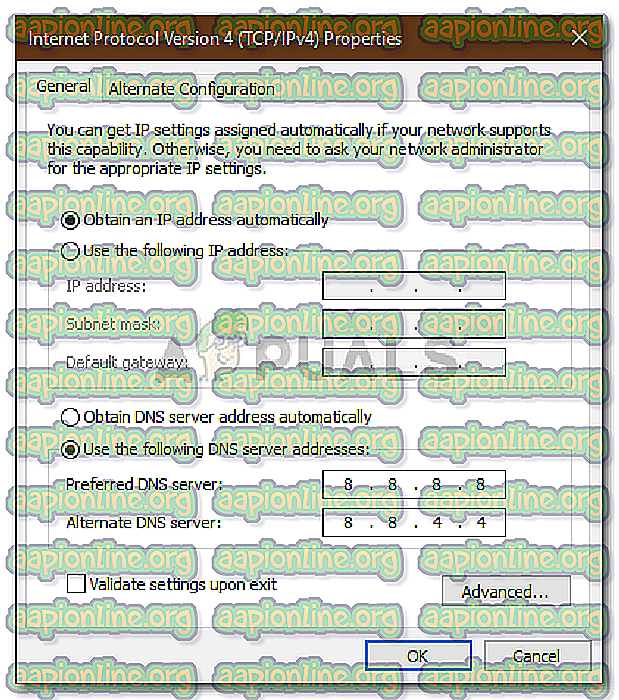Düzeltme: Windows 10'daki Güncelleme Hizmetine Bağlanamadık
Son zamanlarda, birçok kişi Windows 10'da ' Güncelleme hizmetine bağlanamadık ' hata mesajıyla karşı karşıya olduğunu bildirdi. Bu sorunun, sisteminizde Windows 10 işletim sistemini güncellemeye çalıştığınızda ortaya çıktığı bilinmektedir. Sorun, tıpkı hata iletisinde belirtildiği gibi, güncelleme servisine bağlanamadığınız için çeşitli nedenlerden kaynaklanabilir. Bu faktörlerden birkaçı internet bağlantınız, Windows güncelleme bileşenleriniz vb. Olabilir.

Microsoft'un ittiği en son güncelleştirmeleri almanızı engellediği için sorunun hızla çözülmesi gerekiyor. Güncellemeler, sisteminiz için genellikle hata düzeltmeleri, yeni özellikler ve daha fazla kararlılık ile birlikte ayarlamalar içerdiğinden gereklidir. Microsoft mühendislerinden biri bir ekibin konuyu aradığını ve hızlı bir şekilde çözülmesi gerektiğini söylediğinden, sorunun şu ana kadar resmi bir çözümü yok. Ancak, birçok kullanıcı için etkili olduğu kanıtlanan topluluk tarafından verilen birkaç karar vardır, bu yüzden denemeye değer.
Windows 10'da 'Güncelleme Hizmetine Bağlanamadık' Hatasının nedeni nedir?
Bahsettiğimiz gibi, soruna neden olabilecek bir dizi faktör var. Şimdiye kadar bilinenlerin derecesine göre, konu genellikle aşağıdaki nedenlerden kaynaklanıyor olabilir -
- Üçüncü taraf virüsten koruma yazılımı: Üçüncü taraf virüsten koruma yazılımınız zaman zaman hata iletisinin görünmesine neden olabilir. Hata mesajı, virüsten koruma yazılımınız tarafından ortaya konan kısıtlamalar nedeniyle olabilir.
- İnternet bağlantınız: Bazı durumlarda, sorunun nedeni İnternet bağlantınız olduğundan Microsoft, suçlamamaktadır. Alternatif bir ağa geçerek bu olasılığı ortadan kaldırabilirsiniz.
- Windows güncelleme bileşenleri: Sisteminizdeki Windows güncelleme bileşenleri, güncellemeyi başarıyla indirmekten ve ardından sisteminize yüklemekten sorumludur. Ancak, bazı durumlarda, bu bileşenlerden biri hatalı çalıştığı için güncellemeyi alamıyorsunuz.
Bu, sorunun olası nedenlerini özetliyor. Şimdi, sorununuzu çözmek için aşağıdaki çözümleri uygulayabilirsiniz. Aşağıdaki liste, sorun hala çözüldüğü için 'olası' çözümler içermektedir. Bu çözümler diğer kullanıcılar için çalıştı ve kim bilir, sizin için de işe yarayabilir.
1. Çözüm: Üçüncü Taraf Antivirüs'ü Devre Dışı Bırakma
Sorunu çözmek için atmanız gereken ilk adım, üçüncü taraf virüsten koruma yazılımınızı devre dışı bırakmak olabilir. Antivirüsünüzü devre dışı bırakmak, sisteminizin işlevselliğini normal duruma geri yükler ve antivirüsünüzün uyguladığı tüm kısıtlamaları kaldırır. Bu nedenle, virüsten koruma yazılımınızın devre dışı olduğundan emin olun ve ardından güncellemeleri tekrar kontrol etmeyi deneyin.

2. Çözüm: Alternatif Bir Ağı Deneyin
Bazı kullanıcılar için, hata internet bağlantılarından kaynaklanıyordu. Bazı garip sebeplerden dolayı, ağ bağlantılarını kullanarak güncellemeleri indirip arayamıyorlardı. Bu, bazı durumlarda DNS yapılandırmanızdan kaynaklanıyor olabilir. Bu durum sizin için geçerliyse, alternatif bir ağ kullanmayı denemelisiniz. Bir örnek, akıllı telefonunuzun etkin noktasını kullanmak ve bunu kullanarak güncellemeleri kontrol edip edemediğinizi görmek olabilir.
Bunu yapabiliyorsanız, bağlantısını kesebilir ve internet bağlantınızı tekrar etkinleştirebilirsiniz. Bu sorunu çözmelidir.
3. Çözüm: DNS Yapılandırmasını Değiştirme
Bazı insanlar, mevcut DNS’lerini Google’ın DNS ayarlarına değiştirdikten sonra sorunlarının çözüldüğünü bildirdi. DNS yapılandırmanızdan dolayı başlamak için herhangi bir güncelleme indiremeyebilir veya güncellemeleri kontrol edemeyebilirsiniz. Böyle bir durumda, onu değiştirmeyi deneyebilir ve sorunu çözüp çözmediğini görebilirsiniz. İşte nasıl yapılacağı:
- Görev çubuğunun sağ tarafında, Ağ simgesine sağ tıklayın ve ' Ağ ve İnternet Ayarlarını Aç ' seçeneğini seçin.
- Burada, ' Adaptör seçeneklerini değiştir ' üzerine tıklayın.
- Ağ bağlantınıza sağ tıklayın ve ardından Özellikler öğesini seçin .
- IPv4'ü listede bulun, vurgulayın ve ardından Özellikler'e basın .
- ' Aşağıdaki DNS sunucu adreslerini kullan ' seçeneğinin işaretli olduğundan emin olun.
- İlk kutuya 8.8.8.8, ikinci kutuya 8.8.4.4 yazınız.
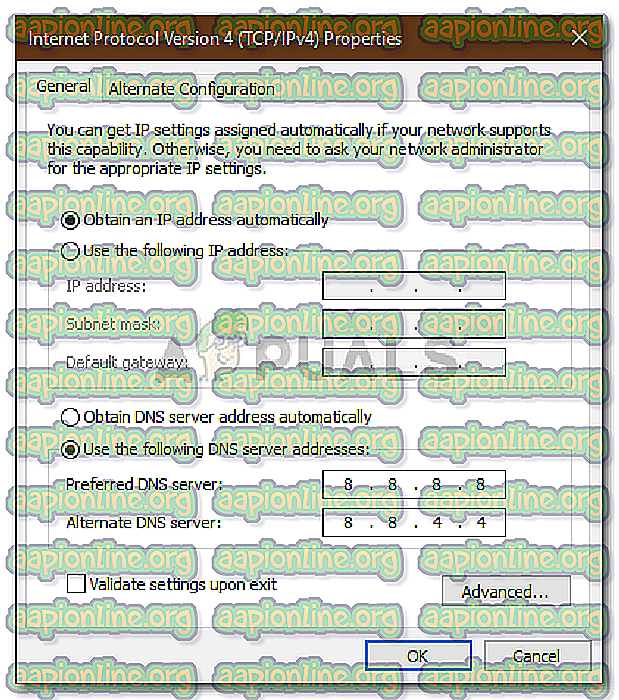
- Tamam'ı tıklayın.
- Sorunu izole edip etmediğine bakın.
4. Çözüm: Windows Update Bileşenlerini Sıfırlayın
Son olarak, Windows güncelleştirmeleri indirmekten ve bunları sisteminize yüklemekle yükümlü kendi bileşenlerine sahip olduğundan, sorun sıfırlanarak çözülebilir. Bazı durumlarda, soruna neden olan düzgün çalışmıyorlar.
Windows güncelleme bileşenlerini sıfırlamak için, bu .zip dosyasını buradan indirin ve ardından istediğiniz yere çıkarın. .Zip dosyasını çıkarttığınız dizine gidin ve ResetWUEng.cmd dosyasını yönetici olarak çalıştırın. Bu, güncelleme bileşenlerinizi sıfırlar. Sorunu çözüp çözmediğine bakın.