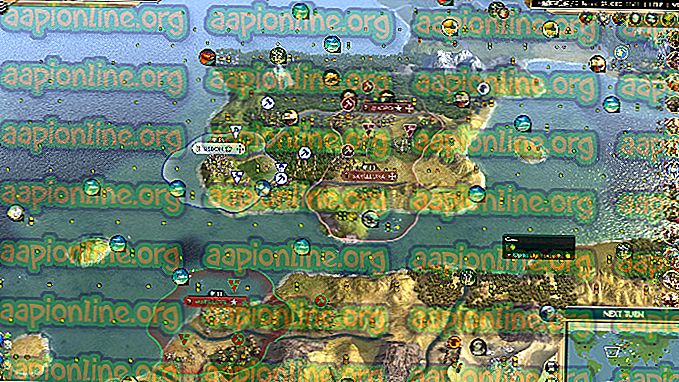Düzeltme: Windows Bu Temadaki Dosyalardan Birini Bulamıyor
Bazı Windows kullanıcıları, rastgele bir şekilde Windows'u aldıklarını bildirerek, bu tema hata istemindeki dosyalardan birini bu senaryoya neden olabilecek hiçbir belirgin eylem olmadan bulamadığını bildirdi. Etkilenen kullanıcıların çoğu, bu hata iletisinin ortaya çıkmasından önce bir temayı hiçbir zaman kaydetmeye veya değiştirmeye çalışmadıklarını bildirmektedir. Görünüşe göre, istemde tıkladığınızda ne olursa olsun, hatanın birkaç gün sonra döneceği için hiçbir etkisi olmayacaktır. Sorun genellikle Windows 10'da bildirilir, ancak ayrıca Windows 8 ve Windows 7'de de bildirilir.

Windows'a neden olan, bu tema hatasında dosyalardan birini bulamıyor.
Sorunu kopyalamaya çalışarak ve çeşitli kullanıcı raporlarına bakarak sorunu araştırdık. Toplayabildiklerimizden, bazı senaryolar karşılanırken sorun oldukça yaygın görünüyor. İşte bu hata mesajının görünmesine yol açabilecek olası suçluların bir listesi:
- SettingSyncHost.exe glitched - Hata mesajı bu yürütülebilir dosyadan geliyor. SettingSyncHost.exe temanızı makinemiz üzerinden doğru bir şekilde senkronize edemezse, bu belirli hatayı alırsınız.
- Özel bir ekran koruyucu hataya neden oluyor - Özel ekran koruyucular, bu özel hatadan sorumlu olarak sıkça rapor ediliyor. Bir süre kullanılmadığında ortaya çıkan hatayı görürseniz bu durum geçerlidir.
- Aktif tema sorun yaratıyor - Bazı kullanıcılar şu anda etkin olan tema sorun oluşturuyorsa bu sorunun ortaya çıkacağını tahmin ediyor. Etkilenen birçok kullanıcı, aktif temayı değiştirerek ve kalan klasörlerini silerek bu sorunu çözmeyi başardı.
Bu sorunu çözmekte zorlanıyorsanız, bu makale size sorun giderme adımlarının kaliteli bir listesini sağlayacaktır. Aşağıda, benzer durumdaki diğer kullanıcıların sorunu çözmek için kullandıkları yöntemlerin bir listesi bulunmaktadır. En iyi sonuçları elde etmek için, kendi senaryonuzun istemini çözmede etkili bir düzeltme bulana kadar aşağıdaki olası düzeltmeleri sunuldukları sırayla izleyin.
Yöntem 1: Özel ekran koruyucunuzu devre dışı bırakın
Bu hatanın ortaya çıkmasının en yaygın nedenlerinden biri, Windows Temaları özelliğiyle çalışmak üzere tasarlanmamış özel bir ekran koruyucu yüzünden olmasıdır. Bu hatanın belirli bir süre kullanılmadığında ortaya çıktığını fark ettiyseniz, ekran koruyucunuzu devre dışı bırakmanın sorunu çözmek için yapmanız gereken tek şey olması çok muhtemeldir.
Ekran koruyucularından hoşlanıyorsanız ve etkin olanın sorunlara neden olduğunu keşfettiyseniz, yeniden yüklemeyi deneyin veya Windows Tema senkronizasyon özelliğini bozmayan bir başkasıyla değiştirin.
Ekran koruyucunuzu nasıl devre dışı bırakabileceğinize dair kısa bir kılavuz:
- Çalıştır iletişim kutusunu açmak için Windows tuşu + R tuşlarına basın. Ardından, “ ms-settings: lockscreen ” yazın ve Kişiselleştirme menüsünün Kilit ekranı sekmesini açmak için Enter tuşuna basın.

- Ekranı kilitle sekmesinin içinde, Ekran koruyucu ayarlarına tıklayın.

- Ekran Koruyucu Ayarları'nda, Ekran koruyucu altındaki açılır menüye erişin ve hiçbiri olarak ayarlayın. Ardından, yaptığınız değişiklikleri kaydetmek için Uygula'yı tıklayın.

- Makinenizi yeniden başlatın ve sorunun bir sonraki açılışta çözülüp çözülmediğini izleyin.
Sorun hala çözülmediyse veya makinenizde ekran koruyucu etkin değilse, aşağıdaki bir sonraki yönteme geçin.
Yöntem 2: Etkin temayı değiştirme ve kalan dosyaları silme
Bazı kullanıcıların Windows ile başa çıkmak için başarıyla kullandığı bir diğer olası düzeltme bu tema hatasında dosyalardan birini bulamıyor, aktif temayı değiştirmektir. Sorun, aktif temanız bozulduğundan veya senkronizasyon bölümünün SettingSyncHost.exe tarafından tamamlanamadığı noktaya geldiğinden dolayı oluşabilir .
Aktif temanın soruna neden olup olmadığını belirlemenin hızlı bir yolu, onu farklı bir taneyle değiştirmek ve ardından klasörüyle birlikte silmektir. Bu adımları uyguladıktan sonra hata hala görünüyorsa, temanın konudan sorumlu olmadığı sonucuna varabilirsiniz. İşte bunun nasıl yapılacağı hakkında hızlı bir rehber:
- Çalıştır iletişim kutusunu açmak için Windows tuşu + R tuşlarına basın. Ardından, “ ms-settings: themes ” yazın ve Kişiselleştirme Ayarları menüsünün Temalar sekmesini açmak için Enter tuşuna basın.

- Temalar bölümüne girdikten sonra, Bir tema uygula seçeneğinin üzerine gelin ve listeden bir tane tıklatarak seçin.

- Başka bir Çalıştır iletişim kutusu açmak için Windows tuşu + R tuşlarına basın. Ardından “ % windir% \ Resources \ Themes ” yazın ve temaların bulunduğu konuma gitmek için Enter tuşuna basın.

Not: Windows 10'da değilseniz, yukarıdaki komutu % localappdata% \ Microsoft \ Windows \ Themes veya % appdata% \ Microsoft \ Windows \ Themes ile değiştirin
- Temalar klasöründe temayı ve ilgili klasörü silin. Bizim durumumuzda sorumlu tema Seda idi, bu yüzden hem tema çeşitlerini hem de dosyalarının geri kalanını depolayan klasörü sildik.

- Şimdi tema değişti ve eski tema silindi, sisteminizi yeniden başlatın ve hata iletisinin dönüp dönmediğine bakın.
Bu yöntem sorunu çözmede etkili değilse, aşağıdaki bir sonraki yönteme geçin.
Yöntem 3: Makinenizdeki tema senkronizasyonunu devre dışı bırakın
Bu yöntem aslında sorunun kök nedenini tedavi etmese de, hatanın nedenini tam olarak belirlemenize izin vermese de, birçok kullanıcı hatayı tekrar tekrar yüzeye gelmesini önlemek için kullanmıştır.
Bu yöntem, SettingSyncHost.exe tarafından kullanılan bazı ayarları değiştirmeyi içerir, böylece tema senkronizasyonu engellenir. Bu, büyük olasılıkla mesajları durduracak, çünkü yürütülebilir dosya aktif temanızı senkronize etmeye çalışmaz. Ancak, bu yöntemin dezavantajının, herhangi bir temayı senkronize etme yeteneğini kaybedeceğiniz olduğunu unutmayın.
Bu yöntemi kullanmaya karar verirseniz ve sonuçlarını anlarsanız, temanızın senkronizasyonunu devre dışı bırakmak için aşağıdaki adımları izleyin:
- Çalıştır iletişim kutusunu açmak için Windows tuşu + R tuşlarına basın. Sonra, “ ms-settings: sync ” yazıp Hesap Ayarları sayfasının Ayarlarınızı senkronize et sekmesini açmak için Enter tuşuna basın.

- Ayarlarınızı senkronize edin menüsüne girdikten sonra, Bireysel senkronizasyon ayarları seçeneğine gidin ve Tema ile ilişkili geçişi devre dışı bırakın .

- Geçiş devre dışı bırakıldıktan sonra, Ayarlar uygulamasını kapatın ve bilgisayarınızı yeniden başlatın. Bir sonraki açılışta, makinenizin durumunu izleyin ve ek hata mesajı alıp almadığınızı görün.
Not: Tema senkronizasyonu özelliğine bir kez daha ihtiyacınız olursa, yukarıdaki adımları tersine uygulamanız ve Tema geçişini yeniden etkinleştirmeniz gerekeceğini unutmayın.
Bu yöntem etkili olmadıysa veya daha odaklı bir düzeltme arıyorsanız, aşağıdaki sonraki yönteme geçin.
Yöntem 4: Yerel Windows uygulamaları takımını yeniden yükleyin
Aynı sorunu çözmek için mücadele eden bazı kullanıcılar, yükseltilmiş bir PowerShell penceresi kullanarak tüm Sistem Uygulamaları paketini yeniden yüklemeyi çözmeyi başardılar. Bu, yalnızca Temalar sorunuyla uğraştığımız gerçeğini göz önüne alarak aşırı bir konuşma gibi gözükebilir, ancak birçok kullanıcı bu sorunu Windows’un bu sorunu çözmek için başarıyla kullandığını bildirmiştir .
Bu yöntemi izlemeye karar verirseniz, yapmanız gerekenler şunlardır:
- Çalıştır iletişim kutusunu açmak için Windows tuşu + R tuşlarına basın. Ardından, " powershell " yazın ve yükseltilmiş bir Powershell penceresi açmak için Ctrl + Shift + Enter tuşlarına basın. UAC (Kullanıcı Hesabı Denetimi) tarafından istendiğinde, istemde Evet'i tıklayın.

- Yükseltilmiş PowerShell penceresinde, aşağıdaki komutu yapıştırın veya yazın ve tüm Sistem Uygulamalarının ( Temalar dahil) yeniden yüklenmesini tetiklemek için Enter tuşuna basın:
Get-AppXPackage -AllUsers | Where-Object {$ _. InstallLocation-benzeri "* SystemApps *"} | Foreach {Add-AppxPackage -DisableDevelopmentMode -Register "$ ($ _. InstallLocation) \ AppXManifest.xml"} - Komut çalıştırılıp işlem tamamlandıktan sonra, makinenizi yeniden başlatın ve sorunun bir sonraki açılışta çözülüp çözülmediğine bakın.