Düzeltme: Windows Sistem Olay Bildirimi Hizmetine Bağlanamadı
Birkaç kullanıcı, Windows makinelerinde oturum açmaya çalışırken, Windows'un Sistem Olay Bildirimi Hizmeti'ne Bağlanamadığını görüyor. Sorunun çoğunlukla Windows Vista ve Windows 7'de gerçekleştiği bildiriliyor.
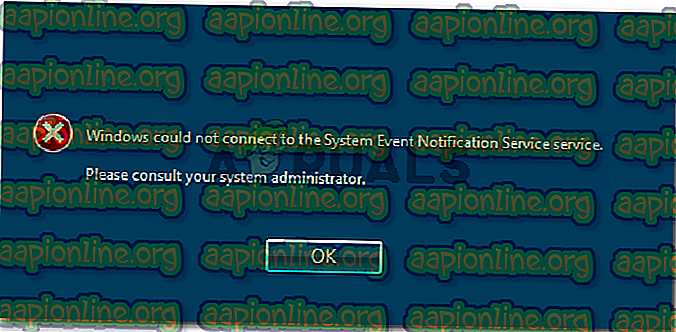
Etkilenen bazı kullanıcılar, yalnızca görev çubuğu menüsünden gelen başka bir hatayla karşılanmak üzere bir yönetici hesabı kullanarak oturum açabildiklerini bildirmektedir.
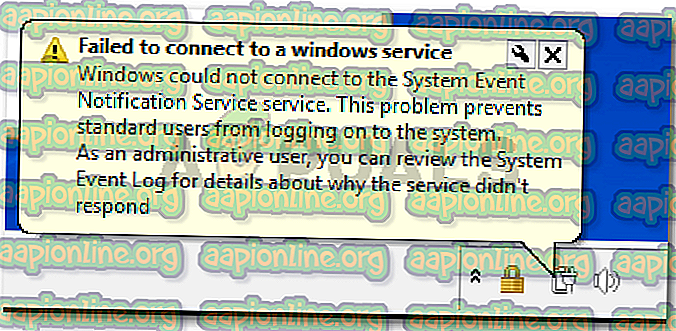
Windows'un Sistem Olay Bildirimi Hizmeti'ne Bağlanamamasına neden olan nedir?
Bu sorunu çeşitli kullanıcı raporlarına bakarak araştırdık. Bildirdiklerine ve sorunu çözmek için kullandıkları yöntemlere dayanarak, bu belirli hata iletisini tetikleyebilecek birkaç olası suçlu vardır:
- SENS hizmeti bozuk - Kötü kapatma uygulamaları nedeniyle eski Windows sürümlerinde (Windows 7, Vista, XP) olduğu bilinmektedir. Hizmet bozuksa, Windows SENS yerel sunucusuna bağlanamaz.
- Windows Yazı Tipi Önbellek Hizmeti parlıyor - Bu, Windows 7'de iyi bilinen bir aksaklık. Bu, diğer pek çok hizmetin Yazı Tipi Önbellek Hizmetine bağlı olduğundan, hizmet durdurulduktan sonra bir miktar hatalı çalışma bekleyebilirsiniz. Bu durumda, hizmeti yeniden başlatarak sorunu kolayca çözebilirsiniz.
- Bir Windows güncellemesi (KB2952664) sorunu yaratıyor - Bu özel güncellemenin, Windows 7 ve Windows Vista'daki SENS bileşenini kırma potansiyeli olduğu görülüyor. Birkaç kullanıcı, sorunu kaldırarak sorunu çözmeyi başardı.
- Symantec Endpoint Protection, SENS hizmetine müdahale ediyor - Birkaç kullanıcı, güvenlik istemcisini yeniden yükledikten (veya en son sürüme güncelledikten sonra) sorunun çözüldüğünü bildirdi.
- DHCP istemci servisi devre dışı - DHCP istemci servisi devre dışı bırakılırsa, Windows IP adreslerini ve DNS kayıtlarını kaydedemez ve güncelleyemez. Bu, SENS servisinin nasıl çalıştığını engeller.
Bu sorunu çözmekte zorlanıyorsanız, bu makale size doğrulanmış sorun giderme kılavuzları koleksiyonu sağlayacaktır. Aşağıda, benzer durumdaki diğer kullanıcıların sorunu çözmek için kullandıkları yöntemler koleksiyonuna sahipsiniz.
En iyi sonuçları elde etmek için, kendi senaryonuz için sorunu çözen bir düzeltmeyle karşılaşana kadar aşağıdaki yöntemleri izleyin.
Yöntem 1: Windows Yazı Tipi Önbelleği Hizmetini Yeniden Başlatma
Birkaç kullanıcı, Windows Yazı Tipi Önbelleği Hizmetini yeniden başlatarak bu sorunu çözmeyi başardı. Kullanıcılar bu servisin SENS servisiyle birlikte çalıştığını, ne zaman çöktüğünde veya limbo durumunda kaldığında genel sistem kararsızlığına neden olduğunu düşünüyor. SENS servisi de etkilenebilir.
Bu durumda, genellikle Windows Yazı Tipi Önbelleği Hizmeti'ni yeniden başlatarak bu sorunu çözebilirsiniz. İşte bunun nasıl yapılacağı hakkında hızlı bir rehber:
- Çalıştır iletişim kutusunu açmak için Windows tuşu + R tuşlarına basın. Ardından, “ services.msc ” yazın ve Hizmetler ekranını açmak için Enter tuşuna basın.

- Hizmetler ekranında, Yerel servisler listesinde aşağı doğru kaydırın ve Windows Yazı Tipi Önbelleği servisini bulun. Gördüğünüzde, menü seçeneklerini genişletmek için üzerine çift tıklayın.

- Windows Yazı Tipi Önbelleği Hizmeti Özellikleri'nde, Genel sekmesine gidin. Servis durumu Çalışıyor olarak ayarlandıysa, Durdur düğmesine basın ve birkaç saniye bekleyin.
- Hizmeti yeniden etkinleştirmek için Başlat düğmesine basın ve işlem tamamlanana kadar bekleyin.

- SENS servisini tekrar kullanmaya çalışın ve ulaşılabilir olup olmadığını görün.
Hala karşılaşabileceğiniz pencereler sistem olay bildirimi hizmeti hatasına bağlanamıyorsa, aşağıdaki bir sonraki yönteme geçin.
Yöntem 2: sorunu yükseltilmiş bir komut istemi aracılığıyla çözme
Sorun, hatalı bir Windows güncelleştirmesi nedeniyle veya bilgisayarın düzgün şekilde kapatılmaması nedeniyle ortaya çıkıyorsa, iki kayıt defteri anahtarının değiştirildiğinden sorunu tetikleyen bu davranışla karşılaşıyor olabilirsiniz.
Aynı sorunu çözmek için mücadele eden birkaç kullanıcı, birkaç kayıt defteri anahtarını varsayılan değerlerine değiştirerek bunu düzeltmeyi başardı. Yükseltilmiş bir Komut isteminden çalıştırdığınızda, bu değişiklikleri otomatik olarak yapabilen bir toplu iş dosyası kullanacağız.
Not: Bu yöntem yalnızca Windows 7 için çalışmak üzere onaylanmıştır.
İşte yapmanız gerekenler:
- Çalıştır iletişim kutusunu açmak için Windows tuşu + R tuşlarına basın. Ardından, “ cmd ” yazın ve yükseltilmiş bir Komut İstemi açmak için Ctrl + Shift + Enter tuşlarına basın. UAC (Kullanıcı Hesabı Denetimi) tarafından istendiğinde , yönetici ayrıcalıkları vermek için Evet'i tıklayın.

- Aşağıdaki komutu yükseltilmiş Komut İstemine yapıştırın ve kayıt tuşlarını varsayılan değerlerine değiştirmek için Enter tuşuna basın:
@echo "REG ADD" HKLM \ YAZILIM \ Microsoft \ Windows NT \ CurrentVersion \ Windows "/ v olarak yükleyiniz YükAppInit_DLLs / t REG_DWORD / d 00000000 / f
- İşlem başarılı olduğunda, aşağıdaki komutu yazın ve ağ bileşenlerinizi sıfırlamak için Enter tuşuna basın:
netsh winsock sıfırlama
- Makinenizi yeniden başlatın ve sorunun çözülüp çözülmediğine bakın.
Hala aynı hata mesajıyla karşılaşıyorsanız, aşağıdaki bir sonraki yönteme geçin.
Yöntem 3: DHCP hizmetini etkinleştirme ve otomatik olarak ayarlama
Birkaç kullanıcı, DHCP İstemcisi hizmetinin durdurulduğunu ve başlangıç türünün Manuel olarak ayarlandığını keşfettikten sonra sorunun süresiz olarak çözüldüğünü bildirdi.
İşte DHCP servisinin etkin olduğundan emin olmanın hızlı bir kılavuzu:
- Çalıştır iletişim kutusunu açmak için Windows tuşu + R tuşlarına basın. Ardından, “ services.msc ” yazın ve Hizmetler ekranını açmak için Enter tuşuna basın.

- Hizmetler ekranında, hizmetler listesine bakın ve DHCP İstemcisine çift tıklayın.

- DHCP'nin özellikler ekranında, Genel sekmesine gidin ve Servis durumunun Çalışıyor olarak ayarlandığından emin olun. Değilse, başlatmak için Başlat düğmesine tıklayın. Ardından, Uygula'yı tıklatmadan önce Başlangıç türünün Otomatik olarak ayarlandığından emin olun.

- Makinenizi yeniden başlatın ve sorunun çözülüp çözülmediğine bakın.
Hala Windows ile Sistem Olay Bildirimi Hizmeti'ne Bağlanılamadı hatasıyla karşılaşıyorsanız, aşağıdaki sonraki yönteme geçin.
Yöntem 4: Symantec Endpoint Protection'ı en son sürüme yükseltin (varsa)
Symantec Endpoint Protection kullanıyorsanız, istemciyi en son sürüme güncellemek isteyebilirsiniz. Symantec Endpoint Protection'ı kullanırken, sorunun en son sürüme yükselttikten sonra veya istemciyi yeniden yükledikten sonra sorunun çözüldüğünü bildiren birkaç kullanıcı var.
Bu senaryo sizin durumunuz için geçerliyse, Symantec Endpoint Protection'ı kaldırmanın hata iletisinin ortadan kalkıp kalkmadığına bakın. Varsa, en son sürümü yüklemeyi deneyin veya en son sürümü yeniden yükleyin ve sorunun çözülüp çözülmediğine bakın.










