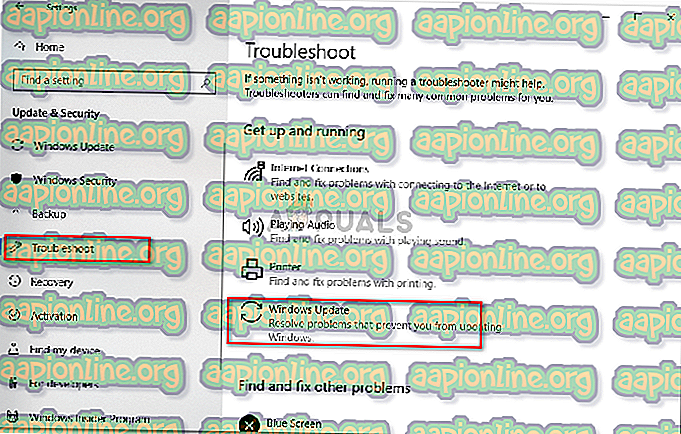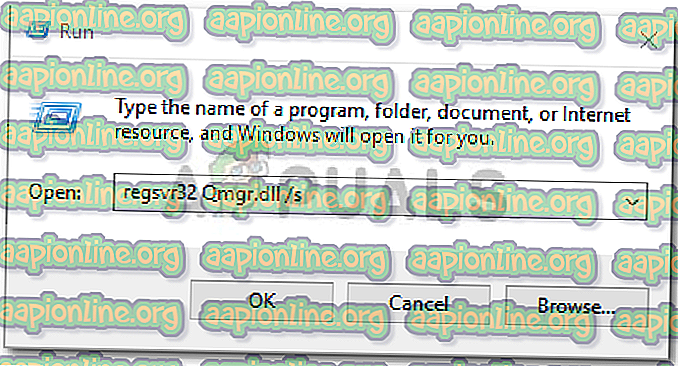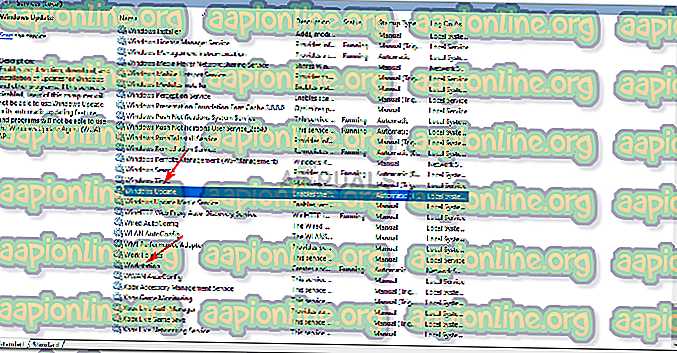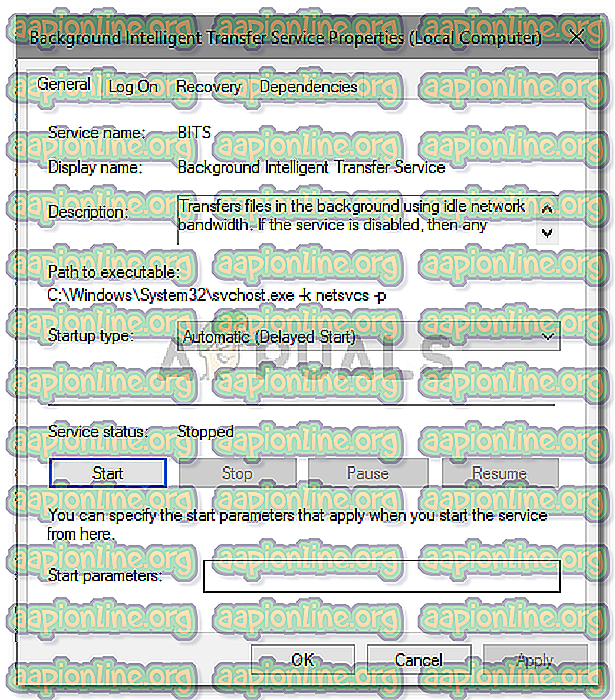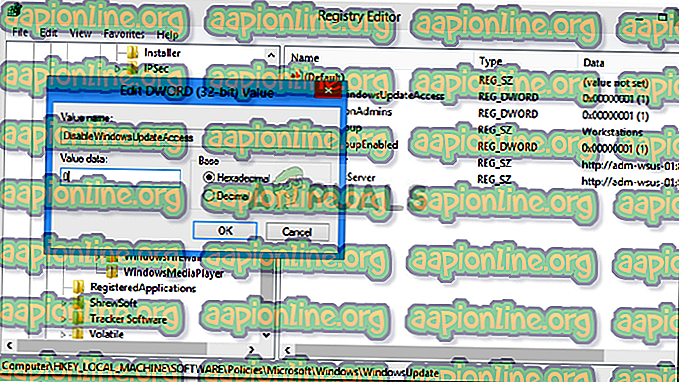Düzeltme: Windows Update Hatası 0x80070424
Windows Update Hatası 0x80070424, hangi kullanıcıların sistemlerini güncelleyememesi nedeniyle gerekli sistem dosyaları kaydedilmemişse ortaya çıkar. Hata genellikle sisteminizi Windows Update Tek Başına Yükleyicisi'ni kullanarak veya Ayarlar'da bulunan Windows Update üzerinden güncellerken meydana gelir. Windows Update Tek Başına Yükleyicisi (Wusa.exe), Windows güncelleştirme paketlerini indirmek ve yüklemek için Windows Update Aracısı API'sini kullanan yerleşik bir yardımcı programdır.

0x80070424 hatasının oldukça geçmişi var. Bazı kullanıcılar Windows XP zamanlarında bu hatayla karşılaştı ve hala arada bir birini rahatsız ediyor. Bununla birlikte, zamanın geçişi ile birlikte, hata aslında ele alınmıştır. Biri, sorunun nedenini bilirse sorunun geçici çözümünü bulabilir, bu nedenle, bu hatanın nedenlerine bir göz atalım.

Windows 10'da Windows Update Hatası 0x80070424'e neden olan nedir?
Hata bir süredir etrafta olduğu için, hatanın nedenleri artık gizli değildir. Neden olabilir -
- Windows güncelleme hizmetleri . Windows güncelleştirmesi, güncelleştirmenin güvenle indirilip yüklenebilmesi için bazı hizmetlerin çalışmasını gerektirir. Bu nedenle, eğer gerekli servisler çalışmıyorsa, hata gösterilecektir.
- Gerekli sistem dosyaları . Bu hatanın ortaya çıkmasının bir başka nedeni de güncelleme için gerekli olan belirli sistem dosyalarının sistemde kayıtlı olmamasıdır.
Sorununuzu çözmek için aşağıdaki çözümleri uygulayın.
1. Çözüm: Windows Update Sorun Giderici
Microsoft, burada ve sonra farklı konulardaki sorunlarını giderir. Sorun gidericilerin artık sahip olduklarımızdan çok daha iyi olduklarını söylemek güvenlidir. Bu gerçek kendi başına bir güncelleme hatası istendiğinde Windows Update Sorun Gidericisini çalıştırmayı önemli kılar. Sorun gidericiyi nasıl çalıştıracağınız aşağıda açıklanmıştır:
- Ayarlar'ı açmak için Winkey + I tuşlarına basın.
- Güncelleme ve Güvenlik'e gidin.
- Sorun Gider sekmesine geçin ve Windows Update'i bulun.
- Vurgulayın ve ardından ' Sorun Giderici Çalıştır'ı tıklayın.
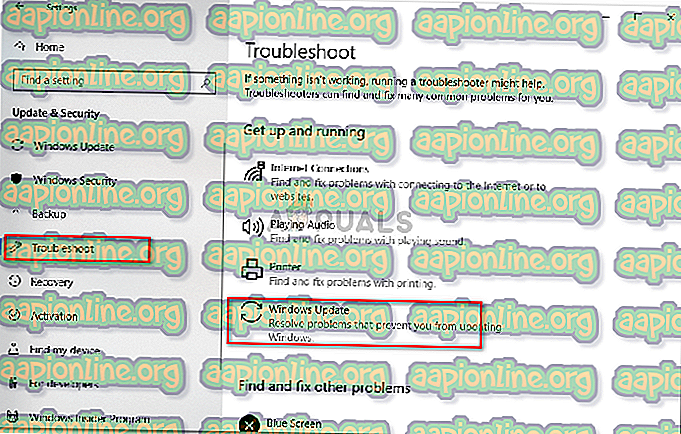
2. Çözüm: Sistem Dosyalarını Kaydetme
Windows güncellemeleri, güncelleme paketini güvenle indirip yükleyebilmek için bazı Windows sistem dosyalarını kullanır. Bu nedenle, sistem dosyaları sistemde kayıtlı değilse, hata ortaya çıkma eğilimindedir. Sistem dosyaları genellikle .dll biçimindedir. Dosyaları nasıl kaydedeceğiniz aşağıda açıklanmıştır:
- Çalıştır'ı açmak için Winkey + R tuşlarına basın.
- Aşağıdakileri birer birer girin:
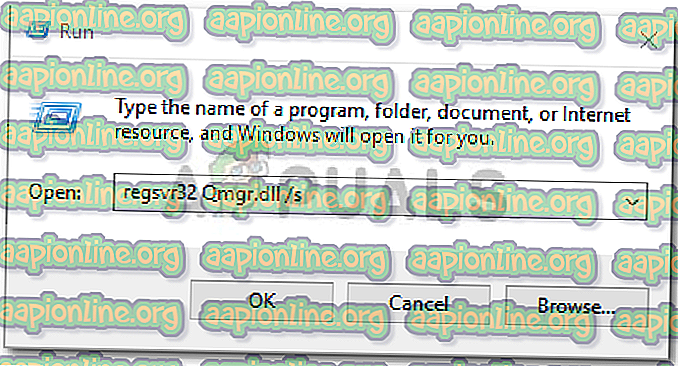
regsvr32 Qmgr.dll / s regsvr32 Qmgrprxy.dll / s
- Sisteminizi yeniden başlatın ve ardından güncellemeyi çalıştırın.
3. Çözüm: Windows Update Hizmetini Etkinleştirme
Windows Update, Arka Plan Akıllı Aktarım Hizmeti ve İş İstasyonu hizmetleri çalışmıyorsa, bu hataya sıklıkla neden olabilir. Böyle bir durumda, Windows Hizmetlerini ziyaret etmeniz ve bunları el ile başlatmanız gerekir. İşte nasıl:
- Winkey + R tuşlarına basarak Çalıştır'ı açın.
- ' Services.msc ' yazınız.
- Yukarıda belirtilen hizmetleri bulun ve tek tek tıklayın.
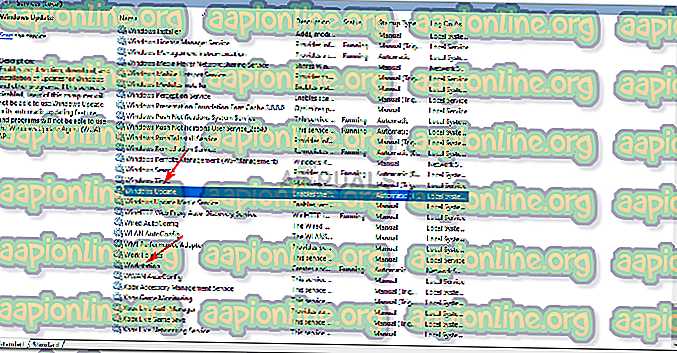
- Hizmetlerin Otomatik olarak ayarlandığından ve çalıştığından emin olun.
- Değilse, Başlangıç türünü Otomatik olarak ayarlayın, Uygula'yı tıklayın ve servisi başlattığınızdan emin olun.
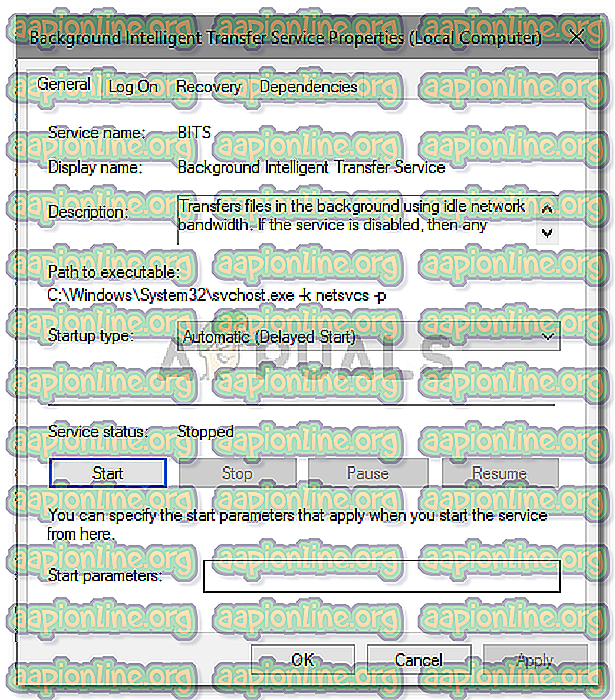
- Sisteminizi yeniden başlatın ve ardından güncellemeyi deneyin.
4. Çözüm: Windows Kayıt Defterini Kullanma
Windows Kayıt Defteri, Windows işletim sisteminin önemli bir bileşenidir. Bazen hata, Windows Kayıt Defteri tarafından getirilen kısıtlama nedeniyle ortaya çıkar. Windows güncelleştirmesini kayıt defterinden izin vererek hatayı düzeltebilirsiniz. İşte nasıl:
- Çalıştır'ı açmak için Winkey + R tuşlarına basın.
- ' Regedit ' yazınız .
- Adres çubuğunda aşağıdaki yola yapıştırın:
HKEY_LOCAL_MACHINE \ SOFTWARE \ Policies Microsoft \ Windows \ \ WindowsUpdate
- Sağdaki bölmede, DisableWindowsUpdateAccess DWORD'ü arayın.
- Çift tıklayın ve değeri 0 olarak ayarlayın .
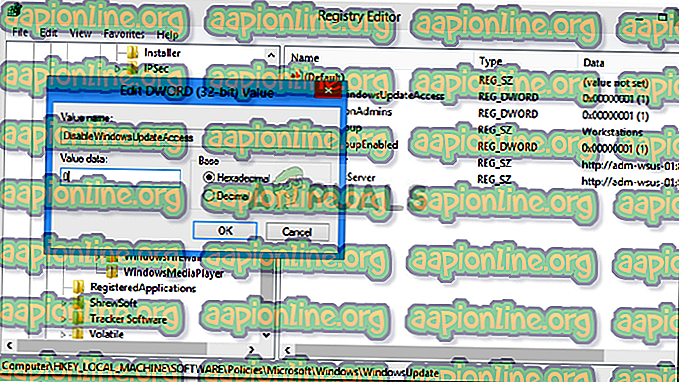
- Windows Update'i Kayıt Defterinden Etkinleştirme
- Etkili olması için makinenizi yeniden başlatın.
5. Çözüm: Windows Update Bileşenlerini Sıfırlayın
Bir güncelleştirme başlattığınızda, Windows paketi indirmek, depolamak ve yüklemek için güncelleme bileşenlerini kullanır. Ancak, güncelleme bileşenleri düzgün çalışmıyorsa bu durum etkilenebilir. Böyle bir durumda, onları sıfırlamanız gerekir.
Windows güncelleme bileşenlerini sıfırlamanın iki yolu vardır - komut istemine bir dizi komut girerek veya kolay ve güvenli bir komut dosyası kullanarak. Sizin için kolaylaştırmak için senaryoyu bağlayacağız. Buradan indirebilirsiniz. İndirdikten sonra, .zip dosyasını çıkarın ve ResetWUEng.cmd dosyasını Yönetici olarak çalıştırın.
6. Çözüm: Windows'u Onarın
Son olarak, yukarıdaki çözümlerden hiçbiri sizin için işe yaramazsa, bir seçeneğiniz kalmıştır. Windows kurulumunuzu onarmanız gerekecektir. Windows'unuzu onardığınızda, sistem dosyalarınızı onarmanın yanı sıra, sisteminizi otomatik olarak en son sürüme günceller.
Bununla ilgili daha fazla bilgi edinmek için lütfen sitemizde Windows 10'unuzu nasıl tamamen tamir edebileceğinizi gösteren makaleye bakın.