Fix: Jade İmparatorluğu Buhar Bulamadı
Jade Empire, 2005 yılında Xbox konsolu için yayınlanan aksiyon rol yapma oyunudur. Daha sonra Microsoft Windows kişisel bilgisayarlarına (PC) aktarıldı ve 2007 yılında 2K Games tarafından yayınlandı. Oyun, Çin mitolojisine dayanan bir dünyada oynandı. Oyuncular, hayatta kalan son Spirit Monk'u eğitmenlerini kurtarmak ve yozlaşmış imparator Sun Hai'nin güçlerini alt etmek arayışıyla kontrol etme şansına sahipler.

Oyunu Steam üzerinden indirip yükleyen bazı kullanıcılar, oldukça açıklayıcı bir hata mesajı nedeniyle oyunu düzgün oynayamadı: Steam bulamadı! Bu sorunla ilgili pek çok çözüm bulunamamıştır, ancak bazı kullanıcılar tarafından çalıştığı doğrulananlar sorunu hemen hemen herkes için çözmüştür, bu nedenle aşağıda kontrol ettiğinizden emin olun.
Jade İmparatorluğunun Buhar Hatası Bulamamasına Neden Olan Sebepler?
Bu sorun, çoğunlukla Steam yolu ayarlarının bozulduğu bir sorunla ilgilidir, özellikle Steam klasörünüz Steam kütüphanenizden farklı bir sürücü veya bölümdeyse. Oyunun dizinine bir Steam.dll dosyasını yerleştirerek sorunu çözebiliyorsanız bu aşikardır.
Diğer olası nedenler arasında, yüklediğiniz işletim sistemiyle uyumsuzluk veya Steam.exe tarafından yürütülebilir yetkinlikler bulunur.
1. Çözüm: Steam.dll dosyasını Oyun Klasörüne yerleştirin
Bu, daha gelişmiş yöntemlerden biridir, ancak bu yöntemden yararlanabilecek çok sayıda insan, bu yöntemi sorun giderirken, bu sorunu giderirken denemeniz gereken ilk yöntem olarak makalemizin en üstüne koymak için yeterliydi. Steam üzerinden oyun.
- Bir klasör açıp sol taraftaki bölmede Bu PC veya Bilgisayarım'ı tıklatarak erişilebilen Steam Explorer'ın kök klasörüne gidin.
- Steam istemcisi kurulumu sırasında gerekli kurulum klasörüyle ilgili herhangi bir değişiklik yapmadıysanız, işletim sisteminize bağlı olarak Yerel Disk >> Program Dosyaları veya Program Dosyaları (x86) olmalıdır.
- Ek olarak, Steam istemcisinin masaüstünde kısayolunu kullanıyorsanız, üzerine sağ tıklayıp görünecek içerik menüsünden Dosya konumunu aç seçeneğini seçebilirsiniz.

- Steam klasörü açıldığında Steam.dll dosyası bu pencerede olmalıdır, bu nedenle üzerine sağ tıklayın ve Kopyala seçeneğini seçin. Ardından, sorunlu oyununuzun bulunduğu kitaplık klasörünü bulun (varsayılan konum Steam >> steamapps >> ortaktır) ve açtığınızdan emin olun.
- Birden fazla kütüphaneniz varsa ve oyunun tam olarak nereye kaydedildiğini bilmiyorsanız oyunun konumu Steam üzerinden de açılabilir. Steam istemcinizi açın ve Steam penceresindeki Kütüphane bölümüne gidin ve kütüphanede sahip olduğunuz oyunlar listesinde Jade Empire'ı bulun.
- Oyuna sağ tıklayın ve içerik menüsünün üstünde görünecek olan Özellikler girişini seçin. Özellikler penceresindeki Yerel Dosyalar sekmesine gidin ve Yerel Dosyalara Gözat düğmesini seçin.

- Steam.dll dosyasını yapıştırmak için bu pencerenin içine sağ tıklayın ve içerik menüsünden Yapıştır seçeneğini seçin. Hatanın hala görünüp görünmediğini kontrol etmek için oyunu tekrar çalıştırmayı deneyin.
Not : Sorunun ilk kısmıyla sorunu çözemeyen millet, genellikle bir dakikadan fazla sürmemesi gereken boş bir .xml dosyası oluşturmaktan oluşan aşağıdaki adımlarla yardımcı olmuştur. oldukça yardımcı ol.
- Başlat menüsü düğmesini veya hemen yanındaki arama çubuğunu tıkladıktan sonra arayarak Not Defteri'ni açın. Ayrıca Not Defteri'ni açmak için Windows Tuş + R tuş bileşimini kullanabilir ve Çalıştır kutusuna “notepad.exe” yazabilirsiniz.
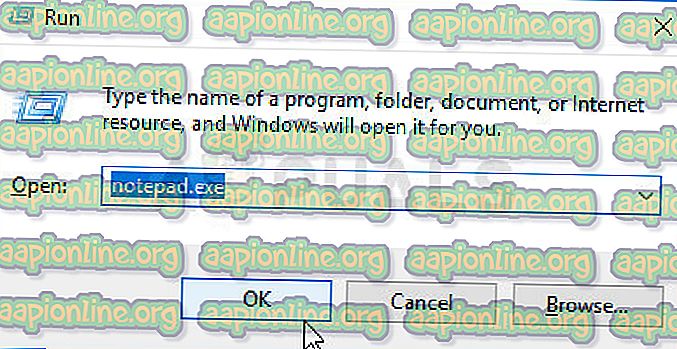
- Dosyayı boş bırakın ve Not Defteri penceresinin sol üst tarafındaki üst menüden Dosya seçeneğini tıklatın. Aşağı açılır listeden Farklı kaydet seçeneğini seçin ve Steam.dll dosyasını yapıştırmak için kullandığınız oyun yükleme klasörüne gidin.
- Kayıt türü seçeneğinin altında, Tüm dosyalar'a geçin ve tırnak işaretleri olmadan Dosya adı seçeneğini “SystemInformation.xml” olarak ayarlayın.

- Dosyayı oyunun kurulum klasörüne kaydetmek için Tamam'ı tıklatın ve Steam bulunamadı hatası hala görünüp görünmediğini görmek için oyunu Steam'den yeniden açmayı deneyin.
2. Çözüm: Steam'i Yönetici olarak yeniden başlatın
Eğer Steam istemcisi, belli bir problemi bunu yapma alışkanlığı olduğu için yaşıyorsa, sorun Steam'i kapatıp, bazı şanslı kullanıcılar için işe yaradığı şekilde yeniden açarak kolayca düzeltilebilir.
Diğer oyuncular Steam'i yönetici olarak çalıştırmanın sorunu çözmeyi başardığını ve bir daha hiç duymadıklarını öne sürüyorlar. Bu yöntem iki basit düzeltmenin bir birleşimidir ve probleminizi çözmenize yardımcı olabilir.
Öncelikle, Steam istemcisini tamamen kapatmak için, sistem tepsisinde bulunan Steam ekranına sağ tıklayın (ekranın sağ alt kısmı) ve Çıkış seçeneğini seçmelisiniz. Steam istemcisi penceresinin sağ üst kısmındaki Steam düğmesine tıklayıp Çıkış'ı da seçebilirsiniz.
- Steam uygulamasının Masaüstündeki kısayolunu bulmayı denemeden önce Steam'in tamamen kapanmasını bekleyin. Ayrıca Başlat menüsünde arayabilir, sonucuna sağ tıklayıp Dosya konumunu aç seçeneğini belirleyebilirsiniz.
- Her iki durumda da, bulduğunuzda Steam.exe adlı yürütülebilir dosyayı sağ tıklatın ve Yönetici olarak çalıştır'ı seçin.

- Sorun şimdi çözülmeli. Bununla birlikte, sorun, oyunu çalıştırmayı her denediğinizde devam ederse, uygulamayı her zaman yönetici olarak çalıştırmaya ayarlayabilirsiniz. Yürütülebilir dosyayı tekrar sağ tıklayın ve Özellikler öğesini seçin.
- Uyumluluk sekmesini açmak için tıklayın ve alttaki Ayarlar bölümünün altındaki “Bu programı yönetici olarak çalıştır” seçeneğinin yanındaki kutuyu işaretleyin ve Tamam'ı tıklayın. Hatanın görünüp görünmediğini görmek için Steam istemcisini ve Jade Empire oyununu yeniden açın.

3. Çözüm: Bilgisayarınıza Değişken Bir Yol Ekleyin
Steam kurulum klasörü bilgisayarınızda doğru bir şekilde tanınmıyorsa, gelişmiş sistem ayarlarında bir Path değişkeni oluşturmanız gerekebilir ve muhtemelen bilgisayarınızda diğer hataların görünmesini engelleyebileceği gibi probleminizi çözebilir. Steam ile ilgili olanlar.
- Bilgisayarınıza yüklediğiniz Windows sürümüne bağlı olarak Bilgisayarım / Bu PC'ye sağ tıklayın ve Özellikler seçeneğini seçin. Bundan sonra, Özellikler penceresinin sağ tarafındaki Gelişmiş sistem ayarları düğmesini bulun, tıklayın ve Gelişmiş sekmesine gidin.
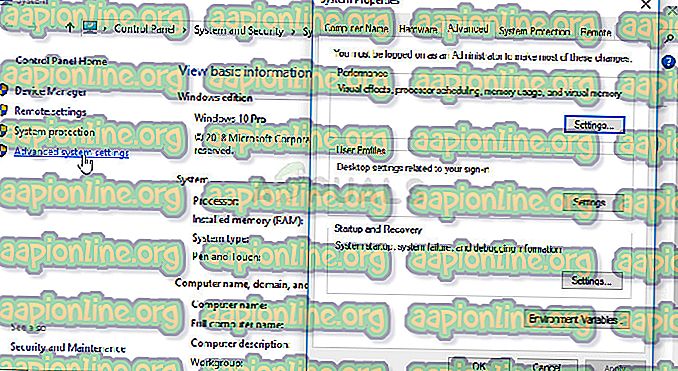
- Gelişmiş sekmesinin sağ alt kısmında, Ortam Değişkenleri seçeneğini görebileceksiniz, bu yüzden tıklayın ve Kullanıcı değişkenleri bölümünün altındaki tüm kullanıcı değişkenlerinin bir listesini görebileceksiniz.
- Kullanıcı değişkenleri altındaki Yol değişkenini tıklayın ve aşağıdaki Düzenle düğmesini tıklayın. Steam klasörü için zaten bir yol varsa, onu seçin ve Sil'i seçin. Yeni düğmesine tıklayın ve tam yolu Steam kurulum klasörünüze yapıştırın.

- Masaüstündeki kısayoluna sağ tıklayarak ve içerik menüsünden Dosya konumunu aç seçeneğini seçerek Steam kurulum klasörüne giden tam yolu bulabilirsiniz. Yolu göstermesi gereken klasörün üstündeki adres çubuğuna tıklayın, böylece Ctrl + C kombinasyonunu Panoya kopyalamak için kullanın.
- Bunu, Ortam değişkenini düzenle penceresine yapıştırın ve Tamam'ı tıklayın. Oyunu tekrar açmayı deneyin ve şimdi Steam'den çalışıp çalışmadığını kontrol edin.
4. Çözüm: UAC Güvenliğini Düşürün veya Kapatın
Kullanıcı Hesabı Denetimi (UAC), bilgisayarınızda kötü amaçlı yazılımlara ve izinsiz giriş yapan saldırılara karşı aşırı korumaya çalışırken, bilgisayarınızda bulunan üçüncü taraf yürütülebilir dosyalarla ilgili sorunlara neden olabilir.
Temel olarak, indirdiğiniz veya benzer şekilde bir dosyanın çalıştırılması ve kapatılması ya da güvenlik ayarlarının düşürülmesi ile ilgili uyarıları gösterecektir, ancak doğrudan bilgisayarınıza neden olmaz, ancak Jade Empire uygulamasını başlattıktan sonra Steam hatası bulunamadı.
- Başlat menüsünde arayarak Denetim Masası'nı açın. Ayrıca Windows Key + R tuş kombinasyonunu da kullanabilirsiniz, Açılan Çalıştır kutusuna "kontrol paneli" yazın ve Tamam'ı tıklayın.
- Denetim Masası'ndaki Görüntüle seçeneğine Büyük Simgeler olarak değiştirin ve aşağıya bakarak veya aşağıya bakarak Kullanıcı Hesapları seçeneğini bulun.

- Açın ve “Kullanıcı Hesabı Kontrol Ayarlarını Değiştir” düğmesini tıklayın. Windows 10 kullanıcıları bu pencereyi hemen Başlat menüsüne veya yanındaki arama çubuğuna “UAC” yazarak hemen göreceklerdir.
- Güvenlik kaydırıcısında seçebileceğiniz birkaç farklı seviye olduğunu göreceksiniz. Kaydırıcınız en üst seviyeye ayarlanmışsa, kesinlikle daha sinir bozucu uyarılar alırsınız ve hatayı alma şansınız en yüksek olur.
- Üstteki kaydırıcıdaysa bu değeri bir düşürmeyi deneyin ve oyunu Steam üzerinden başlattıktan sonra yardımcı olup olmadığını kontrol edin. Hata hala görünüyorsa veya UAC'yi tamamen döndürdüyse işlemi tekrarlayın.
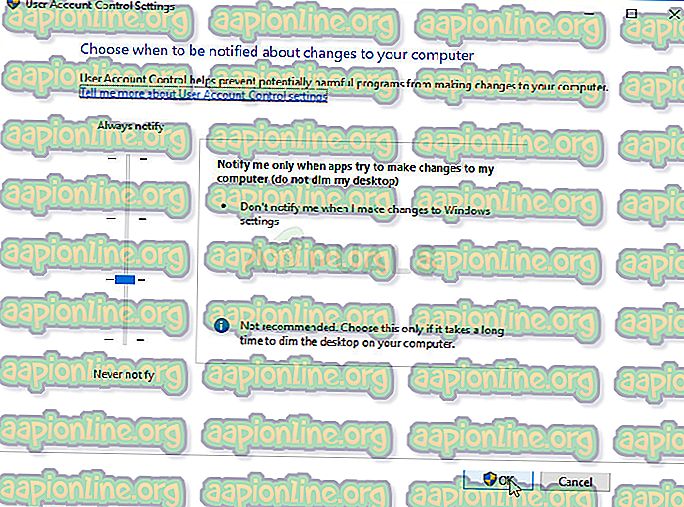
- Oyunun başarılı bir şekilde başlatılması gerektiği için şimdilik UAC'yi kapatmanızı öneririz. Ayrıca, UAC'yi tamamen devre dışı bırakmazsanız, Jade Empire oyununu oynayabilirsiniz, ancak bilgisayarınızı korumak ve oyun geliştiricileri veya Steam tarafından bir güncelleme beklemek için açık bırakmanız gerekir.
5. Çözüm: Oyunu Windows XP SP3 için Uyumluluk Modunda Çalıştırın
Oyunun kendisi kesinlikle eski ve Windows XP platformu kesinlikle böyle eski bir oyun için en iyi şekilde çalışır. Bu söyleniyor, bir çok kullanıcı sorunu yalnızca oyunu Windows XP SP3 için uyumluluk modunda çalıştırarak çözebildi. Ayrıca, aynı işlemi yinelemeniz gereken 4 dosya vardır: JadeEmpire, JadeEmpireLauncher, JadeEmpireConfig ve TestApp.
- Oyunu Steam üzerinden yüklediyseniz, Steam'i açarak, oyunu Kütüphane bölümünden sağ tıklatarak, Özellikler'i açarak ve Yerel Dosyalar sekmesinden Yerel Dosyalara Gözat'ı tıklatarak Jade Empire yükleme klasörünü bulun.

- Ayrıca, Başlat menüsü düğmesini veya yanındaki arama düğmesini tıklatarak ve Jade Empire yazarak, oyunun ana çalıştırılabilir dosyalarının yanı sıra diğer gerekli dosyaları da arayabilirsiniz. Yine de, yürütülebilir dosyaya sağ tıklayın ve beliren içerik menüsünden Dosya konumunu aç seçeneğini seçin.
- Yukarıda listelenen dosyalardan birine sağ tıklayın ve gösterilecek içerik menüsünden Özellikler'i seçin.
- Özellikler penceresindeki Uyumluluk sekmesine gidin ve Uyumluluk modu bölümünün altındaki “Bu programı uyumluluk modunda çalıştır:” ayarının yanındaki kutuyu işaretleyin. Açılır menüyü tıklayın ve listeden Windows XP Service Pack 3'ü seçin.

- Değişikliklerin uygulandığından emin olmak için Tamam'ı veya Uygula'yı tıklayın ve bilgisayarınızı yeniden başlatın. Oyunun Steam hatası bulunmadan başlatılıp başlatılmadığını kontrol edin.




