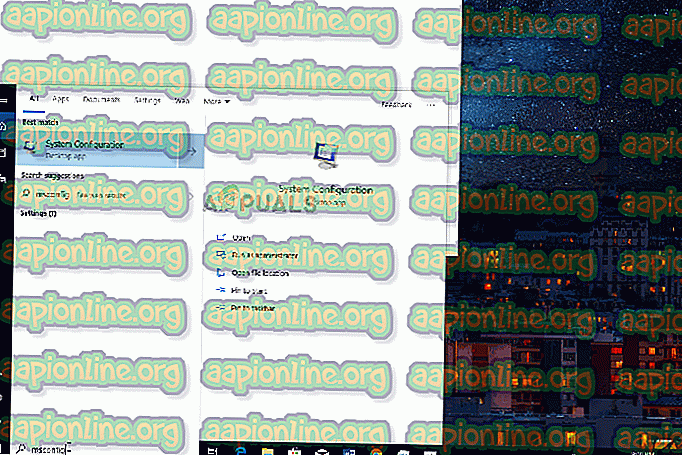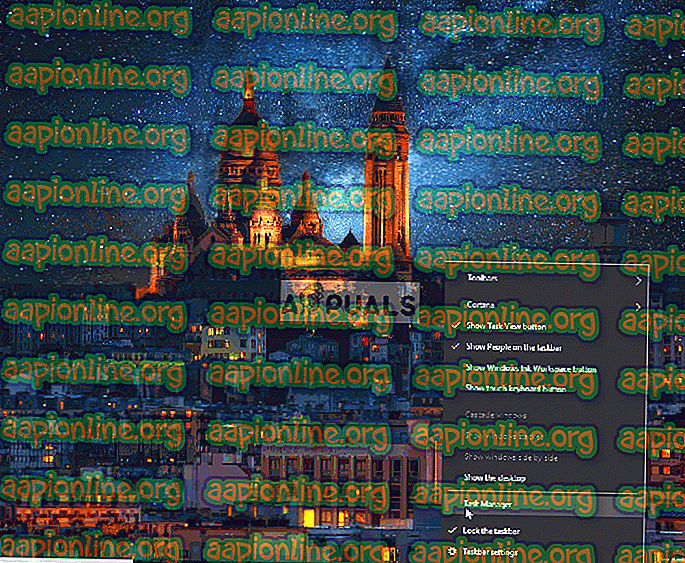Fix: Overwatch.exe Uygulama Hatası
Overwatch, Blizzard Entertainment tarafından geliştirilen ve yayınlanan birinci şahıs bir shooter multiplayer oyunudur. Oyun Mayıs 2016'da dünya çapında piyasaya sürüldü. Açık beta sürümünde toplam 10 milyon oyuncu çekti ve 2 yıl sonra 40 milyon kullanıcıya sahip oldu. Oyun erişilebilirliği ve kahraman karakterlerinin farklı temyizleriyle büyük beğeni topladı.

Bununla birlikte, son zamanlarda, uygulama hatası nedeniyle oyunun çökmesiyle ilgili birçok rapor geliyor. Oyun oynarken ve bazen oyun sırasında bile çöküyor ve “ Uygulama düzgün bir şekilde başlayamadı (0xc0000005). Uygulamayı kapatmak için Tamam'ı tıklayın . Bu makalede, bu hatanın tetiklenmesinin nedenleri hakkında sizi bilgilendireceğiz ve sorunun tamamen ortadan kaldırılmasını sağlamak için size uygun çözümler sunacağız.
Overwatch Uygulama Hatasına Neden Olan Nedir?
Hatanın nedeni spesifik değildir ve bazıları aşağıdaki nedenlerden dolayı tetiklenebilir:
- Önbellek: Oyunlar ve uygulamalar yükleme sürelerini azaltmak için önbellek depolar. Ancak, zaman içinde bu önbellek bozulabilir ve bu nedenle uygulamanın düzgün başlatılmasıyla ilgili sorunlara neden olabilir.
- Kayıp Dosyalar: Bazı durumlarda, oyun eksik dosyalar nedeniyle çöküyor, çünkü düzgün çalışması için tüm dosyalarının mevcut olması gerekiyor.
- Battle.net Araçları: Bazen, battle.net araçları bozulabilir ve bu nedenle oyunun doğru şekilde başlatılmasını engelleyebilir, çünkü Overwatch'ın düzgün çalışması için battle.net araçlarına ihtiyacı vardır.
- Eski Sürücüler: Grafik Kartı Sürücüleri eskiyse oyunla ilgili sorunlara da neden olabilir, çünkü Overwatch'ın düzgün çalışması için grafik sürücülerinin en son sürümüne ihtiyacı vardır.
- Arkaplan Uygulamaları / Servisleri: Bazı durumlarda arkaplanda otomatik olarak başlatılan bazı servislerin ve uygulamaların oyunun belirli unsurlarına müdahale ettiği ve çökmesine neden olduğu tespit edildi.
- Antivirüs: Bazen, bilgisayara yüklenen antivirüs, oyunun bazı öğelerinin sunucularla iletişim kurmasını engellediği ve oyunun çökmesine neden olduğu için oyunla ilgili sorunlara neden oluyordu.
Şimdi problemin doğası hakkında temel bir anlayışa sahip olduğunuza, çözümlere doğru ilerleyeceğiz.
1. Çözüm: Oyun Önbelleğini Silme
Oyunlar ve uygulamalar yükleme sürelerini azaltmak için önbellek depolar. Ancak, zaman içinde bu önbellek bozulabilir ve bu nedenle uygulamanın düzgün başlatılmasıyla ilgili sorunlara neden olabilir. Bu önbellek silinirse oyun tarafından otomatik olarak yeniden oluşturulur, bu nedenle, bu adımda soruna neden olmadığından emin olmak için önbelleği sileceğiz. Bunun için:
- “ Ctrl + Shift + Esc ” tuşlarına basarak Görev Yöneticisi'ni açın .

- Programın ayrıntılı bir versiyonunu açmak için " Daha Fazla Ayrıntı " düğmesine tıklayın
- İşlemler Sekmesinde, eğer bir “ ajan ”. exe ”veya“ Blizzard Update Client ”çalışıyorsa, programı seçin ve programın altındaki İşlemi Sonlandır düğmesine basın.

- Şimdi " Çalıştır İstemini " açmak için Windowskey + R tuşlarına basın.
- İçinde “ % Programdata% ” yazıp Enter tuşuna basın.

- Dizin içindeki “ Blizzard Entertainment ” klasörünü silin

- Blizzard istemcisini yeniden başlatın, oyunu çalıştırın ve sorunun çözülüp çözülmediğini kontrol edin.
2. Çözüm: Oyun Dosyalarını Doğrulama
Bazı durumlarda, oyun eksik dosyalar nedeniyle çöküyor, çünkü düzgün çalışması için tüm dosyalarının mevcut olması gerekiyor. Blizzard istemcisinde, oyun dosyalarının bütünlüğünü doğrulayabiliriz. Herhangi bir dosya istemci tarafından eksik bulunursa, otomatik olarak değiştirilir. Bu nedenle, bu adımda Blizzard istemcisi aracılığıyla oyun dosyalarını onaracağız:
- Blizzard Client'ı başlatın ve “ Oyunlar ” a tıklayın

- Sağ bölmeden overwatch simgesine tıklayın
- Sol üst kısımdaki “ Seçenekler ” düğmesine tıklayın.
- Mevcut seçenekler listesinden “ Tara ve Onar ” öğesini seçin.

- Mesaj sizi gösterdiğinde “ Taramayı Başlat ” düğmesine tıklayın .

- PC'nize bağlı olarak bu biraz zaman alabilir, başlatıcının işlemi tamamlamasını bekleyin
- Tamamlandığında, oyununu " Çalıştır " ' ı dene ve hatanın devam edip etmediğini kontrol et.
3. Çözüm: Battle.net araçlarını silme
Bazen, blizzard battle.net dosyaları eskimiş, bozuk veya kaybolabilir, böylece blizzard istemcisi ile ilgili sorunlara neden olabilir. Bu adımda, daha sonra blizzard istemcisi tarafından otomatik olarak indirilecek olan savaş.net dosyalarını sileceğiz ve bu yüzden dosyalar yenilenecektir. Bunun için:
- “ Ctrl + Shift + Esc ” tuşlarına basarak Görev Yöneticisi'ni açın .

- Programın ayrıntılı bir türevini açmak için " Daha Fazla Ayrıntı " düğmesine tıklayın
- İşlemler Sekmesinde, bir “ agent.exe ” veya “ Blizzard Update Client ” çalışıyorsa, uygulamayı seçin ve uygulamanın altındaki İşlemi Sonlandır düğmesine basın.

- Şimdi “ Çalıştır İstemi ” ni açmak için Windows + R tuşlarına basın.

- “ C: \ ProgramData \ ” yazın . Açık alana ve “ Enter ” tuşuna basın

- Savaşı sil . dizinin içindeki net klasörü

- Blizzard İstemcisi'ni çalıştırın ve sorunun devam edip etmediğini kontrol edin.
4. Çözüm: Grafik Kartı Sürücülerini Güncelleme
Grafik Kartı Sürücüleri eskiyse, oyunla ilgili sorunlara da neden olabilir, çünkü Overwatch'ın düzgün çalışması için grafik sürücülerinin en son sürümüne ihtiyacı vardır. Bu nedenle, bu adımda, grafik kartı sürücülerini en son sürümlere güncelleyeceğiz.
Nvidia Kullanıcıları İçin:
- Görev çubuğunun sol tarafındaki Arama çubuğuna tıklayın

- Geforce Experience yazıp enter tuşuna basın
- Uygulamayı açmak için ilk simgeye tıklayın

- Oturum açtıktan sonra, sol üstteki “ Sürücüler ” seçeneğini tıklayın .
- Bu sekmede, sağ üstteki “ Güncellemeleri Kontrol Et ” seçeneğini tıklayın.
- Bundan sonra, uygulama yeni güncelleme olup olmadığını kontrol edecektir.

- Güncellemeler mevcutsa, bir “İndir” düğmesi görünecektir

- Üzerine tıkladığınızda sürücü indirmeye başlar
- Sürücü indirildikten sonra uygulama size “Hızlı” veya “Özel” kurulum seçeneğini sunar.
- “Hızlı” kurulum seçeneğine tıklayın, Sürücü otomatik olarak kurulacaktır
Kurulum tamamlandıktan sonra, oyunu çalıştırın ve sorunun devam edip etmediğini kontrol edin.
AMD Kullanıcıları İçin:
- Masaüstüne sağ tıklayın ve AMD Radeon Ayarları'nı seçin.

- Ayarlar'da, sağ alt köşedeki Güncellemeler'e tıklayın

- “ Güncellemeleri Kontrol Et ” e tıklayın

- Yeni bir güncelleme varsa, yeni bir seçenek görünecektir
- Seçeneğe tıklayın ve Güncelle'yi seçin

- AMD yükleyici başlayacaktır, yükleyici sizden istediğinde Yükselt düğmesine tıklayın.
- Yükleyici şimdi paketi hazırlayacaktır, tüm kutuları işaretleyiniz ve Kur'a tıklayınız.
- Bu şimdi yeni sürücüyü indirecek ve otomatik olarak kuracaktır.
- Bilgisayarınızı yeniden başlatın ve oyunu çalıştırmayı deneyin.
5. Çözüm: Temiz Önyükleme Çalıştırma
Bazı durumlarda, arka planda otomatik olarak başlatılan bazı servislerin ve uygulamaların, oyunun belirli unsurlarına müdahale ettiği ve çökmesine neden olduğu tespit edildi. Bu nedenle, bu adımda, herhangi bir arka plan hizmeti veya çalışan uygulama olmadan bilgisayarı yeniden başlatacağız.
- Bilgisayara yönetici olarak giriş yapın .
- Windows Arama çubuğuna tıklayın, “ msconfig ” yazıp Enter tuşuna basın
- “ Hizmetler ” e tıklayın ve “ Tüm Microsoft Hizmetlerini Gizle ” kutusunu işaretleyin
- Üçüncü taraf hizmetlerinin arka planda çalışmasını devre dışı bırakmak için şimdi “ Tümünü Devre Dışı Bırak ” seçeneğini tıklayın.
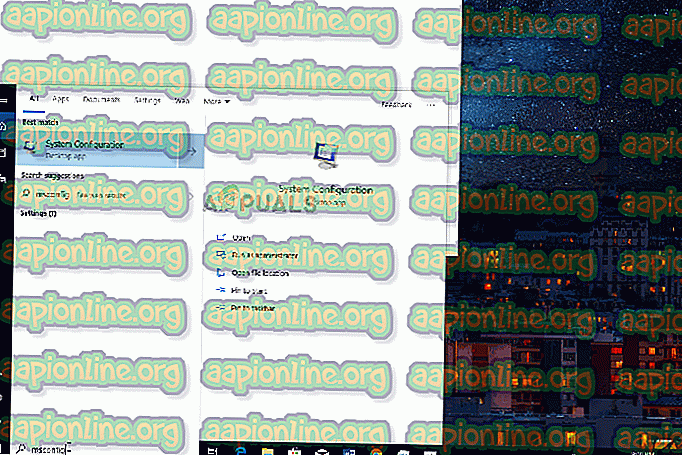
- Şimdi “ Görev Çubuğu ” üzerine sağ tıklayın ve Görev Yöneticisini seçin
- Başlangıç sekmesine tıklayın ve tüm uygulamaların devre dışı olduğundan emin olun.
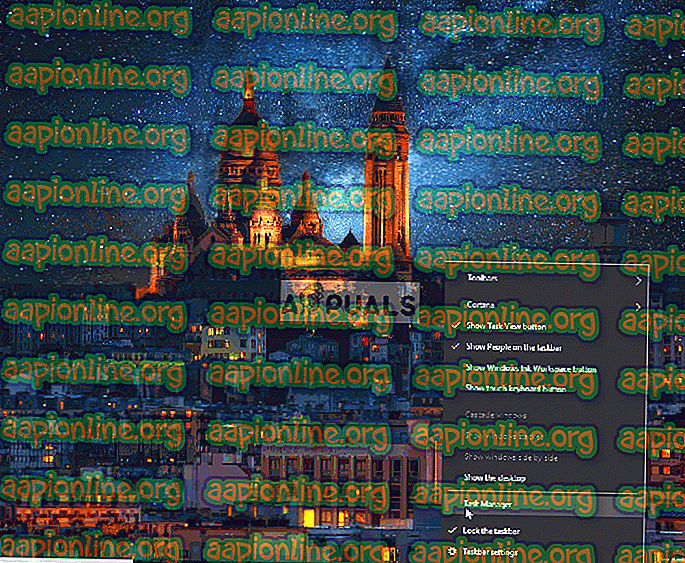
- Şimdi bilgisayarınızı yeniden başlatın
- Oyunu çalıştırın ve hatanın devam edip etmediğini kontrol edin .
Çözüm 6: Anti-Virüs'ü Devre Dışı Bırakma
Sisteminizde kurulu bir Antivirüs varsa, oyunun önemli unsurlarına müdahale ediyor olabilir ve böylece doğru bir şekilde çalışmalarını engelliyor olabilir . Bu nedenle, oyunu çalıştırmayı denemeden önce virüsten koruma programını devre dışı bırakmanız ve ardından hatanın devam edip etmediğini kontrol etmeniz önerilir .