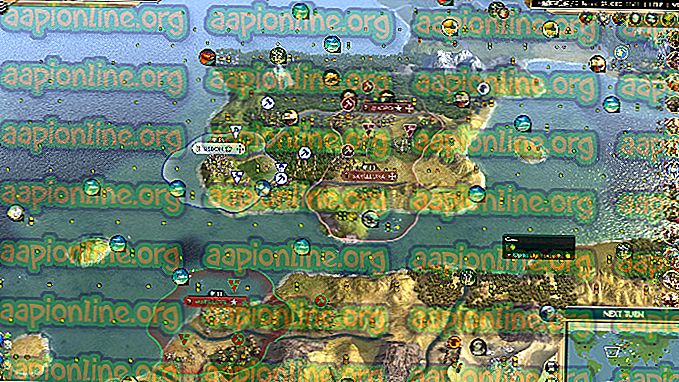Fix: Turtle Beach Mic çalışmıyor
Kaplumbağa plaj kulaklıkları, Xbox ve PlayStation konsollarına da bağlanabilme özelliğine sahip, oyun dünyasında ortaya çıkan Amerikan bütçe dostu işitme cihazlarıdır. Kablosuz modüller ve kablolu modüller sunuyorlar ve son on yılda çeşitli pazarlara açıldılar.

Bu kulaklıklarla ortaya çıkan yaygın sorunlardan biri Mic'lerdir. Diğer ekip üyeleriyle iletişim kurmanın şart olduğu modern oyun kurulumunda mikrofonlar çok önemlidir. Bu sorun için geçici çözümler oldukça basittir ve fazla çalışma gerektirmez. Sorun çoğunlukla, bilgisayarınızın yazılım yapılandırmasında yatmaktadır. Bir göz at.
1. Çözüm: Kulaklık seçeneğini ayarlama
Mikrofonunuzun öncelikle çalışmamasının nedeni, bilgisayarın kulaklık taktığınızı belirleyememesidir. Bağlı cihazınızı mikrofonsuz bir cihaz olarak düşünüyor olabilir. İşte bu örnekte, Dell cihazlarında yüklü olan Windows için bu seçeneği nasıl değiştirebileceğinizi gösteriyoruz. Başka bir donanım üreticiniz varsa, bazı seçenekleri değiştirebilirsiniz.
- Windows + R tuşlarına basın, iletişim kutusuna " kontrol paneli " yazın ve Enter tuşuna basın.
- Kontrol panelinde, Görüntüle> Büyük simgeler öğesine tıklayın ve Dell Ses'i seçin (başka bir programınız varsa, bunu seçin).

- Dell Audio'ya girdikten sonra, ayarları tıklayın ve Gelişmiş'i seçin ve Kulaklık seçeneğini seçin. Değişiklikleri kaydedip çıkmak için OK düğmesine basın. Şimdi sorunun çözülüp çözülmediğini kontrol edin.

Ses sisteminizi yöneten Dell Audio veya başka bir üçüncü taraf programınız yoksa, ses ayarlarını ana ses kontrolünden kontrol etmeyi deneyebilir ve kulaklığın oradan devre dışı olup olmadığına bakabilirsiniz. Çoğu durumda, kulaklıklar devre dışı bırakılır ve gizlenmez; bu da onları bulamamanızın nedeni olabilir.
- Yukarıda belirtilen adımları kullanarak kontrol paneline gidin ve Ses öğesini seçin.

- Boş alanda herhangi bir yere sağ tıklayın ve Devre dışı cihazları göster ve Bağlantı kesilmiş cihazları göster seçeneğinin gösterildiğinden emin olun.

- Kulaklıklar pencerede belirirse, üzerlerine sağ tıklayın ve Etkinleştir seçeneğini seçin. Şimdi mikrofona doğru baş edip edemeyeceğinizi kontrol edin.

2. Çözüm: Mic Düzeylerini Kontrol Etme
Tüm Windows işletim sistemlerinde, donanım tarafından yakalanan Mic ses seviyesini değiştirebileceğiniz bir kontrol vardır. Mikrofon seviyelerinin çok düşük ayarlanmış olması, bilgisayarın sesinizi doğru algılamamasına ve bu nedenle mikrofonun yanılsamasının çalışmamasına neden olabilir.
- Daha önce yaptığımız gibi ses ayarlarına geri dönün, cihazınıza sağ tıklayın ve Properties (Özellikler) seçeneğini seçin .
- Özellikler'e girdikten sonra, mikrofon seviyelerinin maksimum olarak ayarlandığından emin olun. Ayrıca, sessiz olmadığından emin olun.

- Değişiklikler yapıldıktan sonra, değişiklikleri kaydedip çıkmak için Uygula tuşuna basın. Şimdi sorunun çözülüp çözülmediğini kontrol edin.
3. Çözüm: Şarj seviyelerini kontrol etme
Mikrofon sorunlarını giderirken görmeniz gereken başka bir şey de şarj seviyelerini görmektir. Aşırı şarj nedeniyle kulaklıkların düzgün çalıştığı, ancak mikrofonun beklendiği gibi çalışmadığı durumlar vardır. Bu kulaklıklar aşırı şarj olduğunda arızalı olarak bilindiğinden bu çok yaygındır.
Bu sorunu çözmek için, mikrofonu kapatma düğmesini 10 saniye basılı tutun ve ardından birkaç saniye bırakın. Şimdi kulaklıklı mikrofon setini kapatın ve sorunun çözülüp çözülmediğini kontrol edin. Kulaklıklı mikrofon setini her şarj ettiğinizde bu olabilir.
4. Çözüm: Pakınüzü Kontrol Etme
Kulaklığınızı bazı konsollara (Xbox veya PlayStation) bağlıyorsanız, 'disk' adı verilen şeyi kullanıyor olabilirsiniz. Kulaklık uçlarınıza bir ucundan ve konsola verilen arayüzü kullanarak bağlanır. Kulaklığınızdaki ses ve mikrofon seviyelerini değiştirmenize yardımcı olan ses seviyesi kontrolleri de vardır.

Yukarıdaki tüm yöntemler sorununuzu çözemezse, 'pembe' kabloyu bilgisayarınıza takmalı ve mikrofon seviyelerini kontrol etmelisiniz. Mikrofonun mükemmel çalıştığı görülüyorsa, pakınızın zarar görmüş olduğu kesindir. Diskinizi değiştirmeyi düşünün ve bunun sorunu çözüp çözmediğini kontrol edin. 8-10 dolara mal oluyorlar.
5. Çözüm: Başka bir konsolda / PC'de kontrol etme
Kulaklıklarınızı değiştirmeyi veya garanti kapsamında iade etmeyi düşünmeden önce, başka bir konsola veya PC'ye takarak gerçekten kırıldıklarından emin olabilirsiniz. Sorunları teşhis etmek için, her iki kabloyu (pembe ve yeşil) kullanmanız ve bunları PC'nize bağlamanız en iyisidir. Herhangi bir ses seviyesi tespit edilirse, kulaklıkları doğru şekilde bağlamadığınız veya kullandığınız bağlantı türünde bir sorun olduğu anlamına gelir.
Bluetooth kullanıyorsanız, bağlantı cihazında seçilen 'bluetooth kulaklık' seçeneğine doğru bağlandığından emin olun. Kulaklık kablolarının doğru şekilde takıldığından ve taktığınızda tık sesi duyduğunuzdan emin olun.