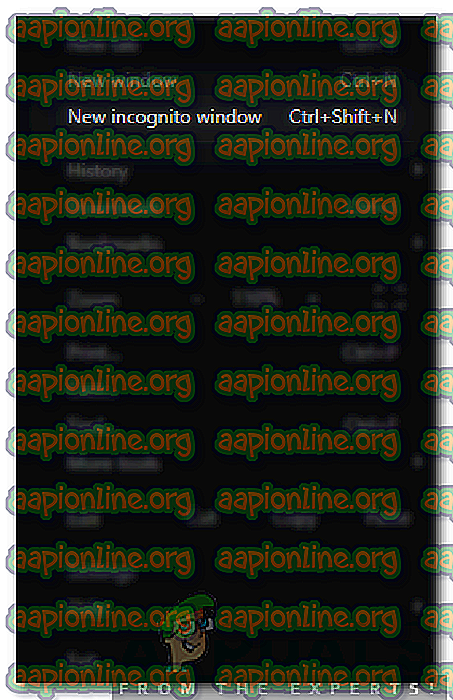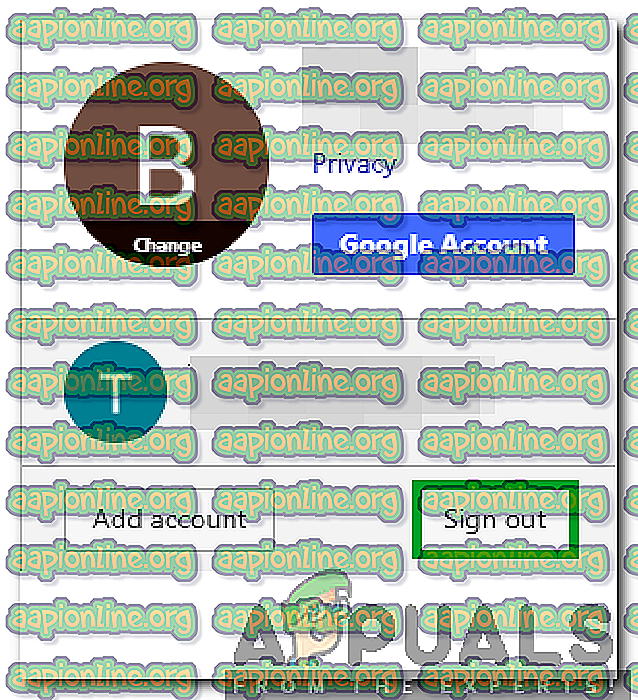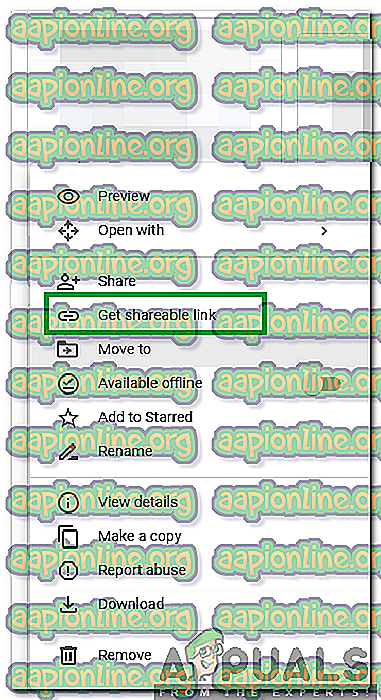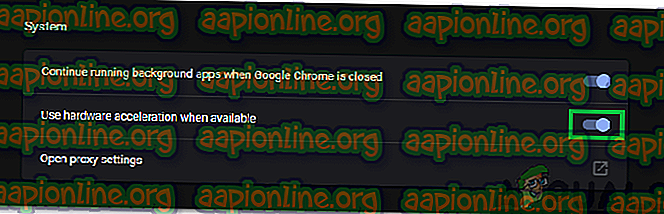Google Drive'dan İndirirken 'Başarısız Yasak' Hatası Nasıl Düzeltilir?
Google Drive, Google tarafından geliştirilen ve Dosya Depolama ve Senkronizasyon için kullanılan bir hizmettir. Bu hizmet ilk olarak 2012'de tanıtıldı. Google Drive, birden fazla platformda kullanılabilecek bir uygulama geliştirdi ve aynı zamanda bir web sürümüne de sahip. Hizmet, kullanıcı başına 15 GB'a kadar ücretsiz depolama alanı ve ücretli planları olan 30 terabayta kadar depolama sunar.
Son zamanlarda, kullanıcıların kendi Google Drive hesaplarından dosya indiremedikleri ve bunu yapmaya çalışırken “ Başarısız - Yasak ” hatasının gözlendiği birçok rapor yayınlanmıştır. Bu makalede, bu hatanın neden olabileceğinden kaynaklanan nedenlerden bazılarını tartışacağız ve ayrıca tamamen düzeltmeniz için size uygun çözümler sunacağız.

“Başarısız - Yasak” Hatasına Neden Olan Nedir?
Birden fazla kullanıcıdan çok sayıda rapor aldıktan sonra, sorunu araştırmaya karar verdik ve sorunu çözmek için bir dizi çözüm geliştirdik. Ayrıca, bu sorunun tetiklenmesinin nedenlerini araştırdık ve aşağıdaki gibi sıraladık.
- Donanım Hızlandırma: Bazı durumlarda, kullandığınız tarayıcının donanım hızlandırma özelliği ile ilgili bir aksaklık olabilir. Donanım İvmesi açıksa, güvenlik nedeniyle bazı dosyaların indirilmesini önleyebilir.
- Güvenlik Nedenleri: Bazı senaryolarda, Google Drive, güvenlik protokollerinin ağdaki veya tarayıcının veritabanındaki diğer kullanıcıların varlığı nedeniyle ihlal edildiğini tahmin edebilir. Tarayıcı önbelleğe alınmış verilerle geçmişinizi takip ediyorsa, ayrıca korkutulabilir ve indirme işlemini engelleyebilirsiniz.
Şimdi problemin doğası hakkında temel bir anlayışa sahip olduğunuza, çözümlere doğru ilerleyeceğiz. Bunları, uyuşmazlıktan kaçınmak için verildikleri özel sırayla uyguladığınızdan emin olun.
1. Çözüm: Gizli Modu Açma
Chrome, kullanıcının tarayıcının kullanıcının internet etkinliğini izlemesini engelleyen “Gizli” modunu açabileceği bir özellik içerir. Bu yararlıdır, çünkü bu durumda web sitesinin tarayıcıdaki diğer kullanıcıları izlemesini önleyecektir. Gizli modu etkinleştirmek için:
- Chrome'u açın ve yeni bir sekme başlatın.
- Gizli bir sekme açmak için “ Ctrl ” + “ Shift ” + “ N ” tuşlarına basın.
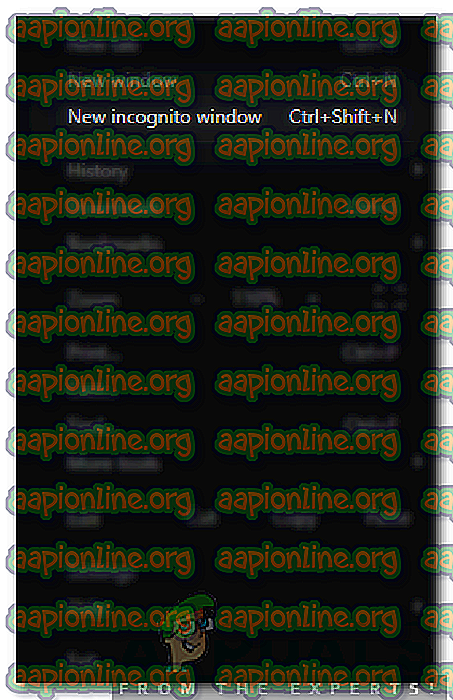
- Google Drive'da oturum açın, dosyayı indirmeyi deneyin ve sorunun devam edip etmediğini kontrol edin .
2. Çözüm: Diğer Hesapları Devre Dışı Bırakma
Google Drive bazen, tarayıcıyı başlatırken birden fazla kullanıcı oturum açtıysa, indirme işleminin engellendiği bir aksaklık yaşar. Bu nedenle, dosyayı Google Drive'dan indirmeyi denemeden önce bilgisayardaki diğer tüm hesaplardan çıkış yapmanız önerilir. Bunun için:
- Tarayıcıyı açın ve sağ taraftaki “ Hesap ” simgesine tıklayın.
- Google Drive ile ilişkili olmayan bir hesap seçin.
- “ Hesap ” simgesine tekrar tıklayın ve “ Çıkış ” seçeneğini seçin.
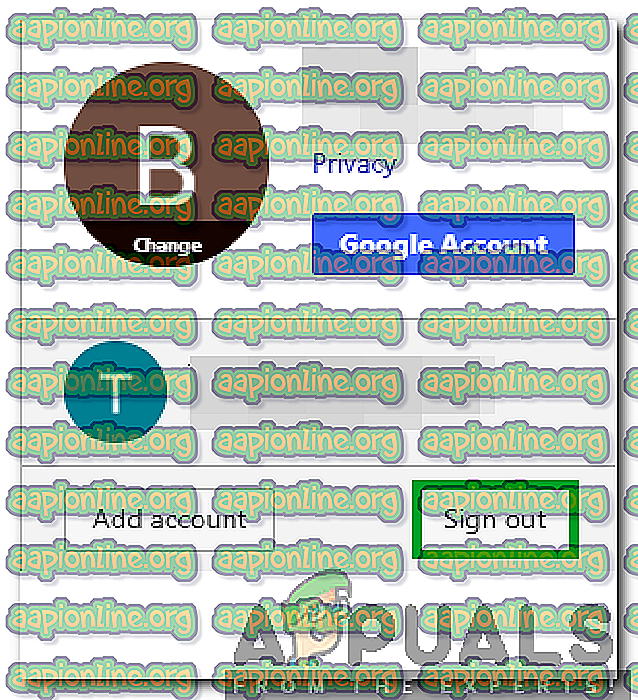
- Bu işlemi Google Drive ile ilişkili olanlar dışındaki tüm hesaplar için tekrarlayın .
- Tüm hesaplardan çıkış yapıldıktan sonra, Google Drive'da oturum açın ve dosyayı indirmeyi deneyin.
- Sorunun devam edip etmediğini kontrol edin .
3. Çözüm: Paylaşılabilir Bağlantı Kullanma
Bu duruma, kullanıcının söz konusu dosyayı doğrudan indirmek için kullanılabilecek bir bağlantı bulabileceği bir geçici çözüm vardır. Bunu yapmak için:
- Google Drive'da oturum açın .
- İndirilmesi gereken dosyayı sağ tıklayın.
- “ Paylaşılabilir Bağlantı Al ” seçeneğini seçin.
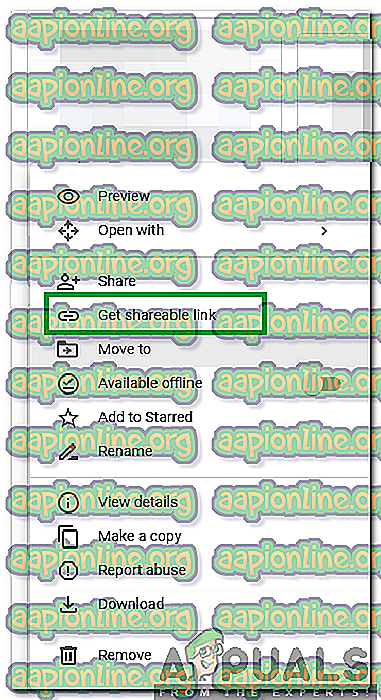
- Bu bağlantı otomatik olarak panoya kopyalanacaktır.
- Bu linki yeni bir sekmeye yapıştırın ve dosya doğrudan indirilebilir.
4. Çözüm: Donanım Hızlandırmasını Devre Dışı Bırakma
Donanım Hızlandırma özelliği hakkında, Google Drive üzerinden indirmelerle ilgili sorunlara neden olduğu bildirildi. Bu nedenle, bu adımda, tamamen etkisiz hale getireceğiz. Bunun için:
- Chrome'u açın ve yeni bir sekme başlatın.
- Sağ üst köşedeki " Üç Nokta " üzerine tıklayın.
- Listeden “ Ayarlar ” ı seçin, aşağı kaydırın ve “ Gelişmiş ” düğmesine tıklayın.

- “ Sistem ” başlığı altında, kapatmak için “ Mevcut olduğunda donanım ivmesini kullan ” seçeneğine tıklayın.
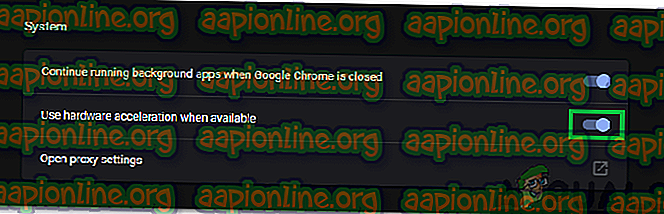
- Dosyayı Google Drive'dan indirmeyi deneyin ve sorunun devam edip etmediğini kontrol edin .