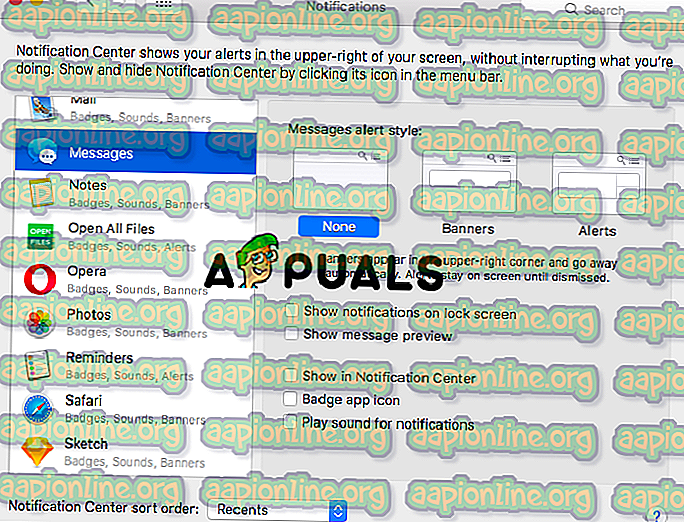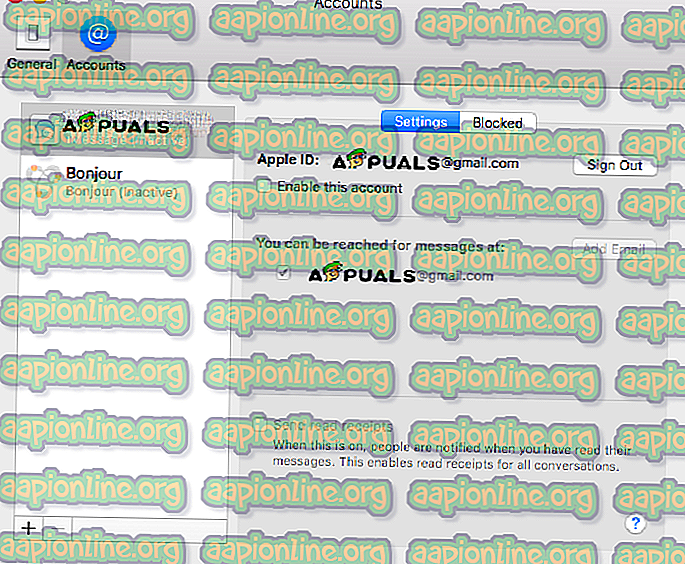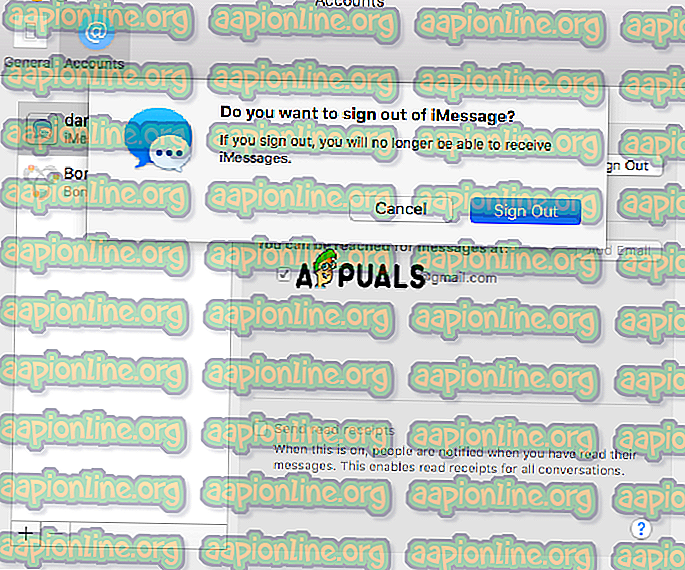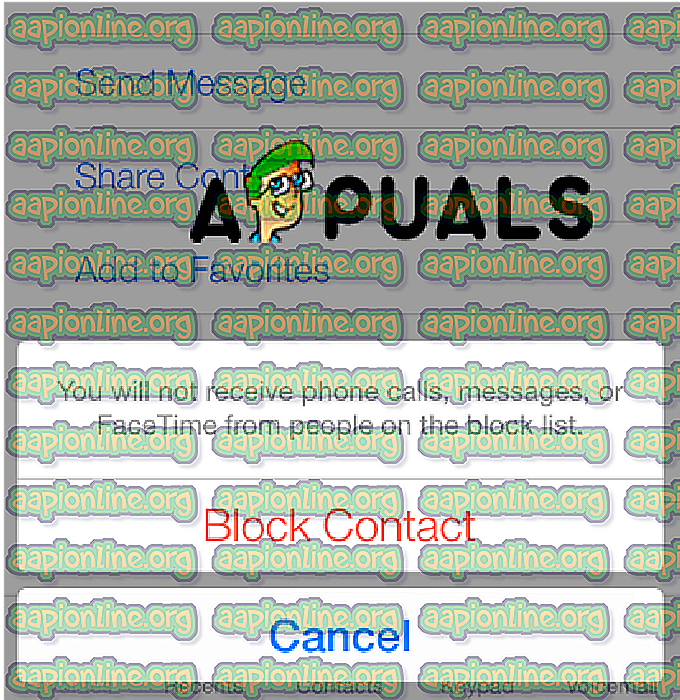Mac'te iMessage Bildirimleri Nasıl Kapatılır
Apple tarafından geliştirilen iMessage hizmeti, ağ faturanızdaki aylık faturanızda herhangi bir ek ücret ödemeden, irtibat halinde olmanın ve diğer Apple cihaz kullanıcılarıyla iletişim kurmanın en büyük, mükemmel ve mükemmel yollarından biridir. En kullanışlı ve kullanılan özelliklerden biri, Mac'iniz de dahil olmak üzere iCloud hesabınıza bağlı diğer cihazlardan mesaj gönderme ve alma kapasitesidir.
Ama bazen, bu biraz fazla olabilir. Örneğin, Mac'inizde, iPhone'unuzda veya iPad'inizle ofisinde iseniz ve tüm cihazlar bir mesajınız olduğunu size bildirir, aralarında biraz gecikme olursa, bildirim sesi çok can sıkıcı olabilir ve dikkatinizin dağılmasına neden olabilir veya o ofisteki herhangi biri.
Bu makalede, size mac'ta iMessage bildirimlerini nasıl kapatacağınızı ve iletilerde iCloud'dan nasıl çıkacağınızı, düzgün çalışmadıklarında nasıl düzelteceğinizi ve iMessage’ın özellikleri için bazı diğer ipuçlarını ve püf noktalarını göstereceğiz. yararlı ve yardımcı olun.
Bildirimler Nasıl Kapatılır
- Mac'inizi açın.
- Apple menüsüne tıklayın.
- Sistem Tercihleri'ni seçin.
- Bildirim panelini açın.
- Mesajlara tıklayın. Sol kenar çubuğunda.
- Yok seçeneğini seçin. Ayrıca, diğer onay kutularını da işaret kutusundan kaldırın.
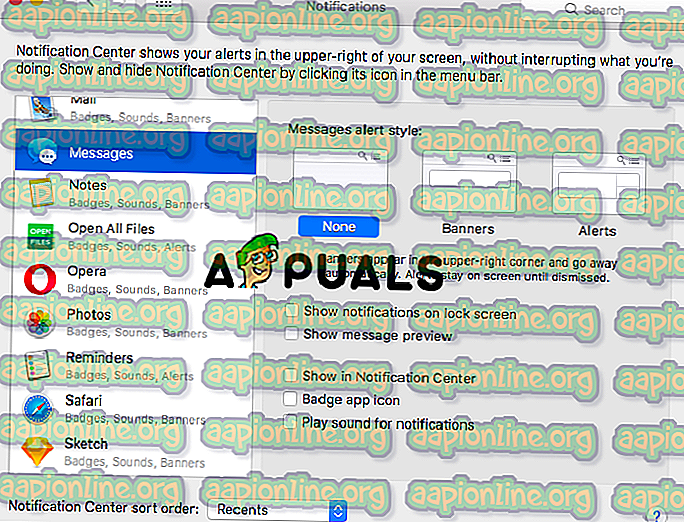
İMessage Nasıl Devre Dışı Bırakılır
- Mac'inizi açın.
- Mac'inizdeki Mesajlar uygulamasını açın.
- Mesajlar menüsünden Tercihleri Bul ve Aç.
- Kapatmak istediğiniz Hesaba tıklayın. Bu, sol bölme sekmesinde bulunur.
- Bu hesabı etkinleştirin yazan kutunun işaretini kaldırın. Bu Mac'inizdeki hesabınızı devre dışı bırakacaktır.
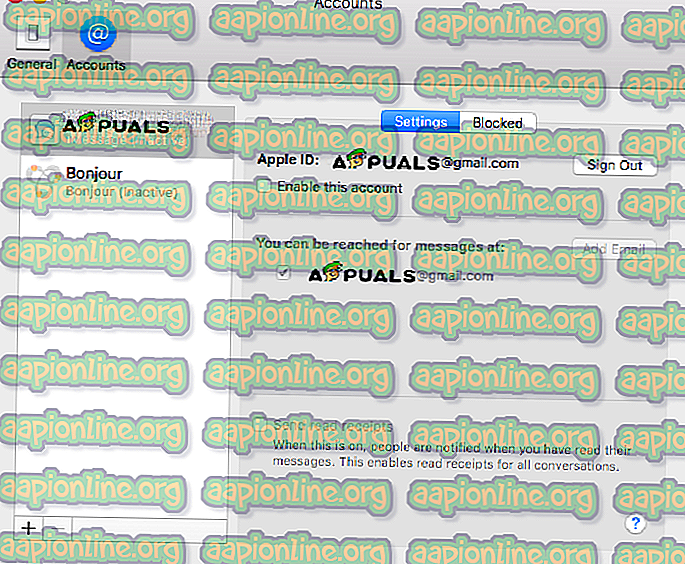
Bu adımları tamamladığınızda Mac'inizde mesajlar durur, ancak istediğiniz zaman istediğiniz zaman tekrar açabilirsiniz. Yapmanız gereken tek şey, daha önce işaretini kaldırmış olduğunuz onay kutusunu işaretlemektir.
Bunları kalıcı olarak kapatmak istiyorsanız da bir alternatif var. İCloud hesabınızdan Mesajlar bölümünden çıkabilirsiniz. Bu sadece Mesajlar uygulamasını etkileyecektir ve bunun sizi iCloud Photos veya iCloud Drive'ı kullanmasını engellememesi konusunda endişelenmenize gerek yoktur. Basit bir deyişle, yalnızca hesabınızdan iMessage kaydını kaldırır.
Mesajlarda iCloud'dan Çıkış Yapma
- Mac'inizde Mesajlar'ı açın.
- Mesajlar menüsünden Tercihler'i açın.
- Ardından, çıkış yapmak istediğiniz hesabı seçin. Bunu sol taraftaki pencerede bulacaksınız.
- Hesabınızın Apple kimliğinin yanındaki Oturumu Kapat'ı tıklayın.
- Çıkış Yap'ı tıklatarak onaylayın. Hesabınızdan gerçekten çıkmak istediğinizi onaylamak için bir açılır pencere belirecektir.
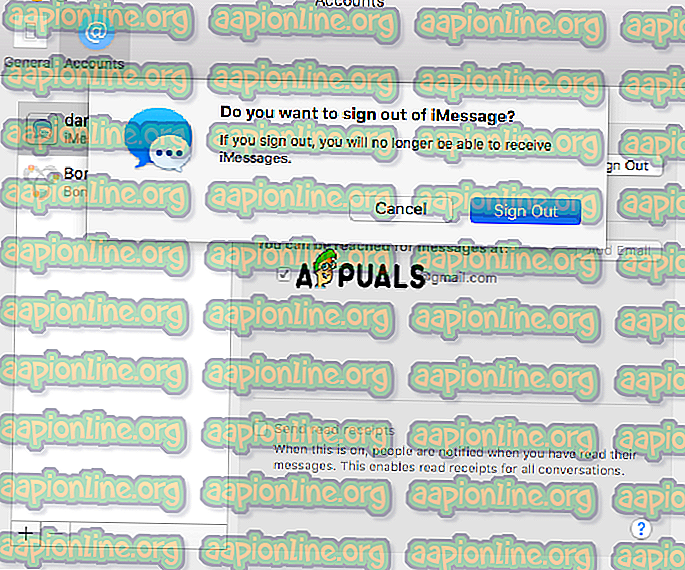
Bu, Mac'inizdeki iMessage oturumunu kapatır, ancak daha sonra tekrar oturum açmak isterseniz Mesajlar'ı sonra Tercihler'i açmalı ve ardından Hesaplar panelinin altında artı simgesi göreceksiniz, simgesine tıkladığınızda Apple kimliğinizi ve şifrenizi girmeniz gerekir. Not: doğrulama ile ilgili ayarlarınıza bağlı olarak, örneğin iki faktörlü doğrulama işleminde, cihazınıza gönderileceği şifreyi girmeniz gerekebilir.
Bonus: Düzgün çalışmıyorsa Mesajlar Nasıl Onarılır
Belki iMessage uygulamasının bildirimleri ve seslerinden rahatsız değilsiniz ancak Mac'inizde düzgün çalışmıyorlar veya iPhone veya iPad'inizde eşitleme konusunda sorun yaşıyorlar ve onları devre dışı bırakmak istiyorsunuz. Bu sorunu çözmek için bazı şeyleri denemenize yardımcı olacağız. Yukarıdaki yöntemler çok faydalı olacaktır.
- Önceki adımlarda gösterildiği gibi Mesajlardan çıkış yapın ve ardından tekrar oturum açın.
- İMessage'ı, iMessage'ı devre dışı bırakma yöntemindeki adımları kullanarak kapatın ve ardından tekrar açın.
- Mac'inizde kullandığınız telefon numarasını kontrol edin. İPhone numaranızla aynı olması gerekir.
- Mac'inizde kullandığınız e-posta adresini kontrol edin, Apple Kimliğinizle aynıdır.
- İki veya daha fazla Apple kimliğiniz varsa, Mac'inizde ve iPhone veya iPad'inizde aynı Apple Id ile oturum açtığınızdan emin olun.
- Arkadaşlarınızdan mesaj alamıyorsanız, Rehber uygulamasına gidin ve adlarını arayın. Ardından, girişin Mesajları için kullandıkları doğru e-posta adresine veya telefon numarasına sahip olup olmadığını kontrol etmeniz gerekir. Farklıysa, ekleyin.
Mesaj uygulamanızla ilgili problemi çözmeniz için bu öneriler yeterli olacaktır.
Bonus: Belirli Bir Kullanıcıyı Nasıl Engellersiniz?
Bu bonus yönteminde, Mesaj uygulamanızdaki belirli kişilerin sizinle bağlantı kurması için belirli kişilerin sizinle iletişim kurmalarını nasıl engelleyebileceğinizi göstereceğiz.
- Sizinle iletişim kurmaya çalışan kullanıcıyı zaten Rehberinizde olduğundan emin olun. Rehberinizde varsa, Adım 3'e geçin. Değilse, onları Rehberinize eklemelisiniz.
- Artı simgesine tıklayın ve yeni kişi ekleyin kartvizitteki bilgileri doldurun. Sizinle iletişim kurmaya çalıştıkları e-posta adresini ve telefon numarasını eklemeyi unutmamak önemlidir.
- Mesajlar menüsünden Tercihler'i açın.
- İMessage için kullandığınız Hesabı açın.
- Engellenen sekmesini açın.
- Artı simgesine tıklayın. Rehberinizde bir pencere görünecektir. Engellemek istediğiniz kişiyi arayın ve onu seçin.
- Kişi engellenen listenize eklenecek.
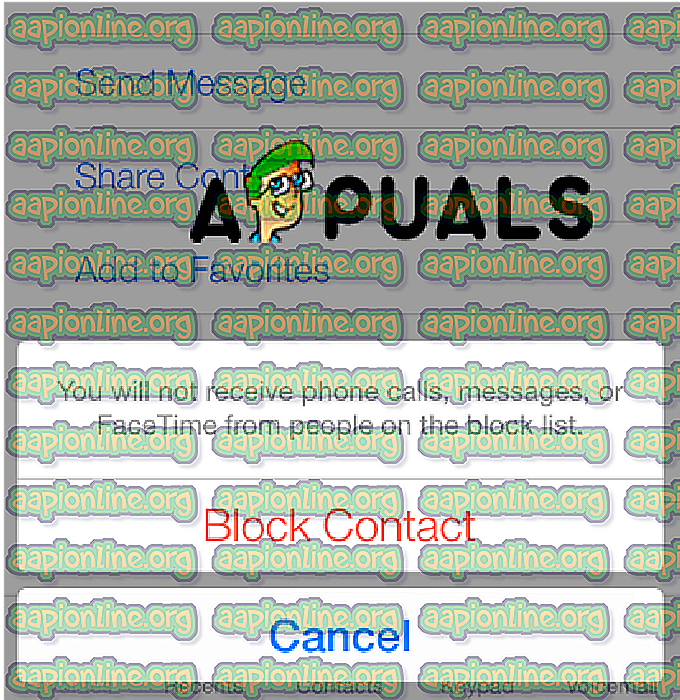
Bildiğiniz gibi, Mac'inizdeki Message uygulamasını kaldıramazsınız, ancak iCloud'dan kolayca devre dışı bırakabilir veya kapatabilir ve yalnızca bildirimleri kapatabilirsiniz.