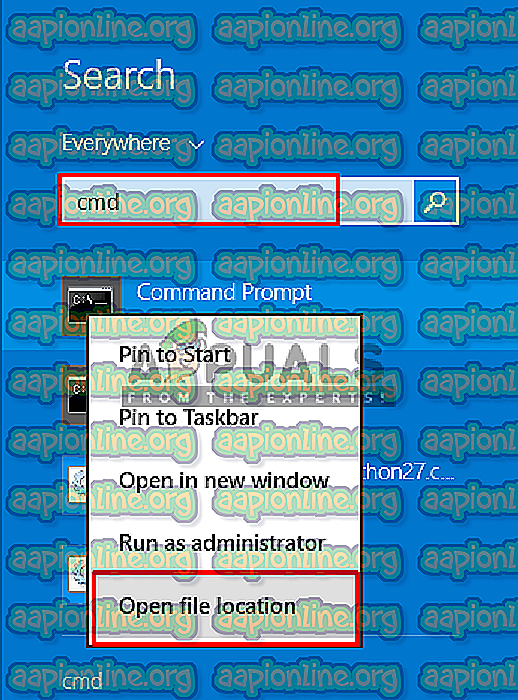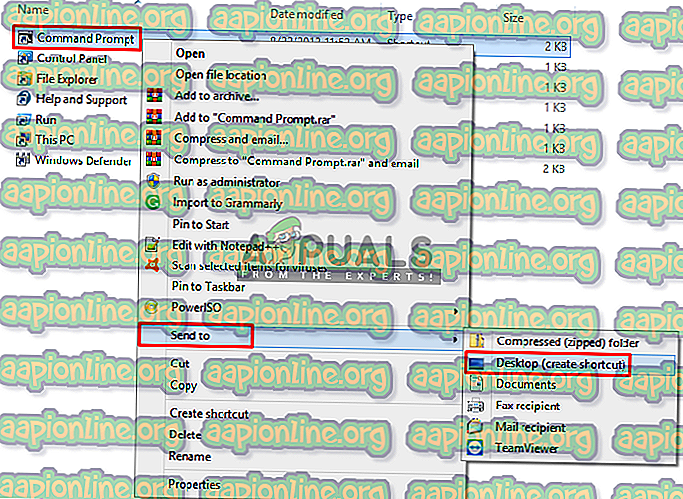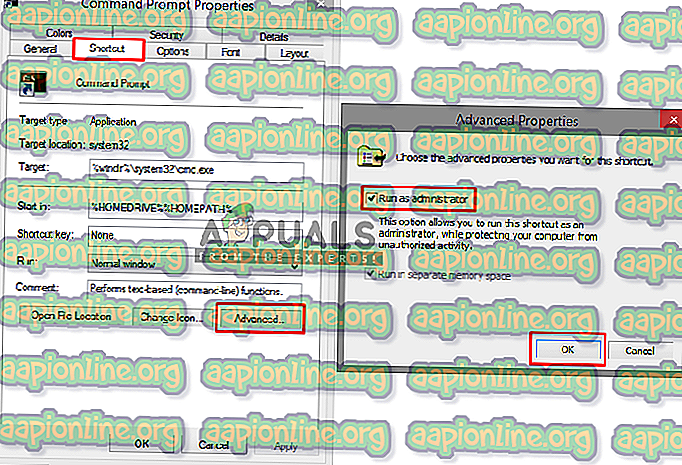Onar: SFC yardımcı programını kullanmak için Konsol oturumu çalıştıran bir Yönetici olmanız gerekir
Komut isteminizde SFC yardımcı programını çalıştırmaya çalıştığınızda, tetiklemiş olabileceğiniz herhangi bir hata olasılığını kontrol etmeden çalışacağı anlamına gelmez. Her seferinde “ sfc / scannow ” olarak basit bir komut çalıştırırken birçok hata olabilir. Ancak bu makalede, çoğu kullanıcının bu komutu denediğinde karşılaştıkları ortak hataya odaklanacağız ve “ SFC yardımcı programını kullanmak için konsol oturumu çalıştıran bir yönetici olmalısınız ” demiştir.

Kullanıcının Yönetici olmasını istemek için bu hatanın nedeni nedir?
Bu hata, sistem dosyalarına komut istemi üzerinden erişmeye çalıştığınızı ve bunun için izin almanız veya yönetici olmanız gerektiğini gösterir. Komut istemini sadece çift tıklatarak veya sağ tıklatarak açıp ardından aç komutunu açarsanız, normal modda başlatılır. Ancak, sağ tıklayıp Yönetici olarak çalıştırırsanız, CMD Yükseltilmiş Komut İstemi olarak açılır. Değişiklik yapmanız veya sistem dosyalarını çalıştırmanız gerektiğinde CMD'yi yükseltilmiş modda açmanız gerekir. Aşağıda bunun nasıl yapılacağı hakkında bir çözüm var.
Komut Satırını Yönetici Olarak Çalıştırma
SFC Utility komutunu çalıştırmak için her zaman yöneticinin izniyle çalışan komut istemi olan yükseltilmiş komut istemini çalıştırmamız gerekir. Yönetici olarak çalıştırdığınızda CMD'nin sistem dosyalarınıza erişmesine ve kullanmasına izin verirsiniz ve SFC Yardımcı Programı sistem komutlarından biridir. Bunu yapmak için aşağıdaki adımları izleyin
- Bu hatayı gördüğünüzde CMD'de olmalısınız, kapatınız.
- CMD'nin olduğu yere gidin, menüyü başlatın veya arama çubuğunda arama yapın
Not : Daha eski pencereler için şunlar olacaktır: Başlat> Tüm Programlar> Aksesuarlar
- CMD'ye sağ tıklayın
- “ Yönetici olarak çalıştır ” ı seçin

İpucu: CTRL + ÜST KRKT + Enter ( CMD'yi sağ tıklayıp seçmeden yönetici modunda açacak)
- Kullanıcı Kontrol doğrulaması için “ Evet ” e tıklayın.
- Şimdi “ sfc / scannow” yazıp Enter tuşuna basın.
- Sistem taramasını başlatacak
Bonus: Yükseltilmiş CMD'yi Varsayılan Olarak Ayarlama
Aşağıdaki adımları uygulayarak CMD'yi her açtığınızda her zaman yönetici olarak çalıştırabilirsiniz :
- CMD'nin olduğu yere gidin, menüyü başlatın veya arama çubuğunda arama yapın
Not : Daha eski pencereler için şunlar olacaktır: Başlat> Tüm Programlar> Aksesuarlar
- CMD'ye sağ tıklayın ve “ Dosya Konumunu Aç ” ı seçin
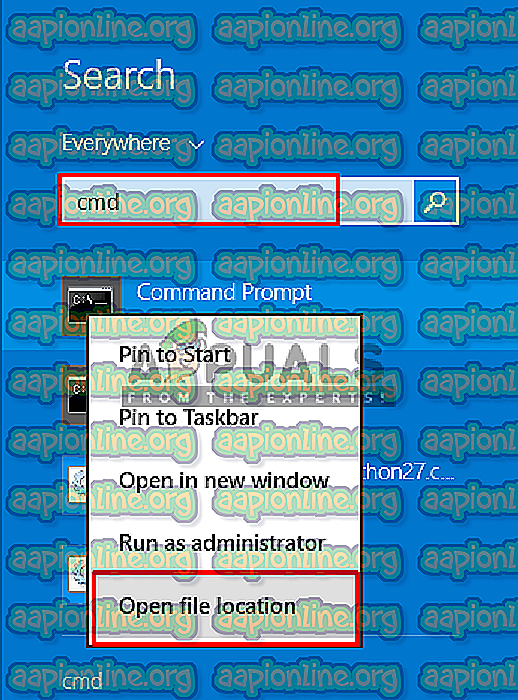
- Şimdi, “ CMD ” kısayolunu sağ tıklayın ve “ Send to> Desktop ” ı seçin.
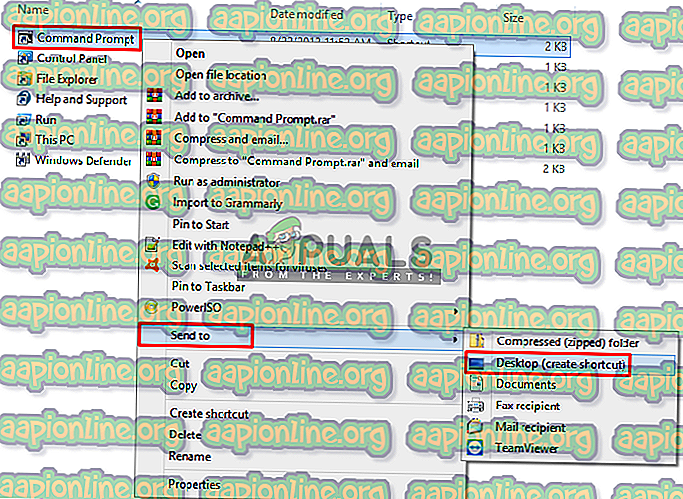
- Şimdi kısayolu sağ tıklayın ve “ Özellikler ” e gidin
- Kısayol sekmesinde, “ Gelişmiş ” i tıklayın
- Şimdi “ Yönetici olarak çalıştır ” seçeneğini işaretleyin
- “ Tamam ” ı tıklayın ve özellikleri kaydedin
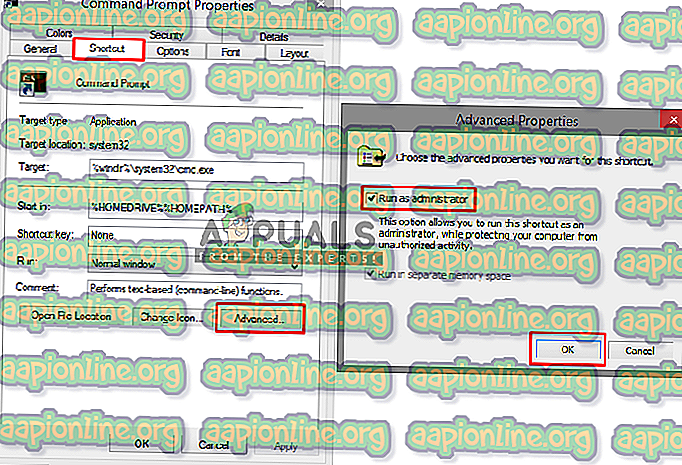
- Şimdi bu kısayolu açtığınızda, otomatik olarak yönetici olarak çalışacaktır.