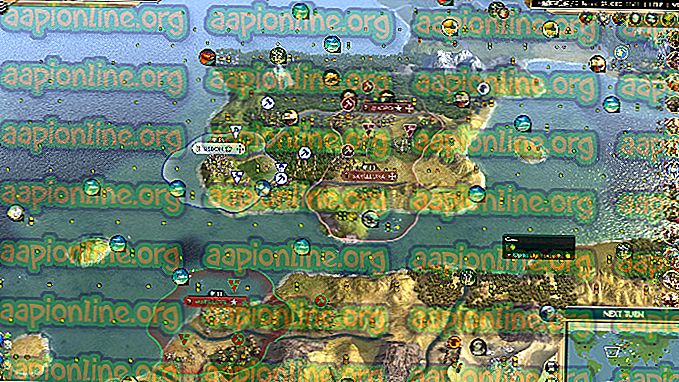Onarma: Sistem Geri Yükleme'yi kullanmak için, hangi Windows Yüklemesinin Geri Yükleneceğini belirtmelisiniz
' Sistem Geri Yükleme'yi kullanmak için, hangi sistem kurulumunun Geri Yükleneceğini ' bozuk sistem dosyaları vb. Neden olduğunu belirtmelisiniz ve sistem geri yüklemesini çalıştırmaya çalışırken ortaya çıkar. Bazen, sistem geri yükleme işlemini gerçekleştiren bir hatayla karşılaştığınızda bilgisayarınız size bu hatayı sorabilir. Sonuç olarak, bazı durumlarda bir hatayı düzeltmek için gerekli olan bir sistem geri yükleme işlemi gerçekleştiremezsiniz, bu nedenle hata gerçek bir engel olabilir.
Bazı durumlarda, kullanıcılar bu sorunla karşılaşırken Windows'un önyükleme yapmadığını bildirmiştir. Çetelerin yanı sıra, bu hata aşağıda verilen çözümler ile kolayca çözülebilir. Bu nedenle, paniklemeniz ve çözümlerde geri dönüş yolunu bulmanız gerekmez.

'Sistem Geri Yüklemeyi kullanmak için hangi Windows Yüklemesini Geri Yükleyeceğinizi Belirlemelisiniz' hatasının nedeni nedir?
Bu hata aşağıdaki nedenlerden biriyle ortaya çıkabilir: -
- Bozuk sistem dosyaları . Önceden yaptığınız işlemlerden herhangi biri sistem dosyalarınızın bozulmasına neden olmuşsa, bunun yüzünden ortaya çıkıyor olabilir.
- BCD yolsuzluğu . BCD, Önyükleme Yapılandırması Verileri olarak da bilinir, tüm önyükleme verilerini depoladığı için hatanın nedeni olabilir.
Sorununuzu çözmeyi denemek için aşağıdaki çözümleri uygulayabilirsiniz: -
1. Çözüm: CHKDSK'yı Çalıştırma
Öncelikle ve en önemlisi, sabit diskinizdeki birimlerin bütünlüğünü doğrulamak için CHKDSK adlı yerleşik bir yardımcı programı kullanmanız gerekir. Windows'a ön yükleme yapamıyorsanız, komut istemine erişmek için aşağıdaki talimatları izleyin:
- Windows'a ön yükleme yapamıyorsanız, sisteminizi önyükleyin ve Windows logosu göründüğünde F8 tuşuna basın. Bu sizi Kurtarma Seçeneklerine götürecektir.
- Kurtarma Seçeneklerinde, Sorun Giderme'yi seçin.

- İşte, Gelişmiş Seçenekler'e gidin.
- Şimdi, Komut İstemi'ni seçin.
- Komut istemi açıldığında, hacimlerinizin bütünlüğünü kontrol etmeniz gerekir. Birincil Bölüm türü birimleri de taradığınızdan emin olun. Aşağıdaki komutu yazın (C: yerine harf harflerinizle değiştirin).

chkdsk C: / offlinescanandfix
- Herhangi bir hata bulunursa, hiçbir hata oluşuncaya kadar komutu tekrar çalıştırın.
2. Çözüm: SFC Taramasını Kullanma
Daha önce de belirttiğimiz gibi, hatanın ortaya çıkmasının sebeplerinden biri, bozuk sistem dosyalarınız olabilir, bu durumda Sistem Dosyası Denetleyicisi ya da SFC'yi çalıştırmanız gerekir. İşte nasıl yapılacağı:
- Sistem sürücünüzü bilmek için aşağıdakini yazın:
Cd / Dir
- Listede ' Kullanıcılar ' klasörünü görüyorsanız, bu sistem sürücünüzdür, birimlerinizin alfabelerini yazarak sürücünüzü değiştirmezseniz, örneğin:
F:
- Sistem biriminizi bulduktan sonra, komut isteminde aşağıdakini yazın:

sfc / scannow / offbootdir = C: \ / offwindir = C: \ Windows
- C: Sistem sürücünüz nerede?
3. Çözüm: DISM'i Kullanma
DISM veya Dağıtım Görüntüsü Servis ve Yönetimi, servis dosyalarının yanı sıra sistem dosyalarının bütünlüğünü geri yüklemek için kullanılabilecek bir araçtır. Sistem dosyalarınızın bütünlüğünü geri yüklemek anlamına gelir sisteminizin sağlığını geri yüklemek için bu aracı kullanmanız gerekir. Aşağıdakileri yapın:
- Komut isteminde aşağıdakini yazın:

DISM / Resim: C: \ Windows / Temizleme-Resim / RestoreHealth / Kaynak: C: \ Windows \ WinSxS
- Burada, C: sistem hacminiz.
- Bir hata yaparsa, bir USB veya DVD önyüklenebilir pencere yerleştirmeniz ve ardından aşağıdakileri girmeniz gerekir:

DISM / Resim: C: \ Windows / Temizleme-Resim / RestoreHealth / Kaynak: esd:E:\Sources\Install.esd:1 / limitaccess
- Burada E: USB sürücüsü veya DVD sürücüsü anlamına gelen çıkarılabilir sürücüdür. Gerekirse değiştirin.
- Bazı durumlarda, install.esd install.wim olabilir. Böyle bir durumda, komutu aşağıdaki gibi girmeniz gerekir:
DISM / Resim: C: \ Windows / Temizleme-Resim / RestoreHealth /Source:wim:E:\Sources\Install.wim / limitaccess
4. Çözüm: Bootrec'i Kullanma
Windows başlangıç / açılış sorunlarını gidermek için kullanılabilecek Bootrec.exe adlı yerleşik bir komut satırı aracı var. Sisteminizi önyükleme sorunları için taramak için aşağıdakileri yapın:
- Komut isteminde, aşağıdakileri birer birer yazın:

BootRec / Fixmbr BootRec / FixBoot

BootRec / Yeniden oluşturBCD
- Sisteminizi yeniden başlatın.
Komutları çalıştırmadan önce önyüklenebilir bir USB veya DVD'nin sisteminize takılı olduğundan emin olun.
5. Çözüm: Windows Onarımını Çalıştırın
Son olarak, bu sorunu ya da karşılaştığınız diğer hataları gidermek için yapabileceğiniz şey Windows Repair'ı çalıştırmaktır. Bunun için, Windows önyüklenebilir bir USB veya DVD gerekir. İşte nasıl:
- Önyüklenebilir USB veya DVD'nizi yerleştirin.
- USB veya DVD'ye önyükleyin.
- Burada ' Bilgisayarınızı onarın ' seçeneğini seçin.

Lütfen verilen sırayla çözümleri takip ettiğinizden emin olun.