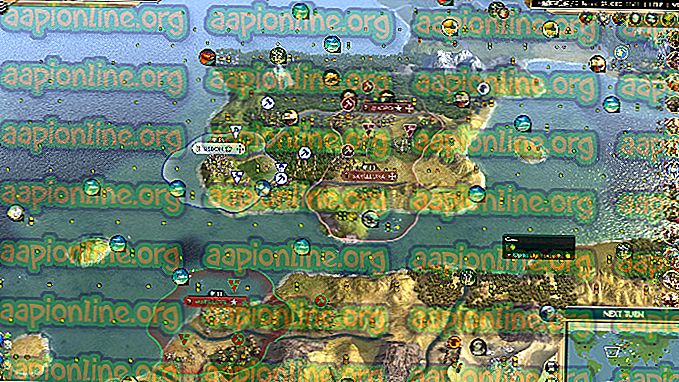PC / Aygıt Onarım Hatası 0xc0000221 Nasıl Onarılır
Genellikle, bilgisayar ön yükleme işleminde başarısız olduktan hemen sonra, 0xc0000221 hata koduyla karşılaşılır. Çoğu kullanıcı bunun her önyükleme denemesinde olmadığını, ancak bazı kullanıcıların bu hata koduyla bir Otomatik Onarım Döngüsü içinde sıkıştığını bildiriyor.

'0x' ile başlayan hata kodları genellikle sistem düzeyinde bir yolsuzluk sorununa işaret eder. Bununla birlikte, bu özel hata koduyla birlikte, hata donanımla ilgili de olabilir (yeni eklenen bir RAM veya yetersiz güç).
0xc0000221 hata koduna neden olan nedir?
Sorunu araştırdıktan ve aynı hatanın birçok farklı belirtisine baktıktan sonra, 0xc0000221 hata kodunu oluşturabilecek birkaç farklı suçlu keşfettik:
- Yeni RAM veya sabit sürücü tarafından oluşturulan donanım sorunu - İkinci bir RAM çubuğu taktıktan veya yeni bir ikincil HDD bağladıktan sonra kullanıcıların bu hatayı almaya başladığı bildirilen birkaç vaka var.
- İkincil GPU - Sorun bazen bir SLI veya CrossFire kurulumu olan bilgisayarlarda bildirilir.
- Güç kaynağı yeterli güç sağlama yeteneğine sahip değil - Bu davranış, güç kaynağınız tüm bağlı aygıtları sürdürecek kadar büyük değilse oluşabilir.
- Sistem dosyası bozulması - Hata kodu, dosya bozulmasıyla ilgili sistem düzeyinde bir soruna işaret eder.
- Üçüncü taraf hizmeti başlatmayı kesintiye uğratıyor - Hatanın, BSOD çökmesine neden olan haydut bir üçüncü taraf hizmeti tarafından tetiklendiği bildirilen durumlar var.
0xc0000221 hata kodu nasıl düzeltilir
0xc0000221 hata kodunu atlamanıza yardımcı olacak bazı sorun giderme adımlarını aktif olarak arıyorsanız, sizin için kolaylaştırdık. Aşağıda, benzer bir senaryoda bulunan diğer kullanıcıların sorunu çözmek için başarıyla kullandıkları olası düzeltmeler koleksiyonunuz bulunmaktadır.
En iyi sonuçları elde etmek için verimlilik ve ciddiyet sırasına göre sırayla aşağıdaki yöntemleri izleyin. İlk yöntemle başlayın ve sorunu sizin için çözmede etkili bir düzeltme bulana kadar bir sonraki işleme geçin.
Yöntem 1: Güvenli modda önyükleme
Sorunun BSOD çökmesini kolaylaştıran hileli bir servis tarafından kolaylaştırılmadığından emin olarak sorun giderme görevimize başlayalım. Sisteminizi Güvenli Mod'da açarak sorunun üçüncü taraf müdahalesinden kaynaklanmadığından emin olabiliriz.
Güvenli Moddayken, bilgisayarınız yalnızca Başlangıç işlemi için gereken temel dosya ve sürücülerle sınırlı bir durumda başlar. Bilgisayarınız Güvenli Mod'da düzgün şekilde önyükleme yapıyorsa, sorunun daha önce yüklediğiniz bazı yazılımlar tarafından kolaylaştırıldığını belirleyebiliriz.
Güvenli Mod'da önyükleme ve BSOD çökmesine neden olan işlemi belirleme hakkında hızlı bir kılavuz:
- Başlangıç ekranını geçemiyorsanız, başlangıç işlemi sırasında art arda iki veya üç kesintiyi zorlayarak Gelişmiş Başlangıç Seçenekleri ekranının görünümünü zorlayabilirsiniz. Bilgisayarı başlangıç aşamasında yeniden başlatarak kolayca yapabilirsiniz.

Not: Önyükleme işlemini tamamlayabiliyorsanız, bir Çalıştır iletişim kutusu açarak ( Windows tuşu + R ) ve " ms-settings: recovery " yazarak Ayarlar Kurtarma sekmesini de açabilirsiniz. Ardından, Gelişmiş başlangıç altındaki Şimdi yeniden başlat düğmesini tıkladığınızda bilgisayarınız doğrudan Gelişmiş Başlangıç Seçenekleri menüsüne yeniden başlayacaktır.

- Gelişmiş Başlangıç Seçenekleri ekranında, Sorun Giderme'yi seçin ve ardından Gelişmiş seçenekler'i tıklayın.
- Gelişmiş seçenekler içinde, Başlangıç Ayarları'na ve ardından Yeniden Başlat düğmesine tıklayın.

- Başlangıç Ayarlarına tekrar ulaştığınızda, mevcut üç Güvenli Mod'dan birini başlatmak için F4, F5 veya F6 tuşlarına basın.
- Bilgisayarınız Güvenli Modda başarıyla önyüklenirse, yakın zamanda yüklediğiniz bir uygulamanın hizmetinin BSOD'ye neden olması muhtemeldir. Bu noktada, soruna yol açabileceğini düşündüğünüz son zamanlarda yüklenen programları kaldırmaya başlayabilir veya bu kılavuzu ( burada ) kullanarak, suçluyu bulana kadar programları ve hizmetleri başlangıç işleminden sistematik olarak hariç tutabilirsiniz.
Güvenli Modda önyükleme yaparken aynı BSOD çöküşüne sahipseniz, aşağıdaki bir sonraki yönteme geçin.
Yöntem 2: bir SFC, CHKDSK ve DISM taraması gerçekleştirin
Şimdi 0xc0000221 hata kodunun, Windows dosya bozulmasını gidermek için tasarlanmış bir kaç yerleşik yardımcı program çalıştırarak sistem dosyasının bozulması nedeniyle oluşmadığından emin olalım.
Aynı sorunla mücadele eden birkaç kullanıcı, sistemin dosya bozulmasını SFC, CHKDSK veya DISM taramaları yoluyla çözerek sorunu çözmeyi başardı. Bu işlem biraz zaman alabilir, bu yüzden lütfen kendinizi sabredin ve işlemi tamamlanana kadar işlemi durdurmayın.
SFC ve DISM taramalarını gerçekleştirme konusunda hızlı bir kılavuz:
- Çalıştır iletişim kutusunu açmak için Windows tuşu + R tuşlarına basın. Ardından, “ cmd ” yazın ve yükseltilmiş bir Komut İstemi açmak için Ctrl + Shift + Enter tuşlarına basın. UAC (Kullanıcı Hesabı Denetimi) tarafından istendiğinde, yönetici ayrıcalıkları vermek için Evet'i seçin.

Not: Başlangıç ekranını geçemiyorsanız, Gelişmiş Başlangıç Seçenekleri menüsüne girmek için Yöntem 1'den 1. adımı izleyin, ardından Sorun Giderme> Gelişmiş Seçenekler> Komut İstemi'ne gidin .
- Yükseltilmiş Komut İsteminde, SFC taraması başlatmak için aşağıdaki komutu yazın:
sfc / scannow
Not: Bu yardımcı program sisteminizde bozulma taraması yapacak ve bozuk Windows dosyasını yerel önbelleğe alınmış kopyalarla değiştirecektir.
- İşlem tamamlandıktan sonra, bilgisayarınızı yeniden başlatın ve 0xc0000221 hata kodunun görünüp görünmediğine bakın. Hala öyleyse, yükseltilmiş bir Komut istemine geri dönmek için 1. adımı tekrar izleyin ve aşağıdaki komutu yazın:
chkdsk / f C:
Not: Bu yardımcı program diskinizde bir analiz yapar ve bulmayı başardığı hataları onarır. İşletim sisteminiz başka bir yerde bulunuyorsa, C harfini sürücü harfinizle değiştirmeniz gerektiğini unutmayın.
- Onarım stratejisi tamamlandığında, makinenizi yeniden başlatın ve başlangıç ekranını geçip geçemediğinizi kontrol edin. Aynı hata tekrarlanırsa, 1. adımı kullanarak yükseltilmiş Komut İstemi'ne dönün ve aşağıdaki komutu yazın:
dism / online / cleanup-image / restorehealth
Not: Bu yardımcı program, bozuk bir Windows dosyasını Microsoft sunucusundan indirilen yeni kopyalarla değiştirecektir. Bu taramayı başlatmadan önce kararlı bir internet bağlantınızın olması önemlidir.
- Bilgisayarınızı yeniden başlatın ve hatanın bir sonraki açılışta çözülüp çözülmediğine bakın, değilse, aşağıdaki sonraki yöntemle devam edin.
Yöntem 3: Sorunlar için RAM'i doğrulama
RAM çubukları, genellikle 0xc0000221 hata koduna gelince suçlu olarak tanımlanır . RAM sorunları, en iyi sınama yardımcı programlarından bazılarının bile uyumsuz bellek hataları gibi tüm hataları yakalayamayacağından anlaşılması zor olabilir.
RAM modülünüzün hatadan sorumlu olup olmadığını kontrol etmenin en iyi ve en kolay stratejisi bilgisayarınızı açmak ve modüllerden birini çıkarmaktır (iki RAM çubuğu kullanıyorsanız).
Bilgisayarınız yalnızca bir RAM çubuğu ile iyi çalışıyorsa, iki RAM çubuğunun konumunu değiştirmeyi deneyin - bazen daha yavaş bellek yavaş belleğin arkasına yerleştirildiğinde sorunlar ortaya çıkar.
RAM modüllerinden birinin veya her ikisinin problemlerinden şüpheleniyorsanız, üzerlerinde bir MemTest çalıştırabilirsiniz - ancak net bir sonuç elde etmek için en az 5 saat boyunca çalışmasına izin verdiğinizden emin olun.
RAM modüllerinizi suçlu listesinden temizlemeyi başardıysanız, aşağıdaki bir sonraki yönteme geçin.
Yöntem 4: İkincil GPU’yu ve harici HDD’leri veya SSD’leri kaldırma
Diğer kullanıcılar, tüm gereksiz aygıtların bağlantısını keserek 0xc0000221 hata kodunu gidermede başarılı olduklarını bildirdi. Bu sorunun ortaya çıkması tamamen olası bir durum çünkü güç kaynağınız bağlı tüm cihazları sürdürmek için yeterli güce sahip değil.
Gereksiz her cihazın - ikincil HDD, harici HDD, DVD optik sürücü, ikinci GPU’yu SLI’dan (veya CrossFire kurulumundan), kritik olmayan çevre birimlerinden sökerek gerçek olup olmadığını test edelim.
PC'niz en aza indirildiğinde, bilgisayarınızı açın ve sistemin başlangıç ekranını geçip geçemediğini kontrol edin. Bilgisayarınız 0xc0000221 hata kodu olmadan açılmayı başarırsa, suçluyu tanımlamayı başarana kadar gerekli olmayan bileşenleri sistematik olarak yeniden bağlayın.
Bu yöntem uygulanabilir değilse, aşağıdaki bir sonraki yönteme geçin.
Yöntem 5: önceki bir sistem geri yükleme noktası kullanma
Birkaç kullanıcı, bu sorunun Windows Update (WU) büyük bir İşletim Sistemi Güncelleştirmesi kurulumunu tamamladıktan hemen sonra başladığını bildirdi. Botched bir Windows Update rasgele BSOD'yi 0xc0000221 hata koduyla kilitleniyorsa, bir Sistem Geri Yükleme noktası kullanarak bu sorunu çözebilirsiniz.
Sistem Geri Yükleme, makine durumunuzu önceki bir noktaya geri getirerek çok çeşitli çökmeleri düzeltmenize olanak tanıyan bir Windows özelliğidir. Biraz şansla, bilgisayarı, 0xc0000221 hata kodunun oluşmadığı sağlıklı bir duruma geri yüklemek için kullanacağız.
Varsayılan davranışı kendiniz değiştirmediyseniz, işletim sisteminizin, hatadan sorumlu güncellemenin uygulanmasından hemen önce bir Sistem Geri Yükleme noktası oluşturmuş olması gerekir. İşte 0xc0000221 hata kodunu çözmek için Sistem Geri Yükleme özelliğini kullanma hakkında hızlı bir kılavuz :
- Çalıştır iletişim kutusunu açmak için Windows tuşu + R tuşlarına basın. Ardından, “ rstrui ” yazın ve Sistem Geri Yükleme sihirbazını açmak için Enter tuşuna basın.

- İlk Sistem Geri Yükleme ekranında, Geri Yükleme Noktası bölümüne ilerlemek için İleri'yi tıklatın.
- Bir sonraki ekranda, mevcut tüm Geri Yükleme noktalarını görüntülemek için Daha fazla geri yükleme noktası göster ile ilgili onay kutusunu işaretlediğinizden emin olun.

- Ardından, 0xc0000221 hata kodunun görünmesinden daha eski bir geri yükleme noktası seçin ve tekrar İleri düğmesine tıklayın.
- Son'a tıklayın ve Sistem Geri Yükleme işlemini başlatmak için Evet'i tıklatarak son zamanı onaylayın.
- Birkaç dakika sonra bilgisayarınız yeniden başlatılacak ve eski durum geri yüklenecektir. Her şey yolunda giderse, makineniz artık 0xc0000221 hata koduyla kilitlenmemelidir.
Uygun bir Sistem Geri Yükleme noktanız yoksa veya bu yöntem geçerli değilse, aşağıdaki bir sonraki yönteme geçin.
Yöntem 6: bir onarım yükleme gerçekleştirme
Yukarıda sunulan yöntemlerden hiçbiri, 0xc0000221 hatasını atmanıza izin vermediyse, temiz bir yükleme yapmayı düşünmeniz gerekebilir. Ancak, bunu yapmadan ve tüm kişisel verilerinizi kaybetmeden önce, kişisel dosyalarınızı ve uygulamalarınızı korumanızı sağlayacak daha iyi bir seçenek var.
Bir onarım yüklemesi, hatayı yeni kopyalarla tetiklemekte olabilecek bozuk Windows bileşenlerinin yerini alacak. Ancak temiz yüklemenin aksine, onarım yüklemesi kullanıcının kişisel dosyalarını (fotoğraf, müzik, video gibi) veya üçüncü taraf uygulamalarını silmez.
Bir onarım kurulumu yapmaya karar verirseniz, bu kılavuzu (adım adım) kullanarak adım adım kılavuzumuzu takip edebilirsiniz.