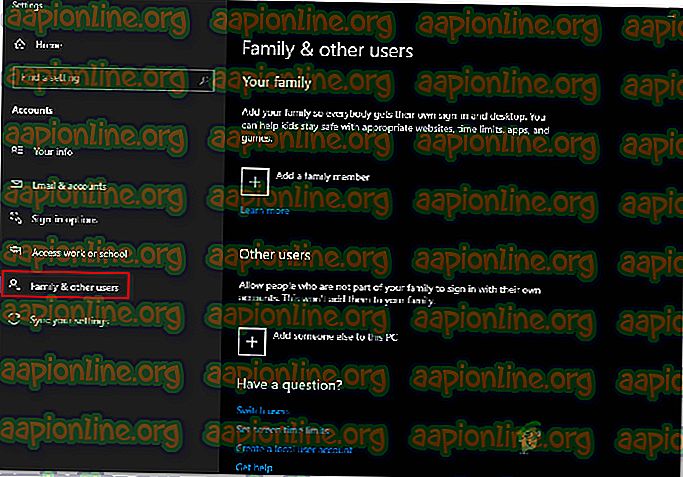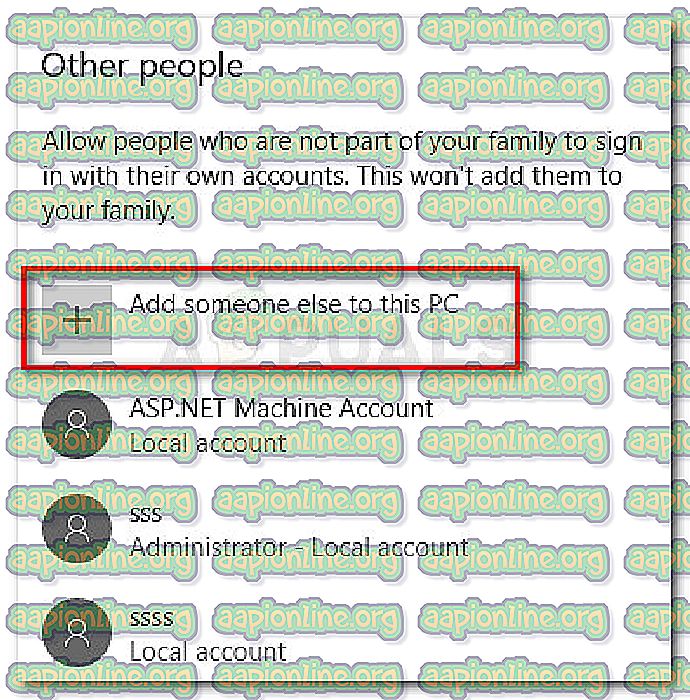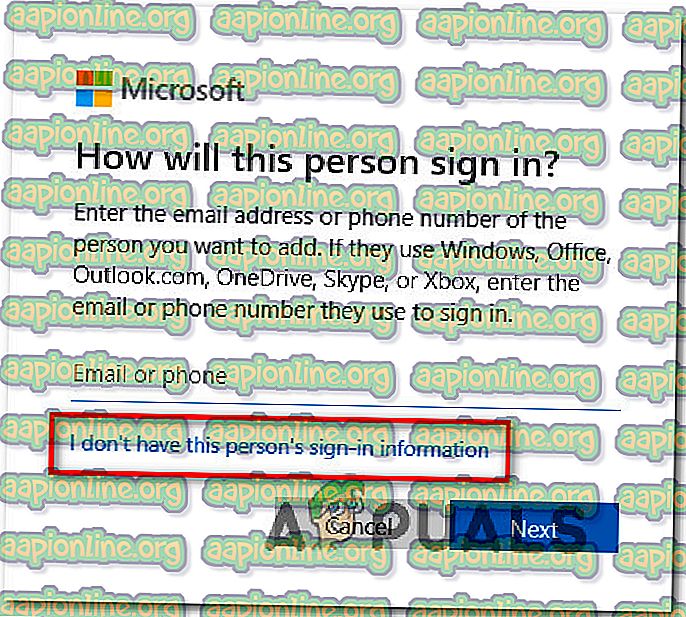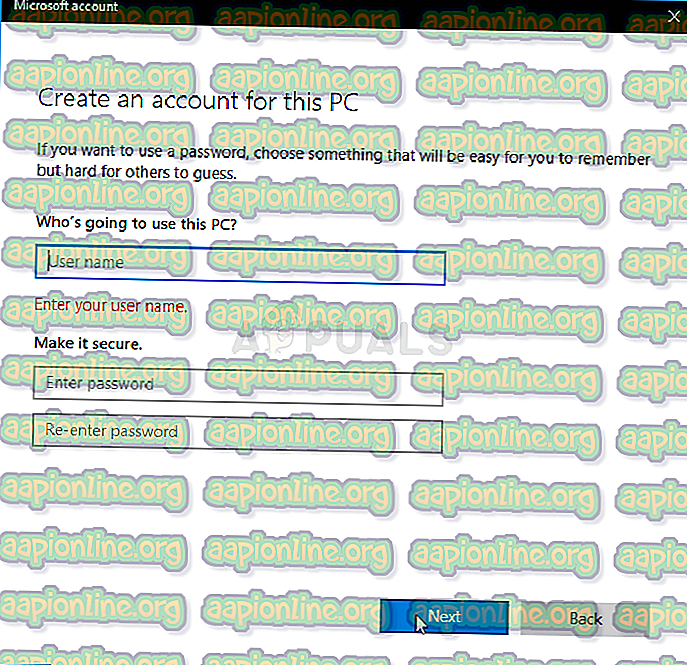PC ve Xbox One'da 0x800401fb Nasıl Onarılır
Bazı Windows ve Xbox One kullanıcıları, belirli eylemleri gerçekleştirirken sık sık 0x800401fb hatalarıyla karşılaşmaktadır. Xbox One'da, etkilenen kullanıcıların çoğu bu hata mesajını başlangıçta veya Oyunlarım ve uygulamalarım menüsüne erişirken görüyorlar - oturum açamıyor, giriş yapamıyor, herhangi bir uygulama başlatmıyor veya kontrol paneli menüsüne erişemiyorlar.

0x800401fb hatasına yola açan ilgili neler var?
Bu sorunu çeşitli kullanıcı raporlarına ve bu sorunu çözmek için en sık kullanılan onarım stratejilerine bakarak araştırdık. Görünüşe göre, 0x800401fb hata iletisini üretecek birkaç farklı senaryo var:
- Xbox Live sunucu sorunu - Bu sorunla Xbox One'da karşılaşıyorsanız, bu bir bakım periyodunun veya beklenmeyen bir sunucu kesintisi sorununun sonucu olabilir. Bu durumda, sunucu sorununu onaylamaktan başka bir şey yapamaz ve sorunun Microsoft tarafından çözülmesini bekleyebilirsiniz.
- Xbox One ürün bilgisi aksaklığı - Bu hatayı Xbox One'da üretme potansiyeli olan başka bir yaygın senaryo, ürün bilgisi aksaklığıdır. Bu, tipik olarak bir güncelleme sonrasında gerçekleşir - bu durumda, kondansatörleri manuel bir güç döngüsü gerçekleştirerek tahliye etmeye zorlayarak sorunu çözebilmelisiniz.
- Xbox One OS dosya bozulması - Konsolunuzdaki işletim sistemi dosyalarınızı etkileyen bir tür sistem dosyası bozulması nedeniyle sorunla karşılaşmanız da mümkündür. Bu senaryo şu anki durumunuz için geçerliyse, Xbox One konsolunuzda yumuşak bir sıfırlama işlemi yaparak sorunu çözebileceksiniz.
- Bozuk video oynatma bileşenleri - Windows 10'da, bu belirli hata iletisini tetikleyen en yaygın neden, video oynatma işleri gerçekleştirirken Windows tarafından kullanılan bağımlılıklar arasında dosya bozulmasıdır. Bu gibi durumlarda, Video Playback sorun gidericisini kullanmak, sorunu çözmenin en etkili yoludur.
- Hesap güvenliği taramaları başarısız - Doğrulanmamış bir Microsoft hesabı kullanıyorsanız (e-postayla veya telefonla), olasılıkla Groove Music veya Movies & TV uygulaması gibi bazı uygulamaları kullanırken bu hatayla karşılaşırsınız. Bu durumda, bunun yerine yerel bir hesap kullanarak sorunu tamamen aşabilirsiniz.
Şu anda aynı hata iletisiyle karşılaşıyorsanız ve uygulanabilir bir düzeltme arıyorsanız, bu makale size 0x800401fb hatasını çözebilecek tüm sorun giderme kılavuzları sunar . Aşağıda verilen olası düzeltmelerin her birinin, aynı hatayı veren en az bir etkilenen kullanıcı tarafından etkili olduğu onaylanmıştır.
Sorunun hem Xbox One'da hem de PC'de gerçekleştiğini unutmayın, bu nedenle tüm düzeltmeler cihazınızda çoğaltılamaz. Bunu akılda tutarak, aşağıdaki yöntemleri sunuldukları sırayla uygulayın ve farklı bir platforma yönelik düzeltmeleri atın.
Sonunda, neden olan suçlu ne olursa olsun, 0x800401fb hatasını kalıcı olarak çözecek bir düzeltme ile karşılaşmalısınız.
Hadi başlayalım!
Yöntem 1: Xbox sunucularının durumunu doğrulama (Yalnızca Xbox One)
Diğer düzeltmelerden herhangi birine geçmeden önce, konunun kontrolünüz dışında olabileceğini düşünelim. Ayrıca, X800 Live hizmetlerinde bir sorun olduğundan 0x800401fb hatasının oluşması da olasıdır.
Not: Xbox One'da sorunla karşılaşmıyorsanız, aşağıdaki bir sonraki yönteme geçin.
Bu talebi doğrulamak için bu bağlantıya erişin ( burada ) ve Xbox Live çekirdek hizmetlerinde kesinti süreleri yaşanıp yaşanmadığını veya bir bakım dönemi nedeniyle geçici olarak kullanılamıyor olup olmadığına bakın.

Not: Bazı servislerin etkilendiğini fark ettiyseniz, sorunun yerel olarak gerçekleşmemesi olasıdır. Bu durumda, Microsoft'un sunucu sorunlarını çözmesini beklemekten başka denemek için başka onarım stratejileriniz yoktur. Konsolunuzu yeniden başlatın ve sorunun çözülüp çözülmediğini görmek için birkaç saat içinde servislerin durumunu kontrol edin.
Araştırmalarınız, Xbox Live hizmetlerinde bir sorun olmadığını ortaya çıkardıysa, 0x800401fb hatasını düzeltmek için diğer Xbox One kullanıcılarının uyguladıkları farklı onarım stratejilerini denemek için aşağı doğru hareket edin .
Yöntem 2: El ile Güç Çemberi (Yalnızca Xbox One)
Hala 0x800401fb hatasıyla karşılaşıyorsanız ve bir sunucu sorunuyla ilgilenmediğinizi onayladıysanız, konsolunuzda bir güç döngüsü gerçekleştirerek sorunu çözebileceksiniz. Bu hatayla da karşılaşan birkaç kullanıcı, aşağıdaki prosedürü takip ettikten sonra sorunun çözüldüğünü bildirdi.
Bu adımlar, Xbox konsolunda oluşabilecek ürün yazılımı ile ilgili sorunların çoğunun çözülmesiyle sonuçlanan Xbox konsolunuzun güç kapasitörlerini boşaltacaktır. İşte Xbox One'da güç çemberini oluşturmaya ilişkin hızlı bir kılavuz:
- Konsolunuz açık durumdayken, konsolunuzun önündeki Xbox düğmesini basılı tutun. Yaklaşık 10 saniye basılı tutun. Ön LED'in aralıklı olarak yanıp söndüğünü gördüğünüzde düğmeyi bırakabilirsiniz.
- Konsolunuz tamamen kapandıktan sonra, tekrar açmadan önce bir dakika bekleyin.
- Tam bir dakika geçtikten sonra, Xbox düğmesine bir kez daha basın (basılı tutun) ve Xbox yeşil animasyon logosunu arayın. Bunu görürseniz, bu güç döngüsü prosedürünün başarıyla gerçekleştirildiği anlamına gelir.

- Konsolunuz tamamen açıldığında, daha önce 0x800401fb hatasını tetikleyen eylemi tekrarlayın ve hatanın çözülüp çözülmediğine bakın.
Not: Güncellemeler varsa, önce 0x800401fb hatasını tetiklemeye çalışmadan önce bunları yükleyin.
Bu yöntem uygulanabilir değilse veya düzeltme, hata iletisini çözmenize yardımcı olmadıysa, aşağıdaki sonraki yönteme geçin.
Yöntem 3: Konsolu sıfırlama (Yalnızca Xbox One)
Xbox One'da hala sorunla karşılaşıyorsanız ve yukarıdaki yöntem sorunu sizin için çözmediyse, birçok Xbox One kullanıcısının sorunu süresiz olarak çözmek için başarıyla kullandığı bir başka olası düzeltme var.
Birkaç etkilenen kullanıcı, Xbox One konsolunda fabrika ayarlarına sıfırlama yaptıktan sonra 0x800401fb hatasını düzeltebildiklerini bildirdi. Bu prosedür, işletim sistemine ait olan herhangi bir dosyayı sıfırlar ve bu da potansiyel olarak bozulmuş verilerin silinmesine neden olur.
Ancak endişelenmeyin, yüklü uygulamaları veya oyunları kaybetmeyeceksiniz, bu nedenle bu işlem tamamlandıktan sonra hiçbir şeyi yeniden indirmek zorunda kalmayacaksınız.
İşte Xbox One'da fabrika ayarlarına sıfırlama işlemine ilişkin hızlı bir kılavuz:
- Xbox One konsolunuzda, kılavuz menüsünü açmak için Xbox düğmesine (denetleyicinizdeki) basın. Oraya vardıktan sonra, Sistem> Ayarlar> Sistem> Konsol Bilgisi seçeneğine gidin.
- Konsol Bilgisi menüsündeyken, Konsolu sıfırla seçeneğini seçin.

- Konsolu sıfırla menüsünde, Sıfırla'yı seçin ve oyunlarımı ve uygulamalarımı saklayın .

- İşlem tamamlanana kadar bekleyin. Bunun sonunda, konsolunuz otomatik olarak yeniden başlatılacaktır. Oyun istasyonunuz yeniden başlatıldığında, daha önce 0x800401fb hatasını tetikleyen eylemi tekrarlayın ve sorunu çözüp çözemediğinizi görün.
Bu yöntem sizin senaryonuz için geçerli değilse veya sorunu çözmenize yardımcı olmadıysa, aşağıdaki Yöntem 4'ü izlemeye başlayın.
Yöntem 4: Video Oynatma sorun gidericisini çalıştırma
Windows 10 bilgisayarda bu sorunla karşılaşıyorsanız, işletim sisteminizin normal video oynatma işlemini gerçekleştirmesini engelleyen bir tür dosya bozulması ile uğraşıyor olabilirsiniz.
Neyse ki, Windows 10 bu tür sorunlar için çok etkili bazı otomatik onarım stratejileri içermektedir. Ayrıca, 0x800401fb hatasını çözmek için uğraştığımız bazı kullanıcılar, Video Oynatma sorun gidericisini çalıştırarak ve bu yardımcı programın sorun için uygun düzeltmeyi önerip dağıtmasını sağlayarak sorunu gidermeyi başardı.
Karşılaştığınız sorun zaten bir Windows onarım stratejisi kapsamındaysa, aşağıdaki prosedür sorunu sizin için otomatik olarak çözmelidir.
İşte Windows 10'da video oynatma sorun gidericisini çalıştırmayla ilgili hızlı bir kılavuz:
- Çalıştır iletişim kutusunu açmak için Windows tuşu + R tuşlarına basın. Ardından, “ ms-settings: troubleshoot ” yazın ve Ayarlar uygulamasının Sorun Giderme sekmesini açmak için Enter tuşuna basın.
- Sorun Gider penceresinin içine girdikten sonra, sağ bölmenin üzerine gelin ve diğer sorunları bulup düzeltmek için aşağı kaydırın. Buradan, Video Oynatma ve ardından yeni görüntülenen içerik menüsünden sorun gidericiyi çalıştır seçeneğini tıklayın.
- Yardımcı program başlatıldıktan sonra, ilk tarama tamamlanana kadar bekleyin. Ardından, olası sorunlar listesinden seçim yapın ve uygun bir onarım stratejisi öneriliyorsa bu düzeltmeyi uygula seçeneğine tıklayın.
- İşlem tamamlandığında, bilgisayarınızı yeniden başlatın ve bir sonraki başlatma sırası tamamlandığında sorunun devam edip etmediğini kontrol edin.

Video oynatma sorun gidericisini çalıştırdıktan sonra bile aynı 0x800401fb hatası oluşuyorsa, aşağıdaki bir sonraki yönteme geçin.
Yöntem 5: Yerel bir hesapla imzalama
Daha önce Groove uygulamasıyla veya Movies & TV uygulamasıyla 0x800401fb hatasıyla karşılaştığımız bazı kullanıcılar, sorunun bir Microsoft Hesabı kullanmak yerine yerel bir hesapla imzaladıktan sonra artık meydana gelmediğini bildirdi
Bu prosedürün neden etkili olduğu konusunda resmi bir açıklama olmamasına rağmen, bu yaklaşımın 0x800401fb hatasını tetikleme potansiyeli olan bazı güvenlik kontrollerinden kaçınılması konusunda kullanıcı spekülasyonları vardır .
İşte Windows 10 bilgisayarınızda bir Yerel hesapla imza atmaya ilişkin hızlı bir kılavuz:
- Çalıştır iletişim kutusunu açmak için Windows tuşu + R tuşlarına basın. Ardından, Çalıştır metin kutusuna " ms-settings: emailandaccounts" yazın ve Windows 10'da Ayarlar uygulamasının E-posta ve hesaplar sekmesini açmak için Enter tuşuna basın.

- E-posta ve hesaplar menüsüne gittiğinizde, sağ taraftaki soldaki menüden Aile ve diğer kullanıcılar üzerine tıklayın.
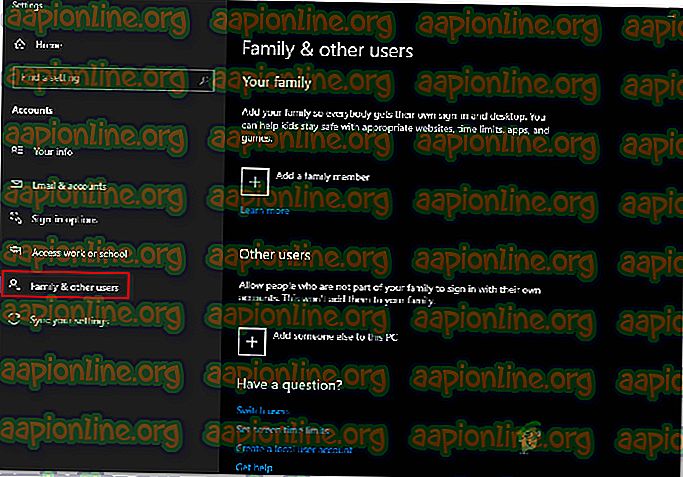
- Aile ve diğer üyeler menüsünde, Diğer kullanıcılar seçeneğinin üzerine gelin ve bu bilgisayara başka birisini ekle ile ilişkili + simgesini tıklayın.
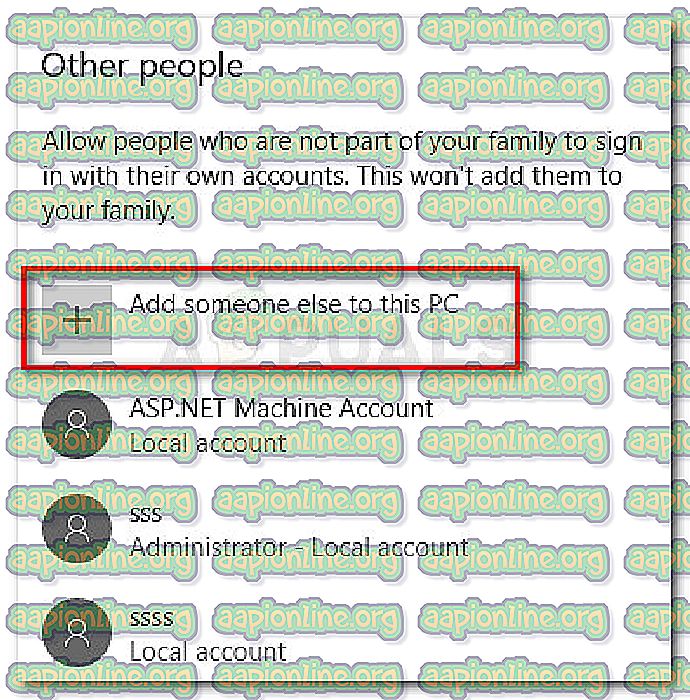
- Sonraki ekrandan, Bu kullanıcının oturum açma bilgisi köprüsüne sahip değilim bağlantısını tıklayın.
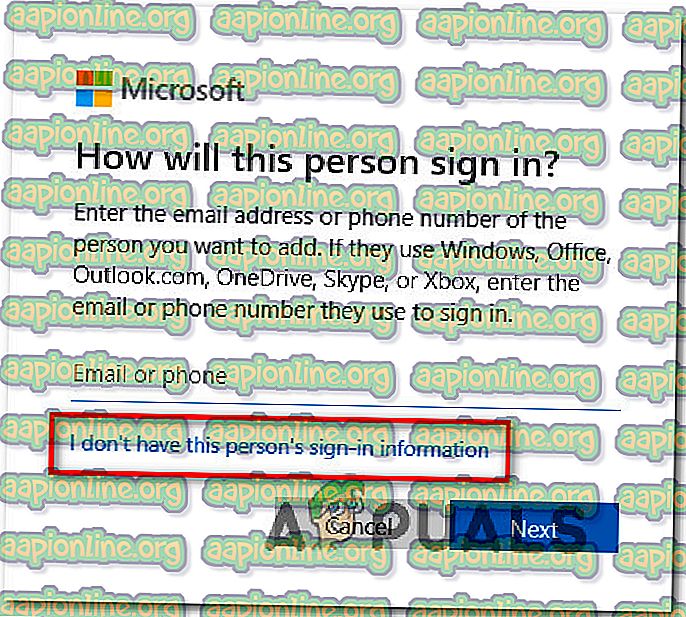
- Bir sonraki ekranda, Microsoft hesabı köprüsüne sahip olmayan bir kullanıcı ekle seçeneğine tıklayın.

- Yeni yerel hesabınıza bir ad ve şifre ekleyin, ardından yerel bir hesap oluşturmak için İleri'yi tıklayın.
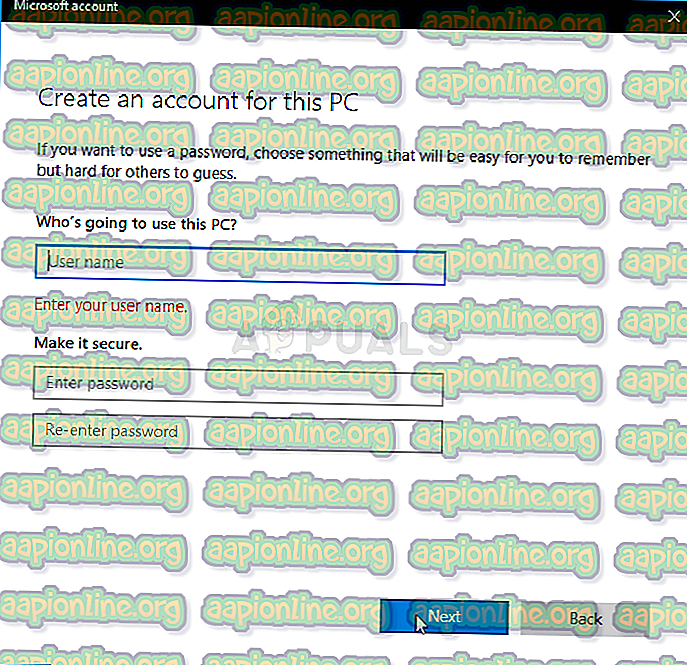
- Yeni yerel hesap oluşturulduktan sonra bilgisayarınızı yeniden başlatın.
- Bir sonraki açılış sırasına giriş yapmanız istendiğinde, yeni oluşturulan yerel hesabı seçin ve 0x800401fb hatasının hala olup olmadığını kontrol edin.