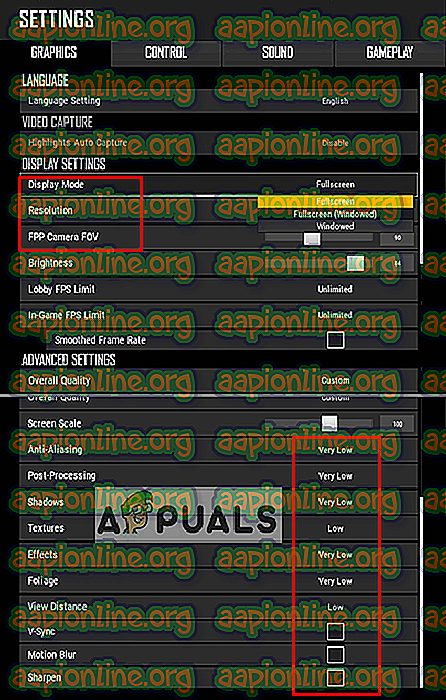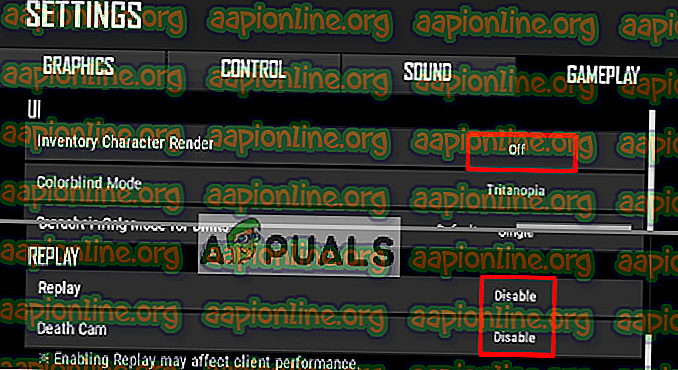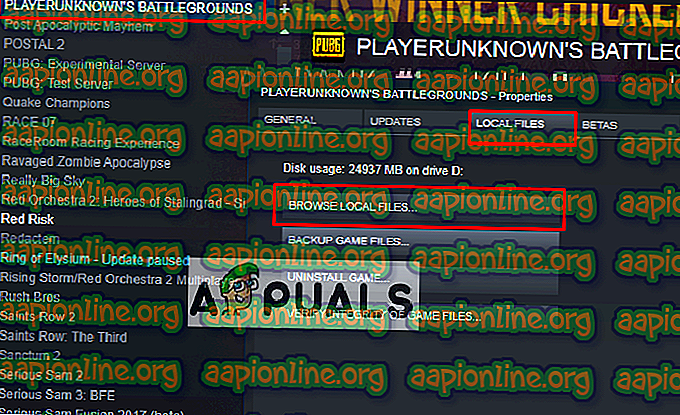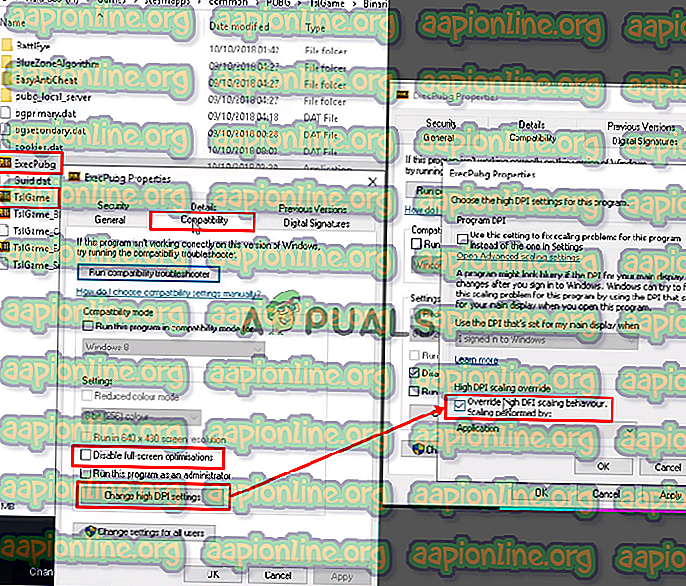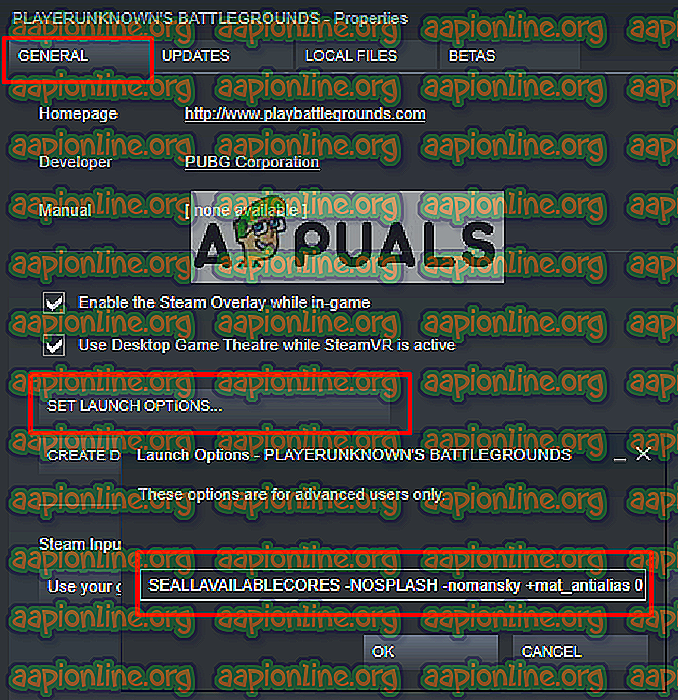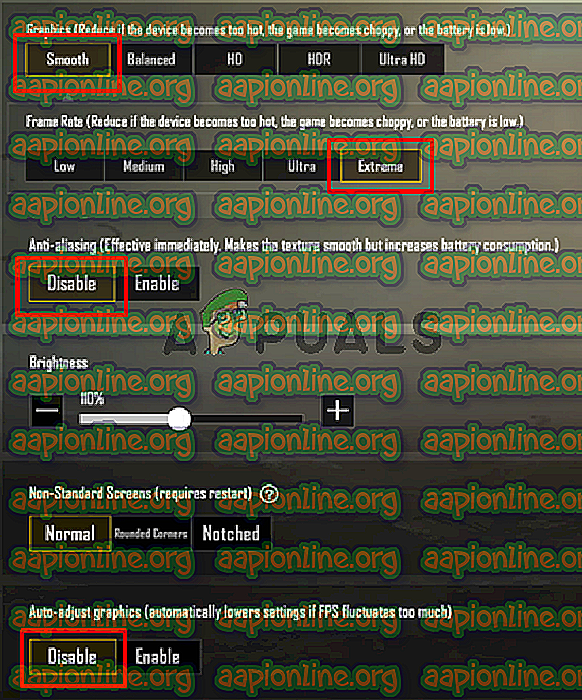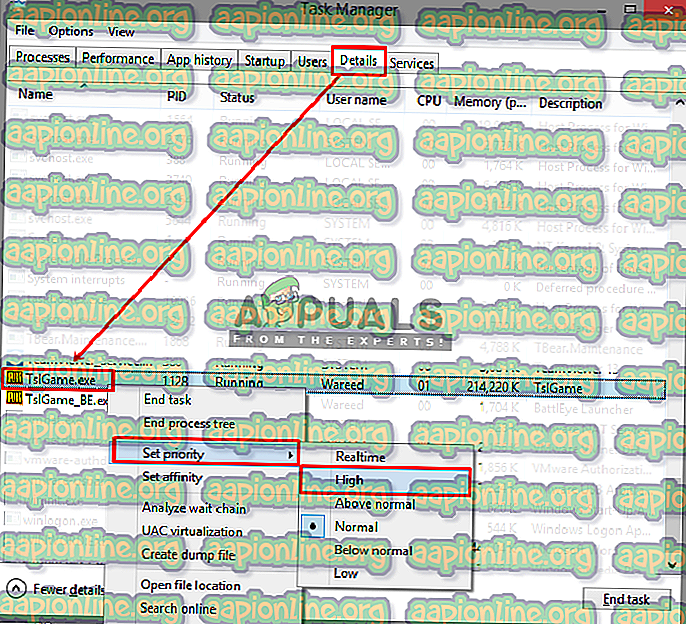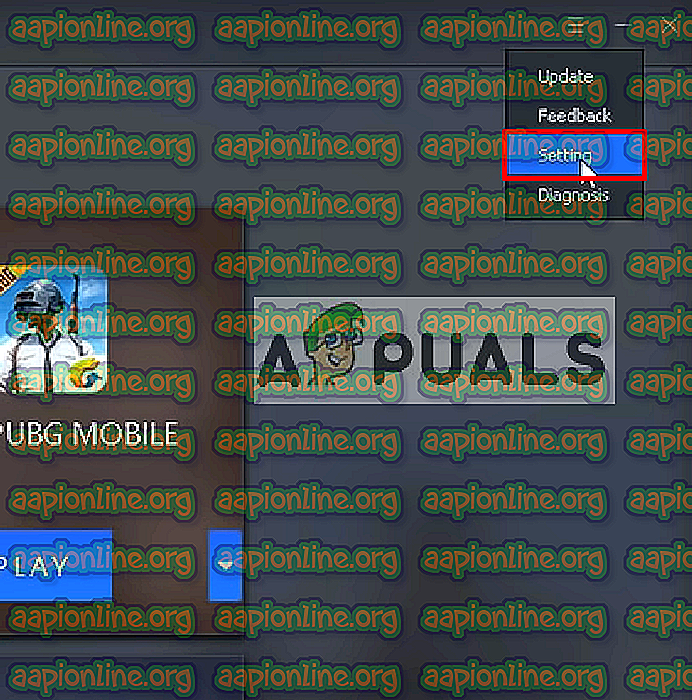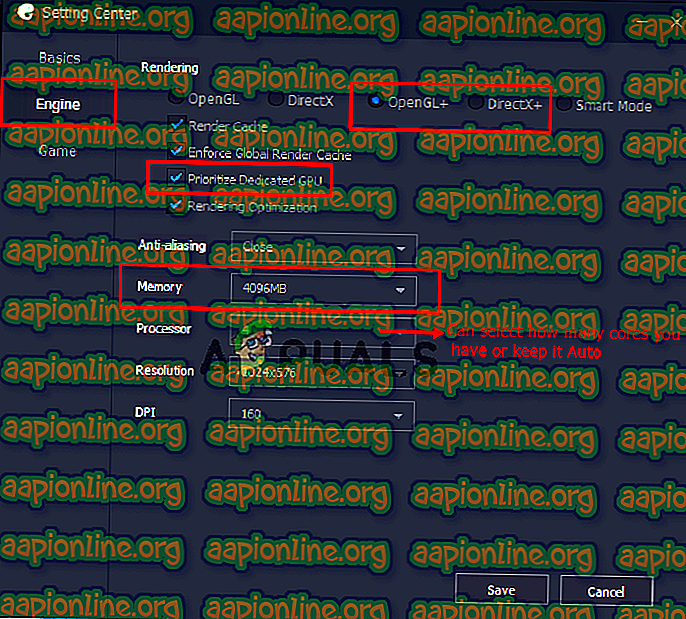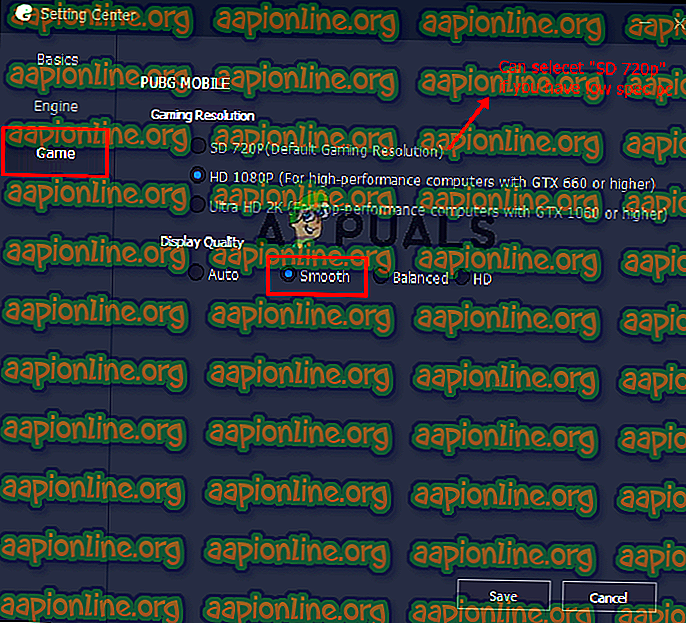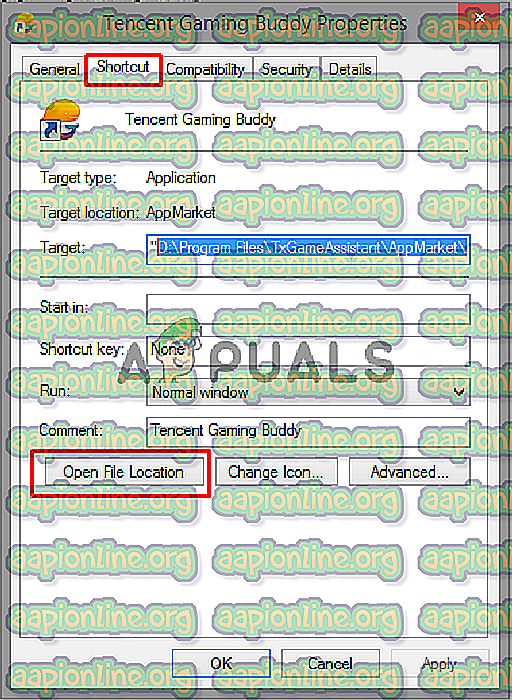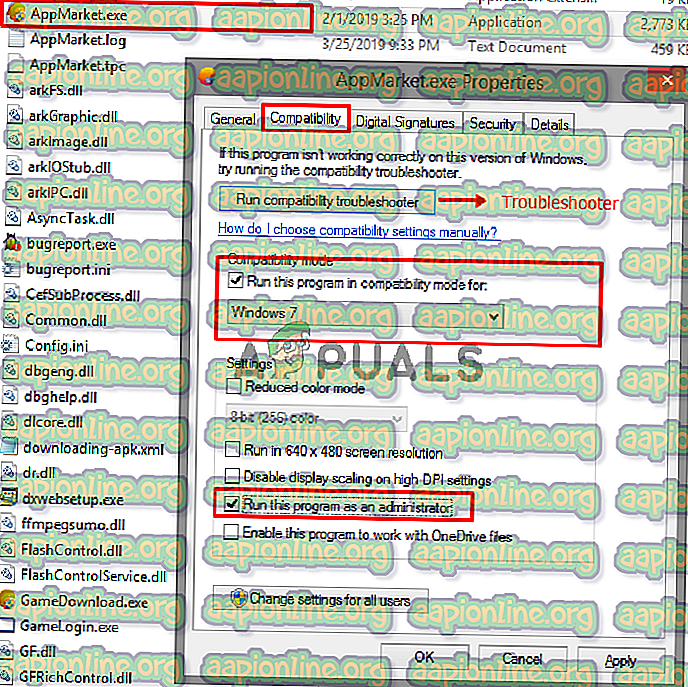PUBG Lagging Nasıl Onarılır
PLAYERUNKNOWN'ın BATTLEGROUNDS (PUBG), çok sayıda oyuncunun ölümüne dövüştüğü Battle Royale türünde, son takım veya kişi canlı oyunu kazanan bir atış oyunudur. Ancak, birçok oyuncu oyun sırasında gecikme olduğunu ve kabul edilemez olan ve oyunun eğlencesini bozduğunu bildirdi. FPS düşüşü ve zayıf ağ bağlantısı gecikmenin nedeni olabilir.

PUBG'de Lag sorununa ne sebep olur?
Araştırmamıza ve çok sayıda kullanıcı raporuna göre, oyunda gecikmeye neden olabilecek birkaç farklı sebep bulduk
- Oyun Ayarları : Oyun, sizin için uygun olmayabilir, önerilen bir sistem için ayarlanmış varsayılan ayarlara sahip olacaktır. Ayarları sisteminize göre değiştirmeniz gerekir.
- Windows Performansı: Bazen Windows, FPS'de küçük bir farka neden olabilecek güç tasarrufu nedeniyle CPU hızını ve belleği sınırlandırıyor.
- Yavaş İnternet : Gecikmenin tek nedeni FPS değil, yavaş internete bağlı gecikme (ping) de oyunu yavaşlatması ve oynaması zor olabilir. Daha iyi bağlantı, daha az ping sağlayacaktır; bu, çevrimiçi bir oyun için daha iyi olacaktır.
Çözümleri kontrol etmeden önce dengeli bir bağlantıya ve iyi ping'e sahip olduğunuzdan emin olun. Şimdi problemin doğası hakkında temel bir anlayışa sahip olduğunuza göre çözüme doğru ilerleyeceğiz.
Not : PUBG’de “ Ağ gecikmesi algılandı ” hatası alıyorsanız, bunun için makalemizi kontrol edebilirsiniz: burada
1. Çözüm: PUBG'nin Oyun İçi Ayarları
Oyun İçi seçeneklerini kullanarak, FPS'inizi artırmak ve daha az gecikme elde etmek için grafik ve oyun ayarlarını değiştirebilirsiniz. Seçeneklerin değişmesinin sonucu sisteminize bağlı olabilir.
- Steam istemcisini açın ve hesabınıza giriş yapın, ardından Kütüphane'ye gidin ve PUBG'yi başlatın .
- Şimdi “ Ayarlar ” ı açın ve “ Grafikler ” seçeneğini seçin
- Ekran Modunu “ Tam Ekran ” olarak değiştirin
- Monitörünüzün masaüstü için sahip olduğu Çözünürlüğü Koruyun, Düşük olarak değiştirirseniz daha fazla FPS alabilirsiniz.
- FPP Kamera FOV düşük seviye için “ 70-80 ”, orta seviye için “ 80-90 ” ve yüksek kaliteli PC için yukarıda olmalıdır
- Aşağıda her şeyi “ Çok Düşük ” veya “ Düşük ” olarak tutabilirsiniz.
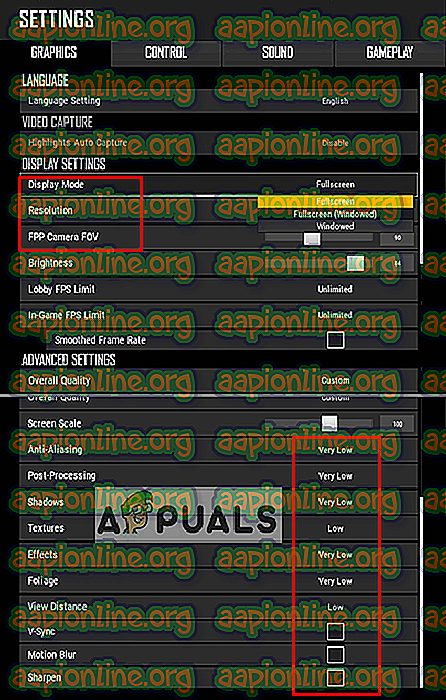
- Şimdi “ Oynanış ” a gidin ve aşağıda gösterilen bu üç seçeneği değiştirin:
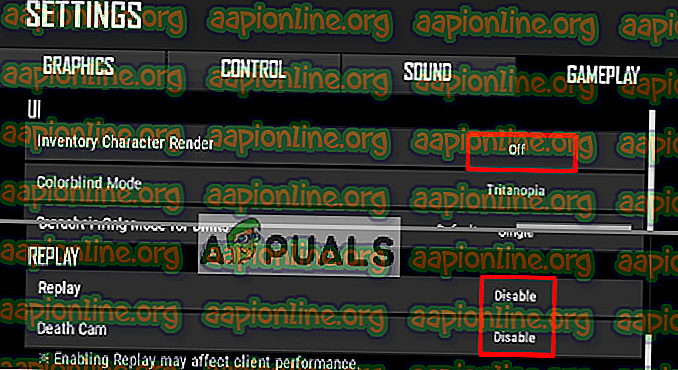
Yukarıdaki tüm ayarları değiştirdikten sonra, FPS farkını ve gecikme sorununu kontrol edin.
2. Çözüm: Windows ve Oyun Dosyaları Yapılandırması
Gecikmeyi düzeltmek için deneyebileceğimiz diğer bazı seçenekler, Windows Yüksek Performansı ve oyunun Uyumluluğu'dur . Bu seçenekleri ayarlayarak CPU hızını artırabilir ve oyunu sabit tutabiliriz. Fark çok büyük olmayabilir ama yine de faydalı olabilir.
Oyun Dosyaları:
- Steam istemcisini açın ve hesabınıza giriş yapın, ardından “ Kütüphane ” ye tıklayın
- Listeden " PUBG " ye sağ tıklayın ve Özellikler'e gidin
- “ Yerel Dosyalar ” sekmesini ve ardından “ Yerel Dosyalara Gözat ” ı tıklayın.
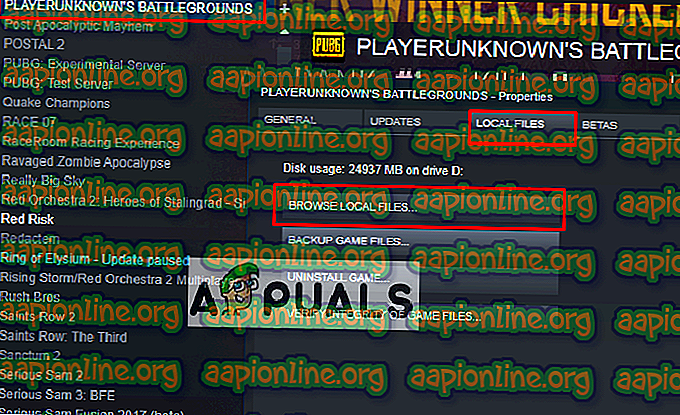
- Ardından aşağıdaki dizine gidin:
TslGame> Binaries> Win64
- “ ExecPubg ” üzerine sağ tıklayın ve Özellikler'i seçin.
- “ Uyumluluk ” sekmesini seçin ve “ Tam ekran optimizasyonlarını devre dışı bırak “ seçeneğini işaretleyin
- “ Yüksek DPI ayarlarını değiştir ” i tıkladığınızda, yeni bir pencere açılacaktır
- “ Yüksek DPI Geçersiz Kıl ... ” seçeneğini işaretleyin ve Tamam'ı tıklayın ve kaydedin (Windows 8'de bu, “ Yüksek DPI ayarlarında ekran ölçeklendirmesini devre dışı bırak ” gibi biraz farklı görünecektir)
- “ TslGame ” için de aynısını yapın
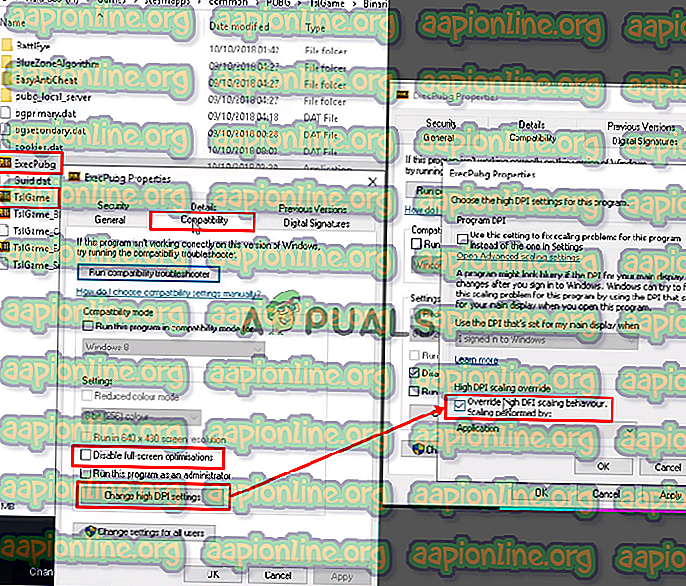
Kontrol Paneli:
- Windows + R tuşlarına basarak Çalıştır'ı açın, sonra “ powercfg.cpl ” yazın ve Güç Seçeneklerini açmak için Enter tuşuna basın
- Güç planını “ Yüksek Performans ” olarak ayarlayın (Yüksek Performans bulamazsanız Ek planları göster'e tıklayın)

Başlatma Seçeneği:
- Steam istemcisini açın ve hesabınıza giriş yapın, ardından “ Kütüphane ” ye tıklayın
- Steam kütüphanesinde “ PUBG ” üzerine sağ tıklayın ve “ Özellikler ” e gidin
- “ Başlatma Seçeneklerini Ayarla ” üzerine tıklayın ve bunu yapıştırın
-USEALLAVAILABLECORES -NOSPLASH -nomansky + mat_antialias 0
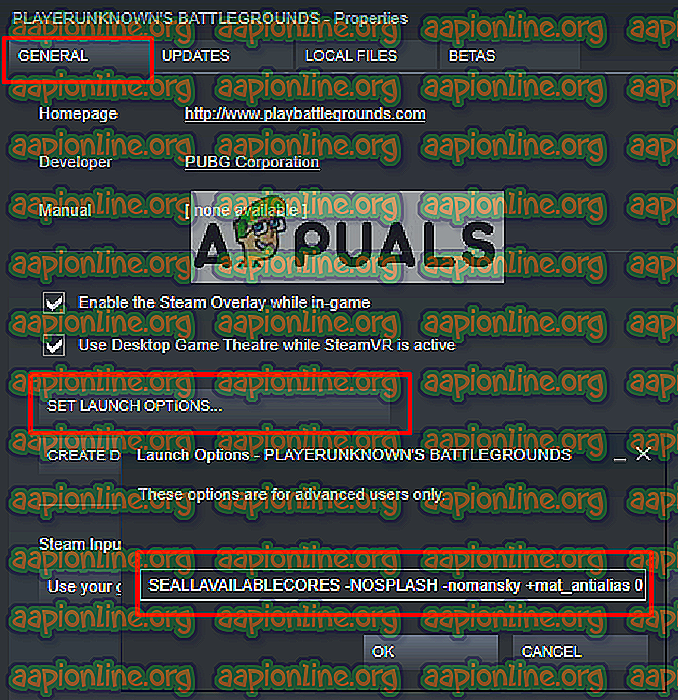
Şimdi oyuna başla ve gecikme olup olmadığını kontrol et.
3. Çözüm: PUBG Mobile'ın Oyun İçi Ayarları (mobil cihazlar için)
PUBG Mobile ayarlarında, 25 FPS sınırını artırmak ve kilidini açmak için “ Grafik ” seçeneğini değiştirebilirsiniz. Daha fazla FPS almak, oyunu gecikme olmadan stabil ve pürüzsüz tutar. Bu yöntemde, yalnızca aşağıda belirtildiği gibi dört seçeneği ayarlayacağız:
- Mobil / emülatörünüzde PUBG Mobile’ı açın ve hesabınıza giriş yapın .
- “ Ayarlar ” a gidin ve “ Grafikler ” e tıklayın
- Grafikleri “ Yumuşak ” ve kare hızını “ Aşırı “ olarak ayarlayın
- “ Kenar yumuşatma ” ve “ Grafikleri otomatik ayarla ” işlevini devre dışı bırakın
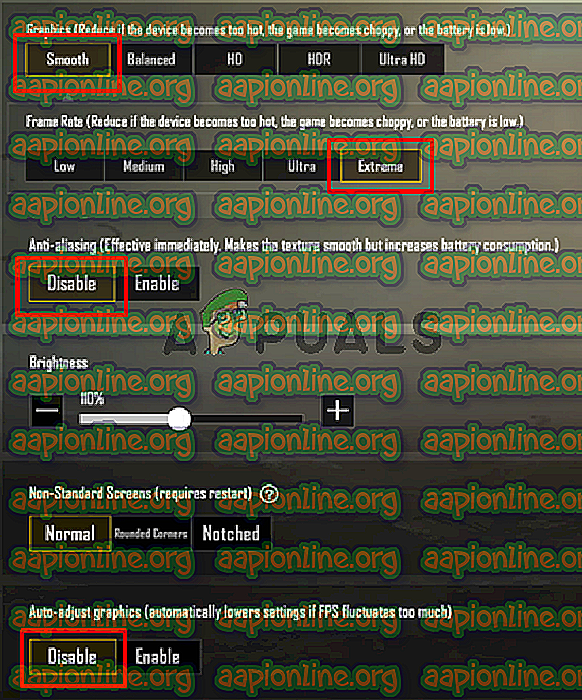
Şimdi oyunu oyna ve sorunun çözüleceğini kontrol et.
4. Çözüm: Görev Yöneticisinde Önceliği Artırma (PC ve Mobil için)
Oyuna her başladığınızda, “ Görev Yöneticisi ” ne gidin ve oyunun önceliğini normalden daha yükseğe çıkarın. Artan öncelik, sisteminize bu programa diğer çalışan programlardan daha fazla CPU ve bellek vermesini söylüyor.
- Oyunu başlatın ve simge durumuna küçültün, ardından Windows Tuşunu basılı tutun ve Çalıştır'ı açmak için R tuşuna basın.
- Görev Yöneticisi'ni açmak için " taskmgr " ve Enter tuşlarına basın, ardından Ayrıntılar sekmesine gidin
- “ TslGame. exe “, sağ tıklayın ve önceliği“ Normal Üstü ”veya“ Yüksek ”olarak ayarlayın
Not : PC'de çalışan PUBG Mobile için, önceliği değiştirerek aynı şeyi yapabilirsiniz.
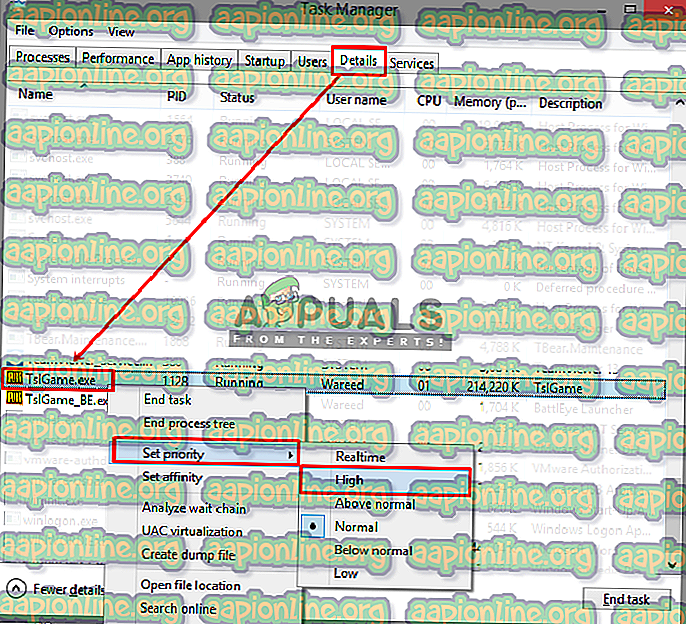
- Şimdi oyunda gecikmeyi kontrol et.
5. Çözüm: Tencent Gaming Buddy Ayarları (mobil cihazlar için)
Tencent Gaming Buddy'nin varsayılan ayarları, PUBG Mobile oyununuzda gecikmeye neden olabileceğinden, sisteminizin özelliklerinden farklı olabilir. Ayarları sisteminize daha uygun hale getirmek, emülatörde daha fazla fps ve daha iyi performans elde etmenize yardımcı olabilir.
- Kısayolu çift tıklatarak Tencent Gaming Buddy'yi açın, ardından sağ üst köşedeki Ayar Çubuğuna tıklayın ve “ Ayarlar ” a gidin.
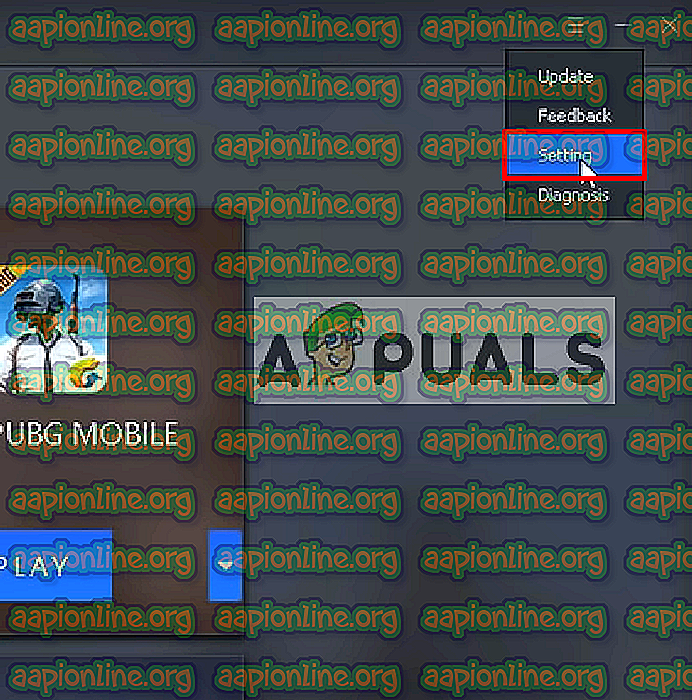
- “ Motor ” u seçin ve oluşturma modunu sisteminizin özelliklerine göre “ OpenGL + ” (GPU’ya bağlı) veya “ DirectX + ” (CPU’ya bağlı) olarak değiştirin
Not : Varsayılan işleme modu, aslında önbellek dizinini bozan “ Akıllı mod ” olacaktır.
- Özel GPU'nuz (NVidia veya AMD) “ Öncelikli GPU'ya Öncelik Ver ” i işaretleyin ve yalnızca “ Intel Graphics ” e sahipseniz işaretini kaldırın.
- Hafızayı daima sahip olduklarının yarısı kadar tut
Not: 4GB RAM'iniz varsa, yarısı 2GB olacaktır, 8GB'de aynıysa 4GB koyun, her zaman sahip olduğunuzun yarısı
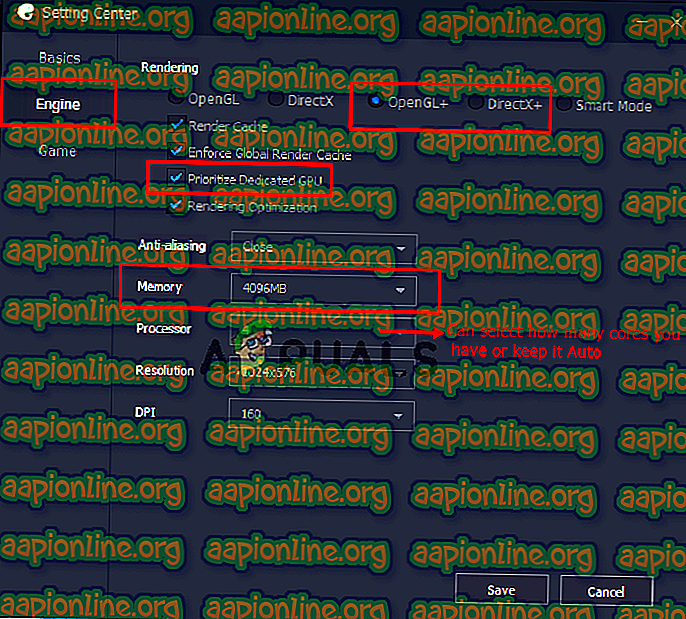
- “ Oyun ” seçeneğine tıklayın, ardından düşük çözünürlük için “ SD 720 ” ve yüksek kaliteli PC ve GPU için “ Ultra HD ” ile Oyun Çözünürlüğünü değiştirebilirsiniz.
- “ Ekran Kalitesi ” nde “ Pürüzsüz ” seçeneğini işaretlemelisiniz (gecikmeye yardımcı olmak için gölgeleri ve gölgelendiriciyi giderir)
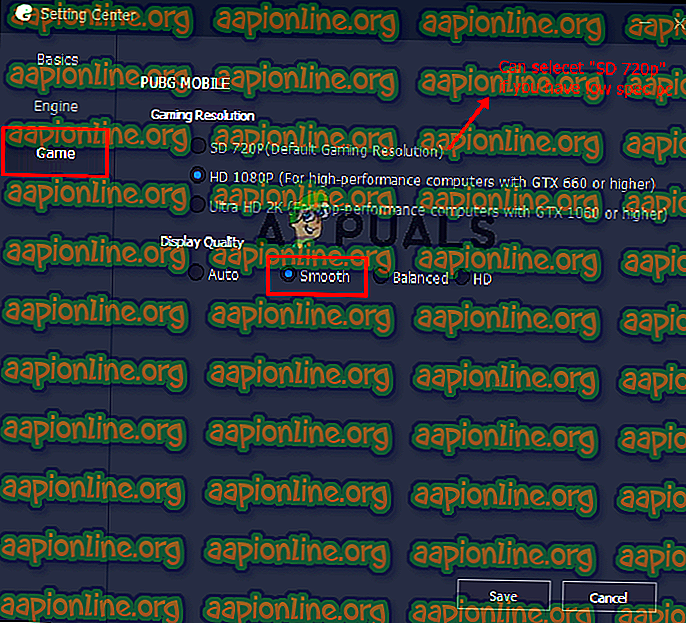
- “ Kaydet ” e tıklayın, daha sonra oyuna başlayın ve gecikmeyi kontrol edin.
Çözüm 6: Tencent Gaming Buddy'nin Uyumluluğu (mobil cihazlar için)
Windows'ta, PUBG Mobile'ı Windows 7, 8 gibi eski bir sürümünde çalıştırmanıza yardımcı olan bir mod olan oyunun uyumluluk modunu değiştirebilirsiniz. Bu, oyunu oyundan daha iyi ve kararlı bir şekilde çalıştırmanıza yardımcı olabilir. son pencerelerde.
- Tencent Gaming Buddy kısayoluna sağ tıklayın, “ Özellikler ” i seçin ve kısayoldaki “ Dosya konumunu aç ” ı tıklayın.
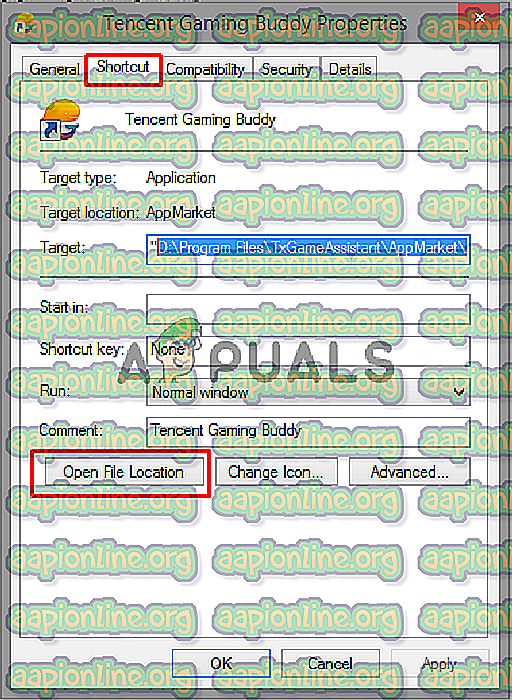
- Şimdi “ AppMarket ” üzerine sağ tıklayın ve Properties'e (Özellikler) gidin.
- “ Uyumluluk ” sekmesini açın ve “ Bu programı uyumluluk modunda çalıştır “ seçeneğini seçin, bu sırada Windows 7, 8'i seçebilir veya otomatik önerilen ayarları yapmak için “ Uyumluluk sorun gidericisini çalıştır ” seçeneğini tıklayabilirsiniz.
- Ayrıca, “ Bu programı yönetici olarak çalıştır ” seçeneğini işaretleyin.
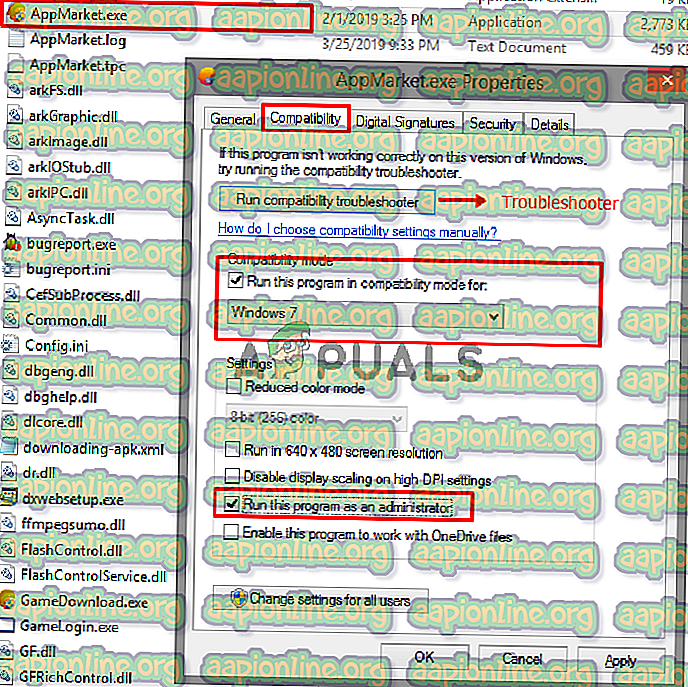
- “ Uygula ” ve “ Tamam ” ı tıklayın, şimdi oyununuzu gecikmeli olarak kontrol edin.