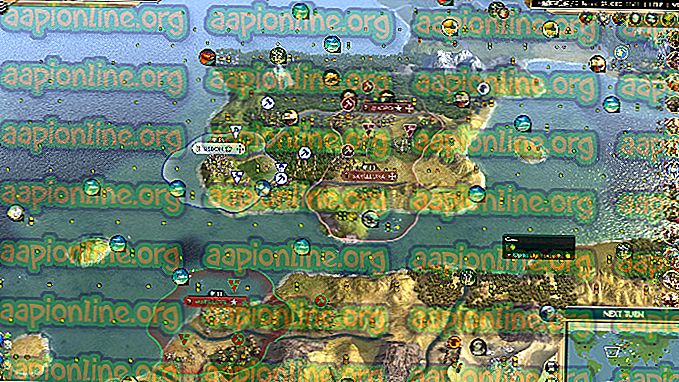Steam Geçersiz Depo Yapılandırma Hatası Nasıl Onarılır
Bazı Steam kullanıcıları yakın zamanda mağazalarından getirdikleri bir oyunu yüklemeye çalışırken “ Geçersiz Depo Yapılandırma Hatası ” aldıklarını bildiriyorlar. Windows 7, Windows 8.1 ve Windows 10'da bildirildiği için, sorun belirli bir Windows sürümüne özgü görünmüyor.

“ Geçersiz Depo Yapılandırması” hatasına ne sebep oluyor?
Bu sorunu çeşitli kullanıcı raporlarına ve bu hata mesajını düzeltmek için yaygın olarak kullanılan onarım stratejilerine bakarak araştırdık. Görünen o ki, bu hata mesajını tetiklemeye son verebilecek birden fazla potansiyel suçlu var:
- Eski Steam istemcisi - Göründüğü gibi, eski bir Steam istemcisi sürümü kullanıyorsanız, bu özel hata da ortaya çıkabilir. Bu, otomatik güncelleme özelliği kesilirse ve istemciyi otomatik olarak güncelleyemiyorsa olabilir. Bu durumda, bir güncellemeyi manuel olarak zorlayarak veya Steam istemcisinin tamamını yeniden yükleyerek sorunu çözebilirsiniz. Ayrıca Steam'i güncellemeye zorlayabileceğiniz üçüncü bir yaklaşım var.
- Glitched DNS adresi - Bu sorunun, DNS'nin buhar önbelleğindeki bir sorundan kaynaklanması da mümkündür. Bu senaryo geçerliyse, sorunu genel DNS önbelleğini temizleyerek veya yalnızca Steam'in DNS adresini temizleyerek çözebilirsiniz.
- Beta katılımı hataya neden oluyor - Bu hata genellikle etkilenen kullanıcıların beta programların aktif katılımcıları olduğu durumlarla bağlantılı. Etkilenen birkaç kullanıcı, bir Beta programını dahil ederek veya oyuna dahil ederek (oyuna bağlı olarak) sorunu çözmeyi başardıklarını bildirdi.
- İzin sorunu - UAC'niz (Kullanıcı Hesabı Denetimi) katı olacak şekilde yapılandırılmışsa, platform kısayolu gerekli izinlere sahip olmadığından bu sorunla karşılaşıyor olabilirsiniz. Bu durumda, yükleme klasöründen Steam'i açarak sorunu çözebileceksiniz.
- Steam Client Bootstrapper etkin - Bu hata iletisine neden olduğu doğrulanmayan bir suçlu, Steam Client Bootstrapper. Bu kesin sorunla karşılaşan birkaç kullanıcı, Steam Client Bootstrapper'ı başlangıç öğesi olarak devre dışı bıraktıktan sonra sorunun çözüldüğünü bildirdi. Bunu Sistem Yapılandırma penceresinden kolayca yapabilirsiniz.
- Bozuk appmanifest.acf - Hatayı tetikleyen oyuna ait appmanifest.acf dosyası bozuk olduğundan, bu sorunla karşılaşmanız da mümkündür. Bu senaryo uygulanabilirse, .acf dosyasını açıp MountedDepots bölümünü silerek sorunu çözebilirsiniz.
Şu anda aynı sorunu çözmek için mücadele ediyorsanız, bu makale size bazı sorun giderme adımlarını sağlayacaktır. Aşağıda, benzer durumdaki diğer kullanıcıların sorunu çözmek için başarıyla kullandığı bir yöntem koleksiyonu bulacaksınız. Aşağıda belirtilen her yöntemin etkilenen en az bir kullanıcı tarafından çalışması onaylanmıştır.
En iyi sonuçları elde etmek için, olası düzeltmeleri verimlilik ve zorluk derecesine göre sipariş edildiklerinden, verildikleri sırayla takip etmenizi tavsiye ederiz. “ Geçersiz Depo Konfigürasyonu” hatasına neden olan suçlu ne olursa olsun, aşağıdaki yöntemlerden biri sorunu çözmelidir.
Yöntem 1: Steam istemcisini en son sürüme güncelleme
Bazı durumlarda, bu hatanın ortaya çıkmasının nedeni, eski bir Steam istemcisi sürümünü kullanıyor olmanızdır. Steam artık herhangi bir kullanıcı müdahalesi olmadan kendisini tamamen güncelleyebiliyor, ancak gerçekte bu her zaman gerçekleşmiyor. Bu, genellikle Windows 10 ile ortaya çıkan bir aksaklık gibi görünüyor.
Çoğu durumda, yalnızca uygulamayı yeniden başlatarak Steam'in otomatik olarak güncellenmesini sağlayabilirsiniz. Mağazayı, üst kısımdaki şerit çubuğuna giderek ve Steam> Steam İstemcisi Güncellemelerini Kontrol Et'i tıklayarak güncellemeye zorlayabilirsiniz.

Bu işe yaramazsa, Steam uygulamasını kaldırmak ve ardından en son sürümü indirmek için aşağıdaki adımları izleyin:
- Çalıştır iletişim kutusunu açmak için Windows tuşu + R tuşlarına basın. Ardından, “appwiz.cpl” yazın ve Programlar ve Özellikler penceresini açmak için Enter tuşuna basın.

- Programlar ve Özellikler ekranında, uygulama listesinde ilerleyin, Steam'e sağ tıklayın ve Kaldır'ı seçin .

- Kaldırma işlemini tamamlamak için ekrandaki talimatları izleyin. İşlem tamamlandıktan sonra bilgisayarınızı yeniden başlatın.
- Bir sonraki başlangıç sırası tamamlandığında, bu bağlantıyı ziyaret edin (burada). Oraya ulaştığınızda, Steam'i Kur'a tıklayın ve dijital depoyu yeniden yüklemek için ekrandaki ekranı izleyin.

- Daha önce “ Geçersiz Depo Yapılandırması” hatasını tetikleyen eylemi tekrarlayın ve sorunun çözülüp çözülmediğine bakın.
Bir oyun yüklemeye çalışırken aynı hata mesajı hala oluşuyorsa, aşağıdaki bir sonraki yönteme geçin.
Yöntem 2: DNS önbelleğini temizleme
Etkilenen birkaç kullanıcı, DNS önbelleğini temizleyerek sorunu çözdüklerini bildirdi. Hata koduna bir ağ sorunu neden olmuşsa, bu prosedür DNS önbelleğini temizleyeceğinden muhtemelen düzeltecektir.
Bu konuyu ele almanın iki yolu vardır. Bilgisayarınızın tüm DNS'sini temizleyerek bunu genel bir şekilde yapabilirsiniz veya odaklanmış hesapları alıp yalnızca Steam istemcisinin DNS'sini temizleyebilirsiniz.
İşte odaklanmış yaklaşımı benimsemeye dair hızlı bir rehber:
- Çalıştır iletişim kutusunu açmak için Windows tuşu + R tuşlarına basın. Ardından, “steam: // flushconfig” yazın ve Yükseltilmiş Komut İstemi'ni açmak için Ctrl + Shift + Enter tuşlarına basın. UAC (Kullanıcı Hesabı Denetimi) tarafından istendiğinde, CMD penceresine yönetici erişimi vermek için Evet'i tıklayın.

- İndirme Önbelleğini Temizle penceresi tarafından istendiğinde, yerel indirme önbelleğinizi temizlemek için Tamam'ı tıklayın.

- Bunu yaptıktan sonra Steam'i tekrar açın ve bir kez daha hesabınızla giriş yapın.
- Daha önce Geçersiz Depo Yapılandırması hatasını tetikleyen eylemi tekrarlayın ve sorunun çözülüp çözülmediğine bakın.
Hata mesajı hala görünüyorsa, aşağıdakine gidin.
Yöntem 3: Steam'i güncellemeye zorlama
Yukarıdaki iki yöntem sorunu çözmenize izin vermediyse, Steam istemcisini güncellemeye zorlayarak Geçersiz Depo Yapılandırma hatasını giderebilirsiniz. Bunu Steam kurulum klasörünüze giderek ve Steamapps , Userdata ve Steam.exe için ayırdığınız her şeyi silerek yapabilirsiniz . Bunu yapmak, uygulamayı eksik dosyaları yeniden indirmeye ve en son sürüme güncellemeye zorlar.
İşte bunun nasıl yapılacağı hakkında hızlı bir rehber:
- Steam'in tamamen kapalı olduğundan emin olun. Uygulamanın kapalı olduğundan emin olmak için tepsi çubuğunu kontrol edin.
- Dosya Gezgini'ni açın ve aşağıdaki konuma gidin:
C: \ Program Dosyaları (x86) \ Steam
Not: Steam'i özel bir yere kurduysanız, bunun yerine oraya gidin.
- Steam kurulum klasörüne gittikten sonra, aşağıdaki maddeleri bir kenara bırakın.
Steamapps (klasör)
Kullanıcı verileri (klasör)
Steam.exe

- Steam klasörü temiz bir şekilde temizlendikten sonra, bilgisayarınızı yeniden başlatın.
- Bir sonraki başlangıç sırası tamamlandığında, ana çalıştırılabilir dosyadan Steam'i başlatın. Bütünlük doğrulamasından sonra, en son sürümü otomatik olarak indirir ve yükler.
- Daha önce Geçersiz Depo Yapılandırma hatasını tetikleyen oyunu yüklemeye çalışın ve sorunun çözülüp çözülmediğine bakın.
Aynı sorun hala devam ediyorsa, aşağıdaki bir sonraki yönteme geçin.
Yöntem 4: Beta'yı dahil etme / reddetme
Bazı kullanıcılar için, çalışılan tek düzeltme ya bir beta programa katılmak ya da seçmemek oldu. Bu geçici çözümün resmi bir açıklaması yok, ancak çok sayıda etkilenen kullanıcı bu kılavuzun “ Geçersiz Depo Yapılandırması” hatasını çözmede etkili olduğunu onayladı.
İşte Steam'de Beta programlarının nasıl listelenmesi veya seçilmemesi hakkında kısa bir kılavuz:
- Steam'in içinde, Steam> Settings (Steam> Ayarlar) öğesine tıklamak için üstteki şerit çubuğunu kullanın .
- Ayarlar menüsünden sağdaki dikey menüden Hesap menüsünü seçin, ardından sağ bölmeye gidin ve Beta Katılımı ile ilişkilendirilen Değiştir düğmesine tıklayın.
- Beta Katılımı ekranından, Beta katılımı açılır menüsünü şu anda etkin olmayan öğeye değiştirin. Ardından, değişiklikleri kaydetmek için Tamam'ı tıklayın.
- İstendiğinde Steam istemcinizi yeniden başlatın, ardından hatayı daha önce tetiklediğimizle aynı adımları tekrarlayın.

Yöntem 5: Steam istemcisini yükleme konumundan çalıştırma
Etkilenen bazı kullanıcılar, kısa yoldan yapmak yerine Steam'i yükleme konumundan çalıştırarak sorunu çözmeyi başardıklarını bildirdi. Bu yöntemin neden bazı kullanıcılar için etkili olduğu konusunda resmi bir açıklama yoktur, ancak bunun etkili olduğuna dair birkaç farklı onay gördük.
Birkaç kullanıcı, bu düzeltmenin, sorunun bir izin sorunundan kaynaklandığı durumlarda etkili olacağını düşünüyor. Steam istemcisini yüklü konumdan çalıştırmayla ilgili hızlı bir kılavuz:
- Steam istemcisinin kapalı olduğundan emin olun. Uygulamanın kapalı olduğundan emin olmak için Tepsi Çubuğu simgesini kontrol edin.
- Dosya Gezgini'ni açın ve Steam kurulumunuzun bulunduğu yere gidin. Varsayılan olarak, içinde bulabilirsiniz:
C: \ Program Dosyaları (x86) \ Steam
Not: Steam'i özel bir yere kurduysanız, bunun yerine oraya gidin.
- Dijital mağazayı kurulum klasöründen başlatmak için, öğeler listesinde ilerleyin ve Steam.exe dosyasına çift tıklayın.

- Sorunu daha önce tetikleyen eylemi tekrarlayın ve sorunun çözülüp çözülmediğine bakın.
Aynı sorun hala devam ediyorsa, aşağıdaki bir sonraki yönteme geçin.
Yöntem 6: Steam İstemcisi Önyükleyici başlangıç öğesini devre dışı bırakma
Bu kesin sorunla karşılaşan bazı kullanıcılar, sorunun yalnızca msconfig'ü başlattıktan ve Steam Client Bootstrapper'ın süresiz olarak devre dışı bırakılma davranışını değiştirdikten sonra çözüldüğünü bildirdi. Bunu yaptıktan ve Steam indirme önbelleğini temizledikten sonra, çoğu etkilenen kullanıcı, Steam'i kurulum klasöründen başlattıklarında “ Geçersiz Depo Yapılandırması” hatasının artık meydana gelmediğini bildirdi.
İşte bunun nasıl yapılacağı hakkında hızlı bir rehber:
- Çalıştır iletişim kutusunu açmak için Windows tuşu + R tuşlarına basın. Ardından, “msconfig” yazın ve bir Sistem Yapılandırma penceresi açmak için Enter tuşuna basın.
- Sistem Yapılandırması penceresinin içinde, Başlangıç sekmesine gidin ve Görev Yöneticisini Aç seçeneğine tıklayın.
- Görev Yöneticisi'nin Başlangıç sekmesinde, Steam İstemcisi Önyükleyici'ye sağ tıklayın ve Devre Dışı Bırak'ı seçin .
- Başka bir Çalıştır kutusu açmak için Windows tuşu + R tuşlarına basın. Ardından, “steam: // flushconfig” yazın ve Steam indirme önbelleğini silmek için Enter tuşuna basın . Steam onayı isteminde bulunulduğunda, devam etmek için Tamam'ı tıklatın.
- Son olarak, buhar kurulumunuzun bulunduğu yere gidin, Steam.exe dosyasına çift tıklayın ve sorunun çözülüp çözülmediğine bakın. Varsayılan olarak, buhar kurulum klasörü içinde:
C: \ Program Dosyaları (x86) \ Steam
Not: Steam'i özel bir yere kurduysanız, bunun yerine oraya gidin.

Geçersiz Depo Yapılandırma hatası hala devam ediyorsa, aşağıdaki bir sonraki yönteme geçin.
Yöntem 7: Oyunun uygulama bildiriminde değişiklik yapma
Konfigürasyon dosyasını düzenlemekten korkmazsanız, bu sorunu çözmenin daha az müdahaleci bir prosedürü SteamApps klasörünüze gidip “ Geçersiz Depo Yapılandırması” hatasını tetikleyen oyuna ait .acf dosyasını düzenlemektir. Dosyanın tüm MountedDeports yapılandırma bölümünü silerek, etkilenen birkaç kullanıcı Steam'in sorunu çözen sona eren oyunu (MountedDepots bölümünü yeniden oluşturdu) onayladığını bildirdi.
İşte sorunu tetikleyen oyunun uygulama manifestosunu değiştirmek için hızlı bir rehber:
- Steam'in tamamen kapalı olduğundan emin olarak başlayın. Steam'in arka planda çalışmadığından emin olmak için tepsi çubuğunu kontrol edin.
- Steam Uygulamaları klasörüne gidin. Bunun varsayılan konumu şudur:
C: \ Program Files (x86) \ Steam \ steamapps
Not: Steam'i özel bir yere kurduysanız, bunun yerine oraya gidin.
- İlk appmanifest.acf dosyasına sağ tıklayın ve bir metin editörüyle açın.

Not: En iyi sonuçları elde etmek için Notepad ++ kullanmanızı öneririz ( burada )
- Dosyayı bir metin editörüyle açtığınızda, arama işlevini açmak için Ctrl + F tuşlarına basın, ardından “MountedDepots” ifadesini arayın ve Enter tuşuna basın .
- Doğru yapılandırma bölümünü bulduğunuzda, bölümün tamamını seçin ve silmek için Sil düğmesine tıklayın. Ardından, yapılandırmayı kaydetmek ve dosyadan çıkmak için üstteki şerit menüsünü kullanın.

- Steamapps dosyasına geri dönün ve orada kalan appmanifest.acf dosyalarının kalanıyla 4 ve 5. adımları izleyin.
- MountedDepots bölümü her oyun için temiz bir şekilde soyulduktan sonra Steam'i tekrar başlatın ve değiştirilmiş oyun dosyalarını doğrulamasını sağlayın.
- Daha önce başarısız olan oyunu kurmaya çalışın ve sorunun çözülüp çözülmediğine bakın.