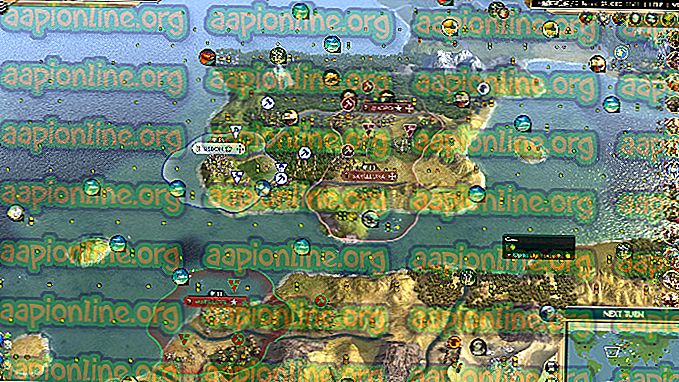Windows 10 Güncelleştirme Hatası 0x80190001 Nasıl Onarılır
' Hata 0x80190001 ' hatası, güncelleme dosyaları doğru bir şekilde yüklenmediğinde Windows'unuzu güncellerken oluşur. Windows güncellemeleri genellikle hızlıdır ve en son özellikleri sorun yaşamadan alırsınız, ancak bunu onaylamak için kullanmamalısınız. Sisteminiz güncellemeyi almadan önce sıkıntılı olacağınız zamanlar olabilir. Görünüşe göre, sık sık ortaya çıkan hatalar sisteminizde kurulu olan üçüncü taraf yazılımı nedeniyle güncellemeye müdahale eder ve bu nedenle bir hata açılır.
Windows'unuzu güncellemeye çalıştığınızda, yaptığınız şey güncelleme için gereken dosyaları Microsoft sunucularından indirmektir, ancak sisteminizdeki dosyaları güvenli bir şekilde alamazsanız, doğal olarak tamamlayamazsınız. Güncelleme. Hata 0x80190001 örnek olarak alınabilir.

Windows Update Hatası 0x80190001'e ne sebep olur?
Hata genel değildir ve aşağıdaki gibi şeylerden kaynaklanabilir -
- Eksik indirme . Hata genellikle güncelleme için gereken dosyalar düzgün bir şekilde indirilmezse ortaya çıkar.
- Üçüncü taraf yazılımı . Birçoğumuz, Windows güncellemesine müdahale edebilecek ve hatanın ortaya çıkmasına neden olabilecek üçüncü taraf yazılımları kullanıyoruz.
- Yanlış saat ve tarih . Windows'unuzu güncellemeye çalıştığınızda, Saat ve Tarih'in doğru ayarlandığından emin olun. Yanlış saat ve tarih, bazı hataların ortaya çıkmasına neden olabilir.
Hata aşağıdaki çözümlerle çözülebilir: -
1. Çözüm: Windows Update Sorun Gidericiyi Çalıştırın
Temel bilgilere başlamak için, hatanın ortaya çıkmasına neyin neden olduğunu kontrol etmek için Windows Update Sorun Giderici'yi çalıştırmalısınız. Genel bir şeyse, sorun giderici ilgilenir ve hiçbir zaman güncellemenizi almayacaksınız, bu nedenle çekime değer. Sorun gidericiyi çalıştırmak için aşağıdakileri yapın:
- Ayarlar'ı açmak için Winkey + I tuşlarına basın.
- ' Güncelleme ve Güvenlik ' bölümüne gidin.
- ' Sorun Giderme ' sekmesine gidin.
- ' Windows Update'i tıklayın ve ardından' Sorun gidericiyi çalıştır'ı tıklayın .

Tamamlanmasını bekleyin ve sonra sisteminizi güncellemeyi deneyin.
2. Çözüm: Saat ve Tarihi Güncelleyin
Sisteminizde Saat ve Tarih yanlış ayarlanmışsa veya yanlış bir saat dilimi seçtiyseniz, hatanın nedeni bu olabilir. Saat veya tarihiniz çok fazla kapalıysa, güncelleme dosyalarını indirme isteğiniz, güncellemeyi indiremeyeceğiniz için Microsoft'un sunucuları tarafından reddedilebilir. Bu nedenle, sisteminizde saat ve tarihin doğru olduğundan emin olun.
Saatinizi ve tarihinizi düzelttikten sonra, time.windows.com ile senkronize etmenin zamanı geldi . İşte nasıl yapılacağı:
- Denetim Masası'nı açın.
- ' Saat ve Bölge ' seçeneğine gidin.

- ' Tarih ve Saat ' üzerine tıklayın.
- İnternet Saati sekmesine geçin.
- ' Ayarları değiştir'i tıklayın.
- ' Şimdi güncelle ' düğmesine basın.

3. Çözüm: Tüm Dış Donanımı Çıkarın
Sisteminize USB, akıllı telefonunuz vb. Gibi bazı harici donanımlar bağladıysanız, USB veya akıllı telefonunuz gibi bağlı donanımlar sisteme karışabilir ve hatanın ortaya çıkmasına neden olabilir. Bu nedenle, olasılığı ortadan kaldırmak için, herhangi bir harici donanımın bağlantısını kestiğinizden emin olun ve ardından sisteminizi güncellemeye çalışın.
4. Çözüm: Yazılım Dağıtım Klasörünü boşaltın
Yazılım Dağıtım Klasörü, Windows güncelleştirmesinde gereken dosyaları geçici olarak depolamak üzere görevlendirilen Windows dizininde bulunur. Normalde bu klasörle uğraşmadığınızdan emin olun, ancak onu içeren bir hatayla karşılaşırsanız, klasör içeriğini silebilirsiniz. Klasörü boşaltmak için aşağıdakileri yapın:
- Öncelikle ve en önemlisi, 'wuauserv' ve 'bit' hizmetlerini durdurmanız gerekir. Bunu yapmak için, Winkey + X tuşlarına basın ve ' Komut İstemi (Yönetici) ' seçeneğini seçin.
- Cmd yüklendikten sonra aşağıdaki komutları yazın:

net stop wuauserv net stop bitleri
- Bundan sonra, aşağıdaki yola gidin:
C: \ Windows \ SoftwareDistribution
- Buradaki tüm dosya ve klasörleri silin.
- Bu bittikten sonra hizmetleri tekrar başlatmanız gerekecek. Komut İstemi'ne (Yönetici) aşağıdaki komutları girin:
net start wuauserv net başlangıç bit

5. Çözüm: Temiz Önyükleme Gerçekleştirin
Bazen, kullanmakta olduğunuz üçüncü taraf yazılımı, güncellemenin devam etmemesi nedeniyle Windows güncellemenizi değiştiren yazılımlar olabilir. Böyle bir durumda, üçüncü taraf bir yazılımın güncellemeye müdahale edip etmediğini kontrol etmek için Temiz önyükleme gerçekleştirmeniz gerekir.
Temiz Önyükleme yapmak için lütfen sitemizdeki bu makaleyi takip edin.
Temiz önyükleme gerçekleştirdikten sonra Windows'unuzu güncellemeyi deneyin. Güncelleme sorunsuz kurulursa, bu üçüncü taraf bir yazılım güncellemeye müdahale ediyor demektir.
6. Çözüm: Windows Media Oluşturma Aracı'nı kullanın
Son olarak, yukarıda belirtilen çözümler sizin için işe yaramazsa, bilgisayarınızı Windows Media Creation Tool kullanarak güncellemeniz gerekir. Windows Media Oluşturma Aracı'nı kullanarak dosyalarınızı kaybetmezsiniz ve Windows'unuz en son sürüme güncellenir. İşte nasıl:
- Öncelikle, aracı Microsoft'un web sitesinden indirin; Burada bulunabilir.
- İndirme işlemi tamamlandıktan sonra dosyayı açın.
- Koşulları kabul edin ve ardından Bu bilgisayarı yükselt'i tıklayın.

- Dosyalarınızın güvende olduğundan emin olmak için ' Kişisel Dosyaları Sakla'yı işaretlediğinizden emin olun.
- Güncellemeyi başlatmak için Kur'a tıklayın.