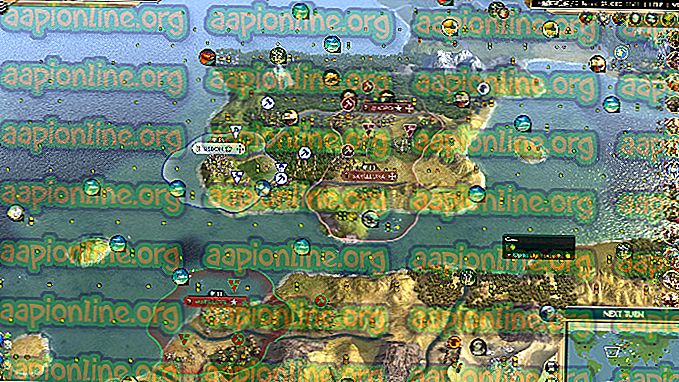Windows 10'da Hata Kodu 0x87E10BD0 Nasıl Onarılır
Birkaç Windows 10 kullanıcısı, bazı oyunları veya uygulamaları Microsoft mağazasından indiremediklerini bildirdi. Çıkan hata kodu 0x87E10BD0. Çoğu durumda, hata kodu “Bir şey oldu ve satın alma işleminiz tamamlanamıyor” hata mesajından önce gelir. Çoğu durumda, kullanıcı bir oyun veya uygulamayı indirmeye başladıktan birkaç saniye sonra hata mesajı ile karşılaşılır. Bilindiği gibi, sorun Windows 10'a özel görünüyor.

Hata kodu 0x87E10BD0'a neden olan nedir?
Bu sorunu çeşitli kullanıcı raporlarını ve bu hata kodunu düzeltmek için yaygın olarak kullanılan onarım stratejilerini inceleyerek araştırdık. Görünüşe göre, bu hata kodunu tetikleme potansiyeline sahip birkaç farklı potansiyel suçlu var:
- Kullanıcı Microsoft Hesabı ile oturum açmamış - Geliştiriciler açıklamamasına rağmen, Microsoft Mağazası'ndaki çoğu Insider programına katılabilmek için bir Microsoft hesabıyla oturum açmanız gerekir. Çoğu durumda, bu 0x87E10BD0 hata koduna neden olan şeydir. Bu durumda, sorunu Microsoft Hesabınızla imzalayarak çözebilmelisiniz.
- Microsoft Mağazası aksaklığı - Göründüğü gibi, bu belirli sorun ayrıca beta sürümüne sahip uygulamalarda veya oyunlarda bu hata kodunu tetikleyen sürekli bir aksaklıktan kaynaklanabilir. Bu senaryo uygulanabilirse, önce farklı bir uygulamayı indirerek sorunu çözebilmelisiniz.
- Bozuk veya eksik AUInstallAgent - Bu hatayı tetikleyebilecek diğer bir suçlu da AUInstallAgent. Etkilenen birkaç kullanıcı, AUInstallAgent klasörünü yeniden oluşturarak bu sorunu çözmeyi başardıklarını bildirdi.
- Bozuk Windows Mağazası Önbelleği - Windows Mağazası Önbelleği klasöründeki bozulma, bu belirli hatadan da sorumlu olabilir. Bu senaryo geçerliyse, WSReset yardımcı programını kullanarak Windows Mağazası önbelleğini tamamen temizleyerek sorunu çözebilmelisiniz.
- Uygulama çatışması - 3. taraf bir uygulama veya hizmetin hatayı tetikleyen indirmeyle çakışması da mümkündür. Bu durumda, temiz bir önyükleme gerçekleştirerek çatışmayı tanımlayabilmeli ve çözebilmeli ve Windows'u en az sürücü grubuyla ve başlangıç programlarıyla başlatmaya zorlamalısınız.
Şu anda 0x87E10BD0 hata kodunu çözmek için uğraşıyorsanız, bu makale size birkaç olası sorun giderme stratejisi sunacaktır. Aşağıda, benzer durumdaki bazı kullanıcıların bu hata mesajını çözmek için başarıyla kullandığı olası onarım stratejileri koleksiyonunu bulacaksınız.
En iyi sonuçları elde etmek için, yöntemleri sunuldukları sırayla takip etmenizi ve kendi senaryonuz için geçerli olmayan adımları atmanızı öneririz. Potansiyel düzeltmelerden biri, neden olan suçludan bağımsız olarak sorunu çözmelidir.
Yöntem 1: Microsoft Hesabınızla oturum açın
Sea of Thieves'i indirmeye çalışırken sorunla karşılaşıyorsanız, Microsoft hesabınızla oturum açmadığınız için hata tetiklenir. Etkilenen birkaç kullanıcı, Hesaplar sekmesine erişerek ve Microsoft hesaplarıyla oturum açarak sorunu çözmeyi başardıklarını bildirdi.
Bu çözüm açık değil çünkü Microsoft sizi suçlulara yönlendirmek konusunda iyi bir iş çıkarmıyor. Ancak, Microsoft Mağazasından indirmeye çalışırken Hırsızlar Denizi veya başka bir oyunla ilgili bir sorunla karşılaşıyorsanız, Microsoft Hesabınızla oturum açtığınızdan emin olmak için aşağıdaki adımları izleyin.
Microsoft Hesabınızla oturum açmak için yapmanız gerekenler:
- Çalıştır iletişim kutusunu açmak için Windows tuşu + R tuşlarına basın. Ardından, metin kutusuna ' ms-settings: emailandaccounts ' yazın ve Ayarlar uygulamasının E-posta ve uygulama hesapları sekmesini açmak için Enter tuşuna basın.

- E-posta ve hesaplar sekmesinin içine girdikten sonra, diğer uygulamalar bölümünün kullandığı Hesaplar bölümüne gidin ve Microsoft hesabı ekle (veya bunun yerine Microsoft hesabı ile oturum açın ) öğesini tıklayın.

- Ardından, Microsoft hesabınızla bağlanmak için ekrandaki talimatları izleyin.

Not: Bir hesabınız yoksa, Bir tane oluşturun! köprüsünü alın ve e-postanızı doğrulayarak işlemi tamamlayın.
- Microsoft hesabınıza bağlandıktan sonra, bilgisayarınızı yeniden başlatın ve bir sonraki açılış işleminin tamamlanmasını bekleyin.
- Microsoft Mağazası'nı tekrar açın ve daha önce 0x87e10bd0 tetikleyen oyunu veya uygulamayı indirmeyi deneyin.
Microsoft hesabınızla oturum açtıktan sonra bile bu sorunla karşılaşıyorsanız, aşağıdaki bir sonraki yönteme geçin.
Yöntem 2: Önce farklı bir uygulamayı indirme
Bu, gerçek bir düzeltmeden daha fazla geçici çözüm olsa da, çok sayıda etkilenen kullanıcı, önce farklı bir uygulamayı indirerek ve daha önce indirilmiş olan indirme işlemine başlamadan önce birkaç saniye indirmesine izin vererek 0x87e10bd0 hata kodundan tamamen kaçınmayı başardıklarını bildirdi. tekrar başarısız.
Bu düzeltmenin gelmesi garip gelse de, bu prosedürü hata kodunun çözülmesinde etkili olduğunu doğrulayan onlarca kullanıcı vardır. Bu, oyunu doğrudan Microsoft Mağazasından indirmeye çalışan kullanıcılar için ortaya çıkan oldukça yaygın bir Hırsızlar Denizi sorununu çözüyor gibi görünüyor.
0x87e10bd0 hata kodunu önlemek için, önce farklı bir uygulamayı indirerek indirme işlemini tamamlamaya zorlayan hızlı bir kılavuz:
- Çalıştır iletişim kutusunu açmak için Windows tuşu + R tuşlarına basın. Ardından, 'ms-windows-store: // home' yazıp Microsoft Mağazasını açmak için Enter tuşuna basın.
- Microsoft mağazasının içine girdikten sonra, Arama işlevi (sağ üst) köşesine tıklayın ve Netflix, Xbox Insider Hub veya Deep Rock Galatic arayın - bunlar etkilenen kullanıcıları Microsoft Mağazasını indirmeleri için başarıyla kandırmak için kullandıkları 3 uygulama. Sorunsuz deniz hırsızları oyunu.
- Arama sonuçları listesinden Al / Yükle seçeneğine tıklayın ve işlem tamamlanana kadar bekleyin.
- Sahte uygulamanın kurulumu tamamlandıktan sonra, arama yapmak için Sea of Thieves Beta'yı bulmak için tekrar kullanın ve hatayı görmeden indirip indiremeyeceğinizi görün.

0x87e10bd0 hata kodu hala oluşuyorsa, aşağıdaki bir sonraki yönteme geçin.
Yöntem 3: AUInstallAgent'ı Yeniden Oluşturma
Görünüşe göre, bu belirli sorun bozuk bir AUInstallAgent klasörü nedeniyle de ortaya çıkabilir. Etkilenen birkaç kullanıcı, AUInstallAgent klasörünü yeniden oluşturmak için gerekli adımı attıktan sonra sorunu çözebildiklerini bildirdi - pencereleri sıfırdan yeni bir sağlıklı klasör oluşturmaya zorladı.
Microsoft Mağazası ile ilgili sorunların çoğu aslında bozuk bir AuInstallAgent nedeniyle ortaya çıkar. AUInstallAgent klasörünü nasıl yeniden kuracağınız ve 0x87e10bd0 hata kodunu nasıl çözeceğinize dair hızlı bir kılavuz:
- Çalıştır iletişim kutusunu açmak için Windows tuşu + R tuşlarına basın. Ardından, metin kutusuna '% windir%' yazın ve Windows Klasörünü açmak için Enter tuşuna basın.
- Windows klasörünün içine girdikten sonra, klasörler listesinde aşağı doğru kaydırın ve AUInstallAgent'ı bulun . Görmeyi başaramazsanız, boş bir alana sağ tıklayın ve yeni açılan içerik menüsünden Yeni> Klasör'ü seçin. UAC (Kullanıcı Hesabı Denetimi) tarafından istenirse, yönetici ayrıcalıkları vermek için Evet'i tıklayın.
Not: AUInstallAgent klasörünü görmeyi başarırsanız, yeni bir klasör oluşturmaya çalışmadan önce üzerine sağ tıklayın ve içerik menüsünden Sil seçeneğini seçin.
- Yeni klasöre sağ tıklayın, bağlam menüsünden Yeniden Adlandır'ı seçin ve 'AUInstallAgent' klasörünü adlandırın.
- Bilgisayarınızı yeniden başlatın ve daha önce 0x87e10bd0 hata koduyla başarısız olan uygulamayı yükleyip yükleyemediğinizi görün .

Hala aynı hata mesajıyla karşılaşıyorsanız, aşağıdaki bir sonraki yönteme geçin.
Yöntem 4: Windows Mağazası Önbelleğini Sıfırlama
Görünüşe göre, bu belirli sorun, Windows Mağazası Önbelleği klasöründeki bozulma nedeniyle de ortaya çıkabilir. Bu senaryo durumunuza uygulanabilirse, WSReset yardımcı programını kullanarak Windows Mağazası Önbelleğini tamamen temizleyerek sorunu çözebilmelisiniz.
Etkilenen birkaç kullanıcı, bu prosedürün nihayet, oyun / uygulamayı 0x87e10bd0 hata koduyla karşılaşmadan kurmalarına izin verdiğini bildirdi. İşte bir Windows Mağazası Önbelleği sıfırlaması yapmayla ilgili hızlı bir kılavuz:
- Çalıştır iletişim kutusunu açmak için Windows tuşu + R tuşlarına basın. Ardından, metin kutusuna 'wsreset.exe' yazın ve önbellek temizleme yardımcı programını çalıştırmak için Enter tuşuna basın.

- CMD penceresi kapanana ve mağazanız açılıncaya kadar bekleyin. Ardından, bilgisayarınızı yeniden başlatın ve bir sonraki başlatma sırası tamamlandığında sorunun çözülüp çözülmediğine bakın.
Hala 0x87e10bd0 hata koduyla karşılaşıyorsanız, aşağıdaki bir sonraki yönteme geçin.
Yöntem 5: Temiz Önyükleme Gerçekleştirme
Ayrıca, bir tür uygulama veya hizmet çakışması nedeniyle 0x87e10bd0 hata koduyla karşılaşmanız da mümkündür. Bu olasılığı ortadan kaldırmak için Windows'u minimum sürücü grubuyla ve başlangıç programlarıyla başlatmaya zorlayabilirsiniz. Bu başlangıç türü (temiz önyükleme), bu sorundan sorumlu olabilecek yazılım çakışmalarını belirlemenize ve gidermenize olanak sağlar.
İşte Windows 10'da Temiz Önyükleme gerçekleştirme adımları:
- Yönetici ayrıcalıklarına sahip bir Windows hesabıyla imzaladığınızdan emin olun.
- Çalıştır iletişim kutusunu açmak için Windows tuşu + R tuşlarına basın. Ardından, “msconfig” yazın ve Sistem Yapılandırma penceresini açmak için Enter tuşuna basın.

Not: Kullanıcı Hesabı Denetimi (UAC) tarafından istenirse, yönetici ayrıcalıkları vermek için Evet'i tıklatarak istemi kabul edin.
- Sistem Yapılandırması penceresinin içindeyken, Hizmetler sekmesine tıklayın ve Tüm Microsoft Hizmetlerini Gizle ile ilgili kutuyu işaretleyin. Bu, işletim sisteminin ihtiyaç duyduğu kritik hizmetleri devre dışı bırakmamanızı sağlar.
- Ardından, Tümünü devre dışı bırak düğmesine tıklayarak kalan hizmetleri bir kerede devre dışı bırakın . Bu, üçüncü taraf hizmetlerin ve diğer tüm gerekli olmayan yerleşik hizmetlerin, 0x87e10bd0 hatasına neden olabilecek bir uygulama çakışmasına neden olmasını önler.

- Tüm hizmetler devre dışı bırakıldıktan sonra, Değişiklikleri uygula üzerine tıklayın, ardından Başlangıç sekmesine gidin ve Görev Yöneticisini Aç seçeneğine tıklayın.

- Görev Yöneticisi'nin Durum sekmesine gitmeyi başardıktan sonra, her bir hizmeti ayrı ayrı seçmeye başlayın ve bir sonraki başlangıçta çalışmasını önlemek için Devre Dışı Bırak'ı tıklayın.

- 3. parti hizmetlerin tümü devre dışı bırakıldıktan sonra, Görev Yöneticisi penceresini kapatın ve Temiz Önyükleme modu elde etmek için bilgisayarınızı yeniden başlatın.
- Bir sonraki açılış sırası tamamlandığında, Microsoft Mağazası'nı açın ve daha önce başarısız olan uygulamayı veya oyunu indirebiliyor musunuz bakın. Değilse, hangisinin hata koduna neden olduğunu görmek için daha önce yeniden başlatılan çift olan tüm öğeleri sistematik olarak yeniden etkinleştirerek çakışan uygulamayı veya hizmeti tanımlayabilirsiniz.