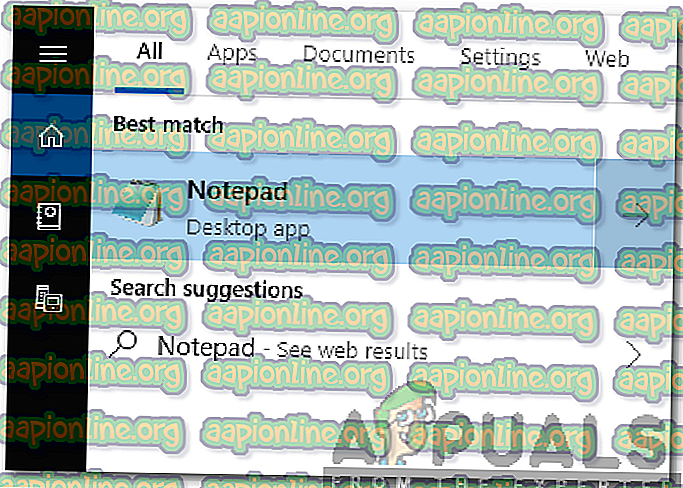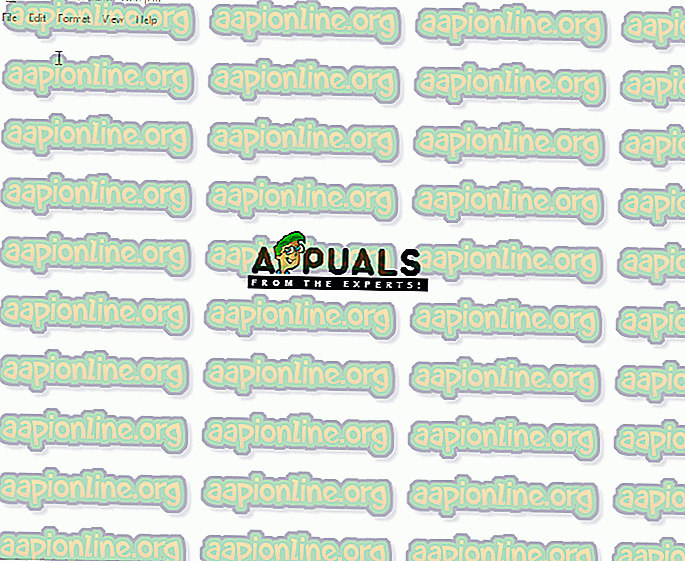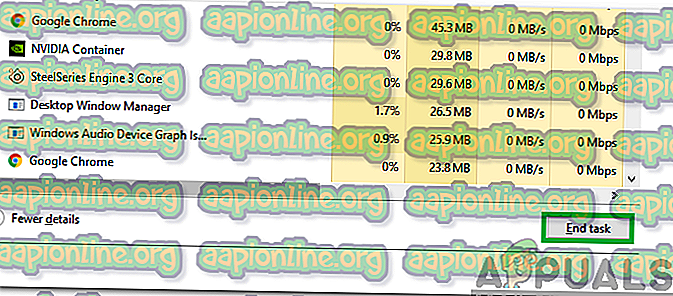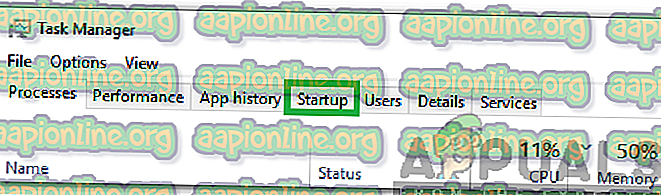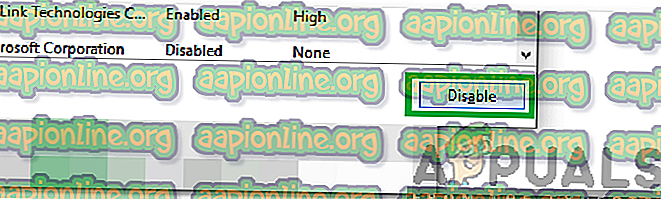Windows'da 'Tab Tuşu Çalışmıyor' ifadesini nasıl düzeltebilirim?
Windows en popüler işletim sistemlerinden biridir ve bilgisayarlarında düzenli olarak kullanılan milyonlarca insan vardır. Ancak, oldukça yakın bir zamanda, kullanıcıların bilgisayarlarında “Tab” tuşunun işlevselliğini alamadığı birçok rapor yayınlanmıştır. Bu durumda, “SEKME” tuşuna basıldığında hiçbir şey olmuyor ve hata, klavyedeki gerçek düğme ile olmuyor.

SEKME tuşunun Windows'ta çalışmasını engelleyen nedir?
Birden fazla kullanıcıdan çok sayıda rapor aldıktan sonra, sorunu araştırmaya karar verdik ve sorunu kullanıcılarımız için tamamen düzelten bazı uygulanabilir çözümler bulduk. Ayrıca, bu sorunun neden tetiklendiğini ve nedenlerini aşağıda listeledik.
- TeamViewer: Başka bir bilgisayara uzaktan sizinkiler aracılığıyla erişmek için kullanılan ve birçok kişi tarafından yaygın olarak kullanılan bir uygulamadır. Bir TeamViewer oturumu devam ediyorsa, aktif olan herhangi bir uzak oturum olmasa bile, kullanıcının SEKME tuşu işlevine ulaşmasını engelleyen bu uygulamayla ilgili bir hata var.
- Anahtar Sayı: Bazı durumlarda, sorun yazılımla ilgili değildir ve aslında klavye ile ilgilidir. Klavye aksıyor olabilir veya SEKME tuşu zarar görmüş olabilir.
Şimdi sorunun doğası hakkında temel bir fikriniz olduğuna göre, çözüme doğru ilerleyeceğiz. Çatışmaları önlemek için çözümleri verildikleri sıraya göre uyguladığınızdan emin olun.
1. Çözüm: Hasar Kontrolü
Kullandığınız klavyenin zarar görmüş olması olasıdır. Bu nedenle, bu adımda, sorunun yazılımla mı yoksa donanımla mı ilgili olduğunu kontrol edeceğiz. Bunun için:
- Aramayı açmak için “ Windows ” + “ S ” tuşlarına aynı anda basın.
- “ Notepad ” yazıp ilk seçeneği seçin.
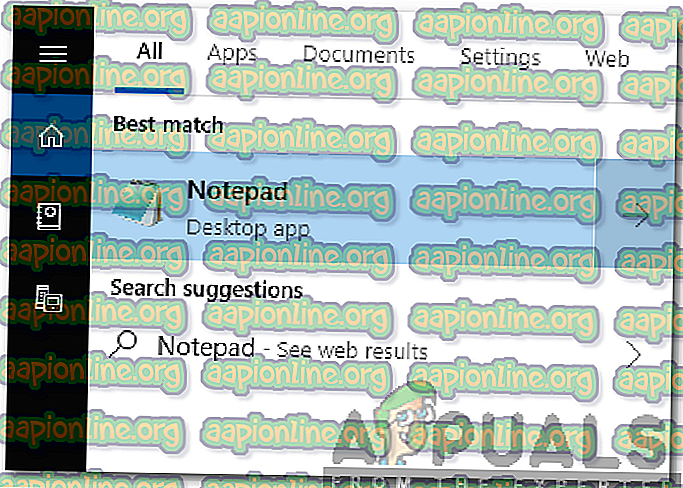
- Yazmak için boş alana tıklayın.
- “ ALT ” tuşunu basılı tutun ve klavyedeki sayısal tuş takımındaki “ 0, 0, 9 ” tuşlarına basın.
- İşaretçi not defterinde biraz boşluk atlarsa, bu SEKME işlevinin çalıştığı ve sorunun donanım ile ilgili olduğu anlamına gelir.
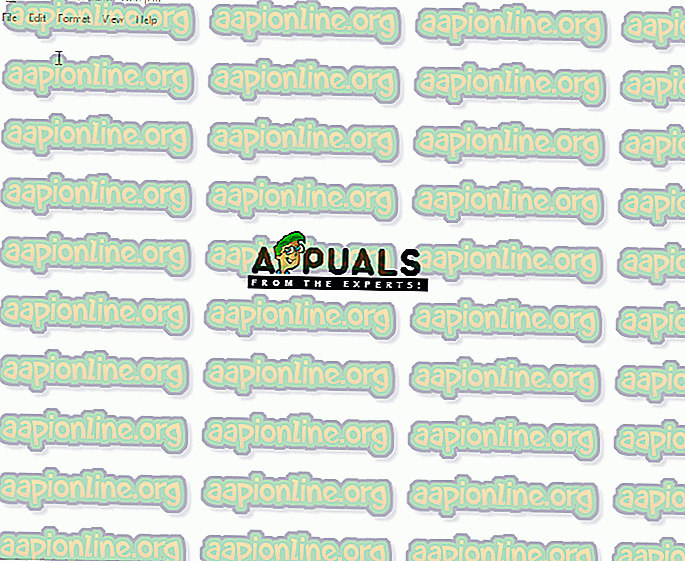
- Ancak, işaretçi herhangi bir boşluğu atlamazsa, sorunun yazılımla ilgili olması gerekir.
Not: Bu kombinasyon, TAB fonksiyonunu çoğaltmak için kullanılabilir.
2. Çözüm: TeamViewer'ı Kapatın
TeamViewer ile bilinen bir durumdur, arka planda etkin olduğunda belirli düğmelerin çalışmasını önler. Bu nedenle, bu adımda, onu arka plandan kapatacağız. Bunun için:
- Görev Yöneticisini açmak için “ Ctrl ” + “ Shift ” + “Esc ” tuşlarına basın.
- “ TeamViewer ” üzerine tıklayın ve “ Görevi Sonlandır ” düğmesini seçin.
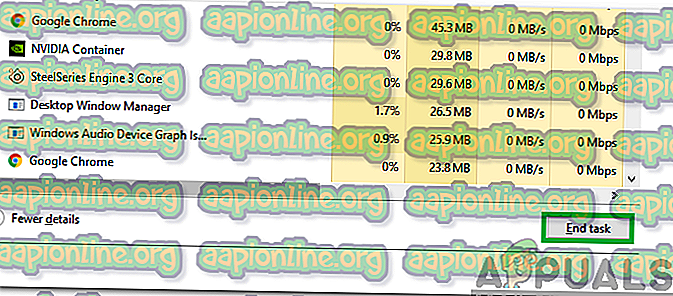
- Klavyenizdeki " TAB " tuşuna basın ve sorunun devam edip etmediğini kontrol edin.
3. Çözüm: Bilgisayarı Yeniden Başlatma
Bazı durumlarda, TAB işlevi bilgisayarı yeniden başlattıktan sonra geri yüklenir ve bu durum birçok kullanıcı tarafından onaylanır. Bu nedenle, bu adımda, TeamViewer'ın başlangıçta başlatılmasını ve bilgisayarı yeniden başlatmasını engelleyeceğiz. Bunun için:
- Görev Yöneticisi'ni açmak için “ Ctrl ” + “ Shift ” + “ Esc ” tuşlarına basın.
- “ Başlangıç ” sekmesine tıklayın ve TeamViewer'ı seçin.
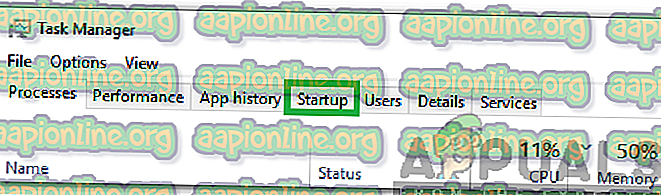
- Başlangıçta başlatılmasını engellemek için “ Devre Dışı Bırak ” düğmesine tıklayın.
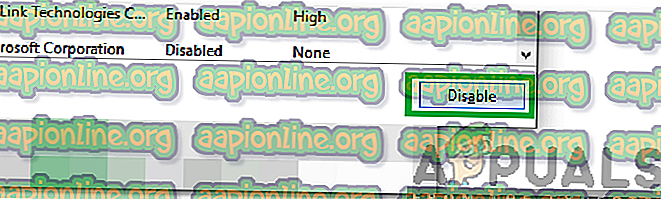
- Bilgisayarınızdaki “ Yeniden Başlat ” düğmesine basın ve yeniden başlatma işleminin tamamlanmasını bekleyin.
- Sorunun devam edip etmediğini kontrol edin .