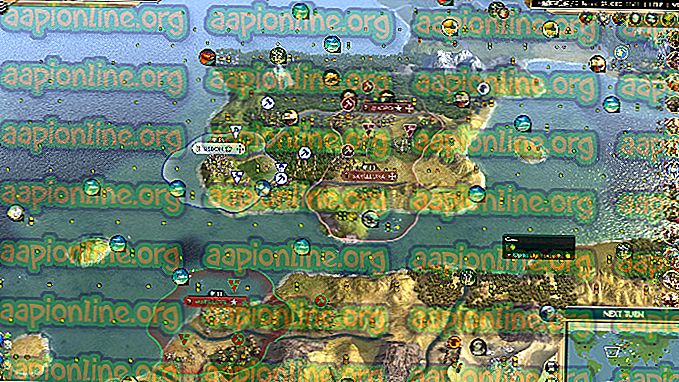Windows'ta 'Ekran Sürücüsü Başlatılamadı' Hatası Nasıl Düzeltilir?
“Ekran sürücüsü başlatılamadı”, genellikle Windows 10 bildirimi olarak görünen bir hata mesajıdır. Ayrıca, kullanılacak olan ikinci sürücü hakkında kullanıcıları bilgilendirir. Hata mesajı şu satırlar boyunca:
Ekran sürücüsü başlatılamadı; bunun yerine Microsoft Temel Ekran Sürücüsünü kullanmak. Daha yeni bir ekran sürücüsü için Windows Update'i kontrol edin.

Sorun genellikle videolarda bilgisayar kararsızlığı, çökmesi veya düşük performansa eşlik ediyor. Sorunu diğer insanlar için çalıştıkları gibi çözmek için aşağıda hazırladığımız yöntemleri takip edin!
Windows'ta "Ekran Sürücüsü Başlatılamadı" Hatasına Neden Olan Nedir?
Bu sorunun asıl nedeni genellikle sorunu gidermek için kullanılabilecek yöntemler olduğundan, örneğin bir sorun giderici çalıştırmak veya Windows'u en son sürüme güncellemek için oldukça genel olduğu gibi kesin olarak belirlemek zordur.
Sorun grafik kartı sürücüsüyle ilgilidir ve bunları en son sürüme güncellemek her zaman harika bir fikirdir. Video kartındaki etkiyi azaltmak için bilgisayarınızdaki bazı görsel efektleri devre dışı bırakmak da yararlıdır.
1. Çözüm: Sorun Gidericiyi çalıştırın
Sorun gidericiler sorunu nadiren doğru şekilde çözebilse de, çoğu kullanıcı sorun gidericiyi çalıştırmanın sorunu kolayca çözmeyi başardığını bildirdi. Muhtemelen deneyebileceğiniz en kolay yöntemdir, bu yüzden bu yöntemle başladığınızdan emin olun!
Windows 10 Kullanıcıları:
- Başlat menüsünde Windows 10 Ayarlarını arayın ve en üstteki ilk sonucu tıklayın. Cog düğmesini doğrudan (Başlat menüsünün sol alt kısmında bulunur) veya doğrudan açmak için Windows Key + I tuş bileşimini tıklatabilirsiniz.

- Ayarlar penceresinin altındaki Güncelleme ve güvenlik entryatını bulun ve tıklayın.
- Soldaki menüdeki Sorun Giderme sekmesine gidin ve Diğer sorunları bul ve çöz bölümünün altında işaretleyin.
- Donanım ve cihazlarla ilgili sorun giderici, tam orada olmalı, bu yüzden onu açtığınızdan ve ekrandaki yönergeleri izlediğinizden emin olun.

- Sorunun çözülüp çözülmediğini ve hata bildiriminin hala görünüp görünmediğini kontrol edin!
Windows'un diğer sürümleri:
- Başlat düğmesinde yardımcı programı arayarak veya görev çubuğunuzun sol tarafındaki (ekranınızın sol alt kısmındaki Ara düğmesine (Cortana)) tıklayarak Denetim Masası'nı açın.
- Ayrıca " kontrol " yazmanız gereken Windows Key + R tuşunu da kullanabilirsiniz . exe ”ve Run (Denetim Masası) seçeneğini de tıklatarak Denetim Masası'nı doğrudan açacaktır.

- Denetim Masası açıldıktan sonra, bu kategoriyi açmak için görünümü Kategori olarak değiştirin ve Donanım ve Ses altındaki Aygıtları ve yazıcıları görüntüle öğesini tıklayın.
- Aygıtlar bölümüne gidin, PC'nizin simgesine sağ tıklayın ve Sorun Giderme'yi seçin Ayrıca PC simgesinin yanında ve bağlam menüsündeki Sorun Giderme girişinde sarı bir üçgen görebilirsiniz.

- Açılabilecek tüm iletişim seçeneklerini onaylayın ve ekranda görünecek talimatları izleyin.
2. Çözüm: En Son Grafik Kartı Sürücülerini Takın
Bu genellikle grafik kartlarınızda meydana gelen böyle bir sorunu çözmek için yapabileceğiniz en iyi şeydir. Grafik kartı sürücüleri, bilgisayar ve grafik kartı arasındaki iletişimin ana kanalıdır ve en son sürücülerin yüklü olması önemlidir. Aşağıdaki talimatları izleyerek bunu yaptığınızdan emin olun!
- Başlat menüsü düğmesini tıklayın, daha sonra “ Aygıt Yöneticisi ” yazın ve ilkini tıklatarak mevcut sonuçlar listesinden seçin. Çalıştır iletişim kutusunu açmak için Windows Tuşu + R tuşu birleşimine de dokunabilirsiniz. “ Devmgmt yazınız. iletişim kutusunda msc ”yazıp çalıştırmak için Tamam'a tıklayın.

- Bilgisayarınızda güncellemek istediğiniz ekran kartı sürücüsü olduğundan, Ekran bağdaştırıcıları bölümünü genişletin, grafik kartınıza sağ tıklayın ve Cihazı Kaldır'ı seçin

- Geçerli grafik aygıt sürücüsünün kaldırılmasını onaylamanızı ve işlemin tamamlanmasını beklemenizi isteyebilecek tüm iletişim kutularını veya istemleri onaylayın.
- Grafik kartı sürücünüzü NVIDIA veya AMD'ler üzerinde arayın . Kart ve işletim sisteminiz hakkında gerekli bilgileri girin ve Ara düğmesine tıklayın.

- Mevcut tüm sürücülerin listesi görünmelidir. En yeni girişi seçtiğinizden emin olun, adını ve ardından İndir düğmesini tıklayın. Bilgisayarınıza kaydedin, açın ve kurmak için ekrandaki talimatları izleyin . “Ekran sürücüsü başlatılamadı” hatasının görünüp görünmediğini kontrol edin!
3. Çözüm: Bazı Görsel Efektleri Devre Dışı Bırak
Sürücüyle ilgili sorun, bilgisayarınız için birçok görsel efekt çalıştırması gerekmesi ve sadece çalıştırılmaması olabilir. Bazı efektlerin devre dışı bırakılmasının bilgisayarınızın performansı üzerinde önemli bir etkisi olmayacaktır, ancak bu sorunu bir kez ve herkes için çözebilir. Yukarıdaki yöntemler yardımcı olamadıysa bunu deneyin!
- Genellikle masaüstünüzde veya Dosya Gezgini'nde bulunan bu PC girişine sağ tıklayın. Özellikler girişini seçin.

- Pencerenin sağ tarafındaki “ Gelişmiş sistem ayarları ” düğmesine tıklayın ve Gelişmiş kısmına gidin Performans bölümünde, Ayarlar öğesine tıklayın ve bu pencerenin Görsel Efektler sekmesine gidin.
- Windows'un neleri dahil edeceğini ve ayarlarla ilgili neleri dışarıda bırakacağını otomatik olarak belirlemesi için En iyi performans için ayarla seçeneğinin yanındaki radyo düğmesini tıklayın. Neyin tutulacağını ve ne bırakacağını görmek için bazı manuel değişiklikler de yapabilirsiniz.

- Bitirdikten sonra Tamam düğmesine tıklayın ve hata mesajının hala görünüp görünmediğini kontrol edin!
4. Çözüm: Windows'u En Son Sürümüne Güncelleyin
Windows 10'un en son sürümleri, üçüncü taraf programlardan kaynaklanmadığı sürece bu sorunu iyi çözmüş görünmektedir. İşletim sisteminizi en son sürüme güncellemek, benzer hatalarla uğraşmak söz konusu olduğunda her zaman yardımcı olur ve kullanıcılar en son Windows 10 sürümlerinin gerçekte bu sorunu çözdüğünü bildirmiştir.
- Windows PC'nizde Ayarlar'ı açmak için Windows Key + I tuş kombinasyonunu kullanın. Alternatif olarak, görev çubuğundaki arama çubuğunu kullanarak “ Ayarlar ” için arama yapabilirsiniz.

- Yeni bir Windows sürümü olup olmadığını kontrol etmek için Windows Güncelleme sekmesindeki Ayarlar Kaldığında “ Güncelleme ve güvenlik ” bölümünü bulun ve açın ve Güncelleme durumu altındaki Güncellemeleri kontrol et düğmesine tıklayın.

- Bir tane varsa, Windows derhal güncelleştirmeyi yüklemelidir ve sizden sonra bilgisayarınızı yeniden başlatmanız istenir.