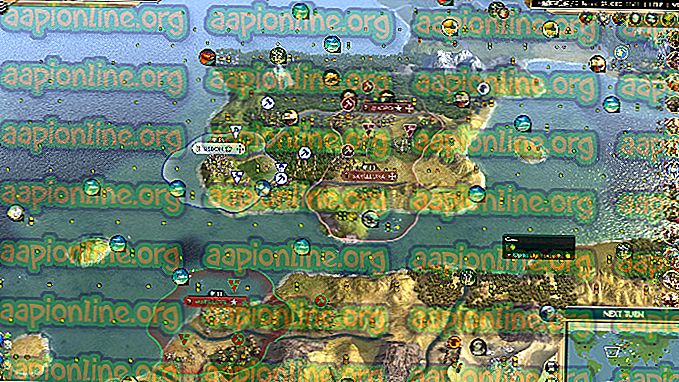Windows'ta Ses ve Video Senkronizasyonu Hatası Hatası Nasıl Düzeltilir?
Ses ve video senkronizasyondan çıktığında, bilgisayarınızda video izlemek neredeyse imkansızdır. Kullanıcılar bu sorunun genellikle Google Chrome, Mozilla Firefox ve Microsoft Edge gibi farklı tarayıcılarda meydana geldiğini ancak yerel videolar için medya oynatıcıları kullanırken ortaya çıktıklarını bildirdi.

Bu sorunu çözmenize yardımcı olabilecek onaylanmış birkaç yöntem vardır ve bunları tek bir makalede sunmaya karar verdik. Talimatları dikkatlice uyguladığınızdan emin olun ve zaman kaybetmeden problemden kurtulmalısınız!
Ses ve Video'nun Windows'ta Eşitleme'den çıkmasına neden olan nedir?
Bu sorunun oldukça farklı nedenleri vardır ve bunların hepsi sorunun nerede gerçekleştiğine bağlıdır: bir tarayıcıda veya bilgisayarınızda bulunan bir video dosyasını oynatırken. Bununla birlikte, senaryonuzu anlamanıza ve en iyi yöntemi seçmenize yardımcı olabilecek en yaygın nedenlerin kısa bir listesini bulmak mümkündür. Aşağıdaki göz atın:
- Eski sürücüler - Eski ses sürücüleri, ses ayaklarının gerisinde kaldığında genellikle suçlanmakta ve bunları her zaman güncel tutmaları önemlidir.
- Yüksek Hassasiyetli Olay Zamanlayıcısı - HPET, oldukça kesin ve zorlu olduğu düşünüldüğünde, bilgisayarınızdaki sesi etkiliyor gibi görünen kesin bir donanım zamanlayıcısıdır. BIOS'ta devre dışı bırakmak, kullanıcıların sorunu çözmesine yardımcı oldu.
- Cihaz önceliği - Bazı uygulamaların, hoparlörlere erişme konusunda diğerlerine göre bir avantajı vardır ve uygulamaların özel öncelik kazanmasını önleyerek oldukça kolay bir şekilde yönetilebilecek bir problemdir.
1. Çözüm: Ses Aygıt Sürücülerini Güncelleyin
Birçok kullanıcı, ses aygıtları için en son sürücüleri kurmanın sorunu hemen çözmeyi başardığını bildirdi. Sürücüler genellikle otomatik olarak güncellenmediğinden, bu gibi sorunların yaşanmaması için güncel kalmaları çok önemlidir. Ses sürücülerinizi güncellemek için aşağıdaki adımları izleyin.
- Ekranın sol alt tarafındaki Başlat menüsü düğmesine tıklayın, “ Aygıt Yöneticisi ” yazın ve ilkini tıklatarak mevcut sonuçlar listesinden girişini seçin.
- Çalıştır iletişim kutusunu açmak için Windows Key + R tuş bileşimini de kullanabilirsiniz. “ Devmgmt yazınız. İletişim kutusunda msc ”yazıp Aygıt Yöneticisi'ni çalıştırmak için Tamam'ı tıklayın.

- Ses aygıtlarınız için sürücüyü güncellemek istediğinizden, adın yanındaki oka sol tıklayarak Ses, video ve oyun denetleyicileri bölümünü genişletin. Listedeki her girişi sağ tıklayın ve içerik menüsünden Sürücüyü güncelle öğesini seçin.
- Yeni pencereden Güncellenmiş sürücü yazılımı için otomatik olarak ara seçeneğini seçin ve aracın daha yeni sürücüler bulabildiğini görmek için bekleyin. Tüm ses aygıtları için aynı işlemi tekrarlayın.

- Ses ve videonun tekrar senkronize olup olmadığını kontrol edin!
2. Çözüm: BIOS'ta HPET'i devre dışı bırakın
Yüksek Hassasiyetli Olay Zamanlayıcısı sadece kişisel bilgisayarlarda kullanılan bir donanım zamanlayıcısıdır. Kesişmeler söz konusu olduğunda daha fazla hassasiyet ve çözünürlük sunar. Kullanıcılar, bu zamanlayıcıyı BIOS'ta devre dışı bırakmanın ses ve videoların senkronizasyon dışı sorunları için harikalar yarattığını ve sihirli bir şekilde ortadan kaybolduğunu bildirmişlerdir! Aşağıdaki göz atın!
- Bilgisayarınızı açın ve sistem başlamak üzere olduğu gibi BIOS tuşuna basarak BIOS ayarlarına girmeyi deneyin. BIOS tuşu genellikle önyükleme ekranında “ Kur'a girmek için ___ tuşuna basın ” diyerek görüntülenir. Başka anahtarlar da var. Her zamanki BIOS tuşları F1, F2, Del, vs.'dir.

- Şimdi HPET'i devre dışı bırakma zamanı. Değiştirmeniz gereken seçenek, farklı üreticiler tarafından üretilen BIOS ürün yazılımı araçlarındaki farklı sekmelerin altında bulunur ve onu bulmak için benzersiz bir yol yoktur. Genellikle Güç Yönetimi sekmesinin altında bulunur, ancak aynı seçenek için birçok isim vardır.
- Power (Güç), Power Management (Güç Yönetimi), Power Management Setup (Güç Yönetimi Kurulumu) veya BIOS içindeki benzeri bir sondaj sekmesine gitmek için ok tuşlarını kullanın. İçinde, HPET veya Yüksek Hassasiyetli Etkinlik Zamanlayıcısı veya içinde benzer bir şey olan bir seçenek belirleyin .

- Seçeneği seçtikten sonra, Açma / Kapama seçenekleri veya Etkinleştir / Devre Dışı Bırak komutuyla istenir. Kapalı veya Devre Dışı Bırak'ı seçtiğinizden emin olun.
- Çık bölümüne gidin ve Değişiklikleri Kaydet'den Çık'ı seçin. Bu bilgisayarın önyüklemesi ile devam edecek. Sorunun devam edip etmediğini kontrol edin.
3. Çözüm: Öncelik Ayarlarını Sıralama
Bazı uygulamaların ses cihazlarınız üzerinde özel önceliği varsa, öncelikler sıralanırken sesin geciktiğini görebilirsiniz. Şu anda aktif bile bulunmayan uygulamalar hoparlörlerinizin kontrolünde olabilir ve bu da sesin gecikmesine neden olabilir. Bu sorunu çözmek için aşağıdaki adımları izleyin.
- Görev çubuğunuzda bulunan ses simgesine sağ tıklayın ve Sesleri seçin Bu simge görev çubuğunuzda bulunmuyorsa, Denetim Masası'nı açarak görünümü Kategori'ye getirip Donanım ve Ses >> Ses'i seçerek Ses ayarlarını bulabilirsiniz.

- Hoparlörlerinizin Oynatma Anahtarının altında etkin olup olmadığını kontrol etmek için pencerenin üst kısmına tıklayarak bu sekmeyi kullanın ve kullandığınız cihazı bulun. Üstte bulunmalı ve seçilmelidir.
- Bir kez tıklayın ve pencerenin sağ alt kısmındaki Özellikler düğmesini tıklayın. Açılan Özellikler penceresinde, Cihaz kullanımı altından kontrol edin ve bu cihazı kullan (etkin) seçeneğini işaretlemişseniz ve değişiklikleri uygulayın.

- Aynı özellikler penceresinde Gelişmiş sekmesine gidin ve Özel mod altında kontrol edin.
- “ Özel mod uygulamalarına öncelik ver ” seçeneğinin yanındaki kutuların işaretini kaldırın. Bu değişiklikleri, Tamam'ı tıklatarak da uygulayın ve tarayıcınızda veya bilgisayarınızda bir video açtığınızda, ses ve videonun şimdi senkronize olup olmadığını kontrol edin.
4. Çözüm: Ses Çalma Sorun Gidericisini Çalıştırın
Bu çözüm, bir Microsoft uzmanı tarafından önerildi ve kullanıcıların genellikle aldığı diğer genel yanıtlardan farklı olarak, birçok kişiye yardımcı oldu. Bu çözüm, hatayı tanımlamaya ve gidermeye çalışacak dahili Ses Çalma sorun gidericisini çalıştıracağınız için oldukça yararlıdır. Talimatları dikkatlice izleyin:
- Başlat menüsünde Ayarları arayın ve açılan ilk sonucu tıklayın. Doğrudan Başlat menüsünün sol alt tarafındaki dişli düğmesine tıklayabilir veya Windows Key + I tuş birleşimini kullanabilirsiniz .

- Ayarlar penceresinin alt kısmındaki Güncelleme ve güvenlik bölümünü bulun ve tıklayın.
- Sorun Giderme sekmesine gidin ve Kalkın ve çalışıyor
- Ses sorun gidericisinin çalınması tam orada olmalı, bu yüzden tıkladığınızdan ve ekrandaki talimatları izlediğinizden emin olun.

- Sorunun çözülüp çözülmediğini ve ses ve videonun şimdi aynı anda eşitlenip oynatılıp oynatılmadığını kontrol edin.