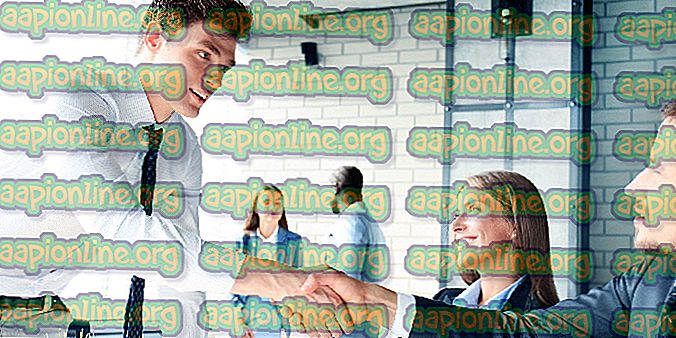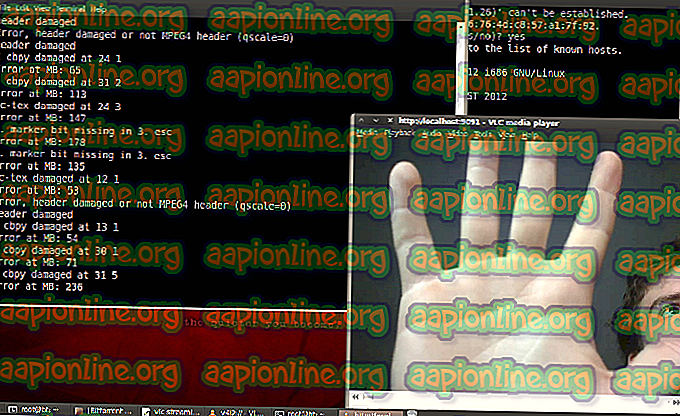Xbox One ve Windows 10'da Hata 0xCFFFF82E Nasıl Onarılır
Birkaç Xbox One kullanıcısının, Xbox One'daki hesaplarına giriş yapamadıkları bildiriliyor. Çıkan hata 0xCFFFF82E Hatası . Karşılaştığımız çoğu durumda, sorun yalnızca bir hesapla ortaya çıkıyor gibi görünüyor - kullanıcılar farklı bir hesapla giriş yapmaya çalışırlarsa işlem başarılı olur. Etkilenen diğer kullanıcılar, Windows 10 bilgisayarında Xbox Konsol Yardımcısı'nı veya Xbox Aksesuarlarını kullanmaya çalışırken bu hatayla karşılaştıklarını bildiriyorlar.

Xbox One'da Hata 0xCFFFF82E'nin nedeni nedir?
Bu sorunu çeşitli kullanıcı raporlarına ve bu sorunu çözmek için yaygın olarak kullanılan onarım stratejilerine bakarak araştırdık. Anlaşıldığı üzere, bu özel konuya birkaç farklı faktör neden olabilir:
- Xbox Live Hizmetleri kapalı - Göründüğü gibi, bu sorun Microsoft'un sunucularındaki bir sorun nedeniyle de ortaya çıkabilir. Bir bakım periyodunda veya bir kesinti periyodunda sorunla karşılaşmanız olasıdır. Bu durumda, sorunun MS mühendisleri tarafından çözülmesini beklemekten başka yapacak çok az şey var.
- Uygun Olmayan Alternatif MAC adresi - Hata 0xCFFFF82Eon Xbox One'ı tetiklediği bilinen başka bir potansiyel suçlu, uygun olmayan bir Alternatif MAC adresidir. Bu senaryo uygulanabilirse, konsolunuzun Ağ Ayarlarına erişerek ve Alternatif MAC adresini silerek sorunu çözebilmelisiniz. Bu, konsolunuzu bunun yerine varsayılan adresi kullanmaya zorlar.
- Kullanımdaki IP adresi değişti - Dinamik IP'ler sağlayan bir ISS kullanıyorsanız, konsolunuz uyku modundayken ve kullanımda olan IP adresi değiştiğinde bu sorunla karşılaşırsınız. Bu olduğunda, konsol uygulamanızı uyandırdıktan sonra bu hatayı göreceksiniz. Bu durumda, yönlendiricinizi veya modunuzu yeniden başlatarak veya sıfırlayarak sorunu kolayca çözebilirsiniz.
- Temel Ağ sorunu - Teknik yeteneklerinizin ötesinde bir ağ sorunu nedeniyle bu sorunla karşılaşmanız da mümkündür. Bu senaryo uygulanabilirse, sorunu çözmenin en hızlı ve en etkili yolu, yükseltilmiş bir Komut İstemi kullanarak eksiksiz bir TCP / IP sıfırlaması yapmaktır.
- Hyper-V benzer teknolojiyle çelişiyor - Bu sorun, Hyper-V'nin etkin olduğu Windows 10 bilgisayarında karşılaştıysanız, sanallaştırma teknolojisi benzer bir üçüncü taraf hizmetiyle çakıştığı için sorun ortaya çıkıyor. Bu senaryo geçerliyse, sorunu Hyper-V'yi yükseltilmiş bir Komut İsteminden devre dışı bırakarak çözebilmelisiniz.
Halen aynı hata mesajını çözmek için mücadele ediyorsanız, bu makale size birkaç farklı sorun giderme yöntemi sağlayacaktır. Aşağıdan, benzer bir durumda olan diğer kullanıcıların bu sorunun altına ulaşmak için başarıyla kullandıkları bazı yöntemler bulacaksınız.
En iyi sonuçları elde etmek için, verimleri düzenlenmiş olduklarından, sunulan sıradaki yöntemleri izlemenizi öneririz. Hata 0xCFFFF82E'nin görünmesini kolaylaştıran suçlu ne olursa olsun, aşağıdaki yöntemlerden birinin sorunu çözmesi gerekir.
Hadi başlayalım!
Yöntem 1: Xbox Live Hizmetlerinin durumunu denetleme
Başka bir şey yapmadan önce, sorunun diğer kullanıcıları da etkileyen yaygın sunucu sorununun bir parçası olduğundan emin olalım. Microsoft'un sunucuları, giriş yapmaya çalıştığınızda hesabınızı doğrulayamadığından, aslında 0xCFFFF82E Hatası atılıyor olabilir .
Bu, yaygın bir kesinti problemi nedeniyle veya bir bakım periyodunun ortasında bu prosedürü deneyecek kadar şanssızsanız oluşabilir.
Neyse ki, durumun çok kolay olup olmadığını kontrol edebilirsiniz. Sadece bu linke tıklayın (burada) ve tüm servislerin istenen şekilde çalışıp çalışmadığını kontrol edin. Tüm hizmetler ünlem işareti ile yeşilse, bu muhtemelen sorunun konsolunuza veya hesabınıza özgü olduğu anlamına gelir.

Bazı servislerin sorun yaşadığını tespit ederseniz, sorunlar veya bakım oturumlarıyla ilgili duyurular için Xbox'ın resmi Twitter hesabını ( burada ) kontrol etmek iyi bir fikirdir.
Araştırmanızın sunucu sorunu olmadığını ortaya çıkarması durumunda, 0xCFFFF82E hatasını çözebilecek ilk olası düzeltmeyi uygulamak için aşağıdaki sonraki yönteme geçin .
Yöntem 2: Alternatif MAC adresi ayarlarının silinmesi
Bugüne kadar, bu belirli Xbox One hata mesajı için en popüler düzeltme, Xbox One konsolunuzun Alternatif MAC adresini temizliyor. Etkilenen birkaç kullanıcı, bu düzeltmeyi uyguladıktan ve konsolu yeniden başlattıktan sonra hesaplarına normal şekilde giriş yaptıklarını ( Hata 0xCFFFF82E ile karşılaşmadan) bildirmişlerdir .
Bu düzeltmenin birçok kullanıcı için etkili olduğu gerçeği, ağ yapılandırmasının belirsiz olduğu durumlarda hatanın ortaya çıktığını göstermektedir. Hatası 0xCFFFF82E'yi çözmek için bir Xbox One bilgisayarının Alternatif MAC adresini silmeyle ilgili hızlı bir kılavuz:
- Xbox One konsolunuzu başlatın ve ana panele gidin. Oraya vardıktan sonra, sağdaki dikey menüyü kullanın (veya kullanıcı tercihlerinize bağlı olarak sola) ve Ayarlar menüsüne erişin.

- Xbox One konsolunuzun Ayarlar menüsüne girdikten sonra, sağdaki dikey menüden Ağ sekmesini seçin. Ardından, sağ bölmeden Ağ Ayarları seçeneğine erişmek için parmak çubuğunu kullanın.

- Ağ sekmesinin içine girdikten sonra, mevcut seçenekler listesinden Gelişmiş ayarlar'ı seçin.

- Sonra, Gelişmiş Ayarlar menüsünden Alternatif MAC adresi menüsüne erişin. Daha sonra mevcut seçeneklerin bir listesini göreceksiniz, ancak Alternatif Kablolu MAC adresini seçmeniz ve ardından geçerli Alternatif MAC adresini silmek için bununla ilişkili Temizle düğmesini tıklamanız gerekir.

- İşlem tamamlandığında, konsolunuzu yeniden başlatın ve bir sonraki açılışta hesabınıza giriş yapıp yapamayacağınıza bakın ( 0x000001f4 hatası).
Aynı hata istemini hala görüyorsanız, aşağıdaki sonraki yönteme geçin.
Yöntem 3: Yönlendirici / modemi yeniden başlatma veya sıfırlama
Hata 0xCFFFF82E ile karşılaşmadan Xbox One profilinizle giriş yapmanıza izin verebilecek başka bir olası düzeltme, yönlendiricinizi yeniden başlatmak veya sıfırlamaktır. Aynı sorunla karşılaştığımız birkaç kullanıcı, ağı yenilemeye zorlayarak sorunu çözmeyi başardıklarını bildirdi.
Kesinlikle daha az müdahaleci bir yöntem olduğundan ve ağ kimlik bilgilerinizde uzun süreli değişiklikler yapmayacağından kesinlikle basit bir ağ yeniden başlatmayla başlamalısınız. Bir yönlendirici / modem yeniden başlatmak için, sadece özel düğmeye basın, Açma / Kapama düğmesine iki kez basın veya elektrik kablosunu elektrik prizinden çekin.
Bunu zaten yaptıysanız ve bu sorunu çözmediyse, bir yönlendirici / modem sıfırlaması yapmanız gerekir. Ancak, bu işlemin yönlendirici adresinizin özel giriş bilgilerini de varsayılan değerlere sıfırlayacağını unutmayın. Çoğu durumda, yöneticiye geri döndürülür (hem kullanıcı adı hem de şifre için).
Bir yönlendirici / modem sıfırlama işlemi gerçekleştirmek için sıfırlama düğmesine basmanız ve en az 10 saniye basılı tutmanız yeterli - çoğu modelde, sıfırlama işlemi tamamlandıktan sonra LED'lerin yanıp söndüğünü göreceksiniz.

Not: Bazı modellerde, Sıfırla düğmesine yalnızca bir iğne, kürdan veya benzeri bir nesneyle erişebilirsiniz.
Hala aynı 0xCFFFF82E ile karşılaşıyorsanız Yukarıdaki iki işlemi uyguladıktan sonra bile hata oluştu, bir sonraki yönteme geçin.
Yöntem 4: Hyper V'yi Devre Dışı Bırakma (Yalnızca Windows 10)
Bazıları, 0xCFFFF82E ile karşılaştığımız kullanıcıları etkiledi Windows 10'da bir Xbox uygulamasındaki Gamertag (veya uzaktan oynayarak) giriş yaptıklarında hata oluştu, BIOS veya UEFI ayarlarına eriştikten ve Hyper-V'yi devre dışı bıraktıktan sonra sorunun çözüldüğünü bildirdi. Bilgisayar Hyper-V devre dışı bırakılmış olarak başlatıldıktan ve yeniden etkinleştirildikten sonra, sorun birkaç etkilenen kullanıcı için iyi bir şekilde ortadan kalktı.
Bilmiyorsanız, Hyper-V, Microsoft'un sahip olduğu özel bir sanallaştırma teknolojisidir. Görünüşe göre, diğer benzer teknolojilerle (VT-X veya AMD-V) çatışması ve bunun gibi sorunlar yaratması olasıdır.
İşte 0xCFFFF82E’den sorumlu olup olmadığını görmek için Hyper V’i BIOS / UEFI ayarlarınızdan devre dışı bırakmayla ilgili hızlı bir kılavuz hata:
- Çalıştır iletişim kutusunu açmak için Windows tuşu + R tuşlarına basın. Ardından, metin kutusuna “cmd” yazın ve yükseltilmiş bir Komut İstemi açmak için Ctrl + Shift + Enter tuşlarına basın. UAC (Kullanıcı Hesabı Denetimi) tarafından istendiğinde , yönetici ayrıcalıkları vermek için Evet'i tıklayın.

- Yükseltilmiş Komut İstemine girdikten sonra, aşağıdaki komutu yazın ve Hyper-V işlevini tamamen devre dışı bırakmak için Enter tuşuna basın:
dism.exe / Çevrimiçi / Devre Dışı Bırakma Özelliği: Microsoft-Hyper-V
- Komut başarıyla işlendikten sonra, yükseltilmiş CMD istemini kapatın ve değişikliklerin geçerli olmasını sağlamak için bilgisayarınızı yeniden başlatın.
- Bir sonraki açılış sırası tamamlandığında, 0xCFFFF82E olup olmadığına bakın. Xbox ile ilgili bir uygulamayı açmaya çalıştığınızda hata sorunu oluşuyor. Not: Çeşitli nedenlerden dolayı Hyper-V teknolojisine güveniyorsanız, başka bir yükseltilmiş Komut istemi açmak ve özelliği yeniden etkinleştirmek için aşağıdaki komutu yazarak tekrar 1. adımı tekrar açarak açabilirsiniz:
dism.exe / Çevrimiçi / Etkinleştirme Özelliği: Microsoft-Hyper-V
Aynı sorun hala devam ediyorsa veya bu yöntem kendi senaryonuzda geçerli değilse, aşağıdaki bir sonraki yönteme geçin.
Yöntem 5: Tam bir TCP / IP Sıfırlama yapıyor
Bu kadar sonuç vermediyseniz ve Windows 10'da sorunla karşılaşıyorsanız, ağ yapılandırmanızla ilgili bazı temel sorunlarınız olabilir. Suçlu çok çeşitli potansiyel ağ tutarsızlıklarından herhangi bir şey olabileceğinden, sorunu gidermenin en kolay yolu tam bir TCP / IP sıfırlaması gerçekleştirmektir.
Etkilenen birkaç kullanıcı, aşağıdaki adımları uygulayarak sorunu çözebildiklerini bildirdi. İşte yükseltilmiş bir Komut İstemi penceresinden tam bir netsh sıfırlaması yapmanın hızlı bir rehberi:
- Çalıştır iletişim kutusunu açmak için Windows tuşu + R tuşlarına basın. Ardından, metin kutusuna “cmd” yazın ve yönetici ayrıcalıklarına sahip bir Komut istemi açmak için Ctrl + Shift + Enter tuşlarına basın.

Not: UAC istemini gördüğünüzde, yönetici erişimi vermek ve yükseltilmiş bir Komut İstemi açmak için Evet'i tıklatın.
- Yükseltilmiş Komut İstemi'ne girdikten sonra, aşağıdaki komutları listelenen sıraya göre yazın ve tam bir TCP / IP sıfırlama işlemi yapmak için her birinin ardından Enter tuşuna basın:
'Netsh winsock reset' yazın ve Enter'a basın 'Netsh int ip reset' yazın ve Enter'a basın 'İpconfig / release' yazın ve Enter'a basın 'İpconfig / renew' yazın ve Enter'a basın 'İpconfig / flushdns' yazın ve Enter'a basın
- TCP / IP sıfırlama işlemi gerçekleştirildikten sonra, yükseltilmiş Komut istemini kapatın ve sorunun çözülüp çözülmediğine bakın.