Düzeltme: Bu Tema Masaüstüne Uygulanamaz Windows 10
Kullanıcıların Windows kullanıcı arayüzlerinin görünümünü ince ayarlayabilmeleri, başlangıçtaki en büyük özelliklerinden biriydi ve kullanıcılar masaüstlerini her zaman taze ve benzersiz tutmak istediler. Ancak, bazen kullanıcılar bilgisayarlarındaki temayı değiştirmeye çalıştığında, bu hata “ Bu tema masaüstüne uygulanamaz ” metninde ortaya çıkar.
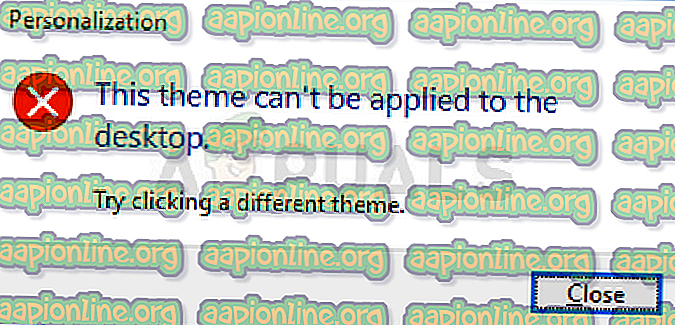
Hata o kadar ciddi değil ama bilgisayarınızın temasını değiştiremediğinizi görmek can sıkıcı olabilir. Bu işlevselliği geri getirebilecek birkaç çalışma yöntemi topladık, bu nedenle aşağıdaki yöntemleri uyguladığınızdan emin olun!
“Bu tema masaüstüne uygulanamaz” Hatasına Neden Olan Nedir?
Bu özel sorunun birçok nedeni arasında, bazıları en sık görülenleri olarak göze çarpıyor. Hatanın doğası problemli değildir ve en aptal sorunlardan kaynaklanabilir. İşte liste:
- Temaları birden fazla hesapta senkronize etme . Bu sorunlu olduğu belirtildi ve Windows 10 Ayarlarında kapatılması gerekiyor.
- Temalar veya Masaüstü Pencere Yöneticisi hizmetleri düzgün çalışmıyor olabilir ve açtıklarından ve başlangıç türlerini Otomatik olarak ayarladığınızdan emin olmalısınız.
- Denetim Masası'ndaki Erişim Kolaylığı Merkezi'nde bulunan arka plan resimlerini kaldır (varsa) seçeneği, bu sorunla ilgilenirken oldukça sorunlu olduğunu ve devre dışı bırakılması gerektiğini kanıtladı.
1. Çözüm: Hesaplarınız Arasında Tema Senkronizasyonu Açın
Bu çözüm, farklılık dünyası anlamına gelebilir ve aynı sorundan muzdarip çok sayıda kullanıcıya yardımcı olmuştur. Teknik olarak, gerçekleştirmek kolaydır ve bu sorunu çözmek için kullanılan en olası yöntemdir. Bir veya daha fazla bilgisayardaki temaları birden fazla hesapta senkronize etmek istemezsiniz.
- Windows 10 PC'nizde Ayarlar'ı açmak için Windows Key + I tuş kombinasyonunu kullanın. Alternatif olarak, görev çubuğundaki arama çubuğunu kullanarak “Ayarlar” için arama yapabilir veya açtıktan sonra Başlat menüsü düğmesinin hemen üstündeki dişli simgesine tıklayabilirsiniz.
- Ayarlar uygulamasında bir defa tıklatarak “ Hesaplar ” alt girişini bulun ve açın.
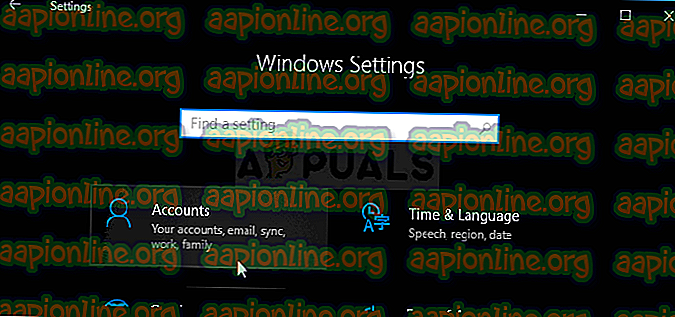
- Ayarlarınızı senkronize edin sekmesine gidin ve “ Tema ” adlı giriş için Bireysel senkronizasyon ayarları bölümünde kontrol edin.
- Tema senkronizasyonunu devre dışı bırakmak için üzerine tıklayarak veya sürükleyerek kaydırıcıyı kaydırın ve hemen altındaki Uygula düğmesini tıklayın.
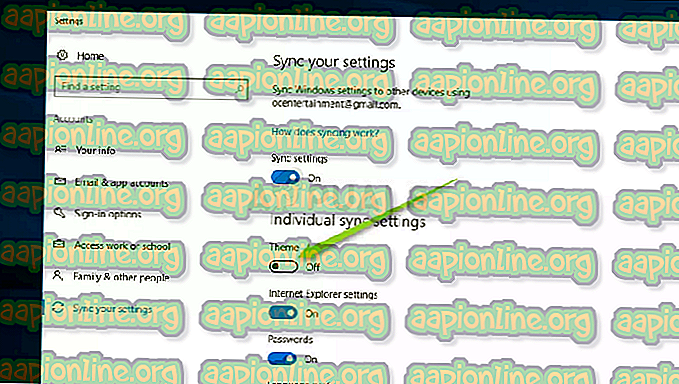
- Bilgisayarınızı hemen yeniden başlatın ve “Bu tema masaüstüne uygulanamaz” hatasının ortaya çıkıp çıkmadığını görmek için bilgisayarınızın temasını değiştirmeyi deneyin!
2. Çözüm: Temaların ve Masaüstü Pencere Yöneticisi Hizmetlerinin Çalışmakta Olduğundan Emin Olun
Temaları değiştirmek ve uygulamak, bu hizmetlerle yakından ilgilidir ve bu hatalardan kurtulmak istiyorsanız kesinlikle çalışıyor olması gerekir. Temalar hizmetleri ve Masaüstü Pencere Yöneticisi (DWM) başlatılmalı ve başlangıç türleri Otomatik olarak ayarlanmalıdır.
- Klavyenizdeki Windows Key + R tuş bileşimini kullanarak Çalıştır yardımcı programını açın (bu tuşlara aynı anda basın. Yeni açılan kutuya tırnak işaretleri olmadan " services.msc " yazın ve Hizmetler aracını açmak için Tamam'ı tıklayın. .

- Alternatif yol Denetim Masası'nı Başlat menüsünde bularak açmaktır. Başlat menüsünün arama düğmesini kullanarak da arama yapabilirsiniz.
- Denetim Masası penceresi açıldıktan sonra, pencerenin sağ üst tarafındaki “ Görüntüle ” seçeneğini “ Büyük Simgeler ” olarak değiştirin ve Yönetimsel Araçlar girişini bulana kadar aşağı kaydırın. Üzerine tıklayın ve altta Servisler kısayolunu bulun. Açmak için üzerine tıklayın.
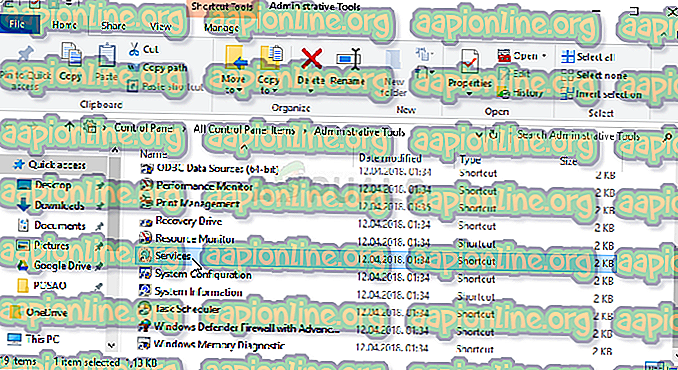
- Listedeki Temalar veya Masaüstü Penceresi Yöneticisi hizmetini bulun, üzerine sağ tıklayın ve beliren içerik menüsünden Özellikler'i seçin.
- Servis başlatılırsa (Servis durum mesajının hemen yanında olduğunu kontrol edebilirsiniz), pencerenin ortasındaki Durdur düğmesini tıklatarak şimdilik durdurmanız gerekir. Durdurulursa, devam edene kadar durdurun.
- Diğer adımlara devam etmeden önce, hizmetin özellikler penceresindeki Başlangıç türü menüsünün altındaki seçeneğin Otomatik olarak ayarlandığından emin olun. Başlangıç türünü değiştirirken ortaya çıkabilecek iletişim kutularını onaylayın. Çıkmadan önce pencerenin ortasındaki Başlat düğmesine tıklayın. Bahsettiğimiz her iki hizmet için de aynı işlemi tekrarladığınızdan emin olun.
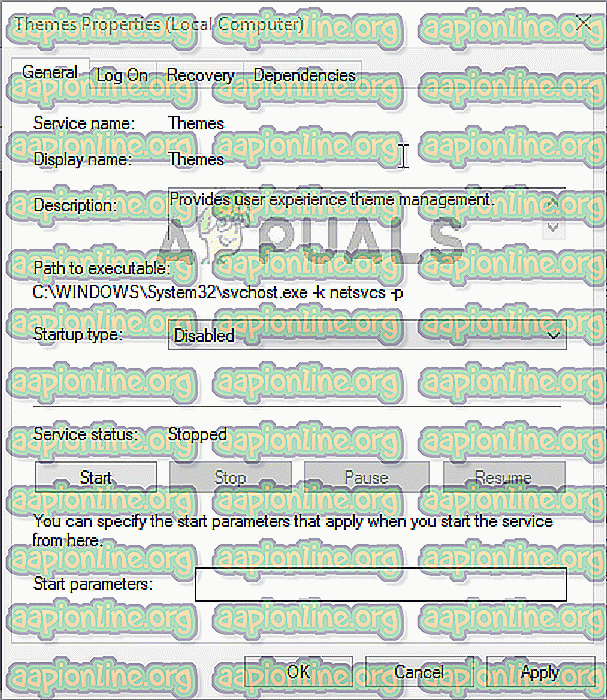
Başlat'ı tıklattığınızda aşağıdaki hata iletisini alabilirsiniz:
“Windows hizmeti Yerel Bilgisayarda başlatamadı. Hata 1079: Bu hizmet için belirtilen hesap, aynı işlemde çalışan diğer hizmetler için belirtilen hesaptan farklı. ”
Bu durumda düzeltmek için aşağıdaki talimatları izleyin.
- Servisin özellikler penceresini açmak için yukarıdaki talimatlardan 1-3 arasındaki adımları izleyin. Giriş sekmesine gidin ve Gözat… düğmesine tıklayın.
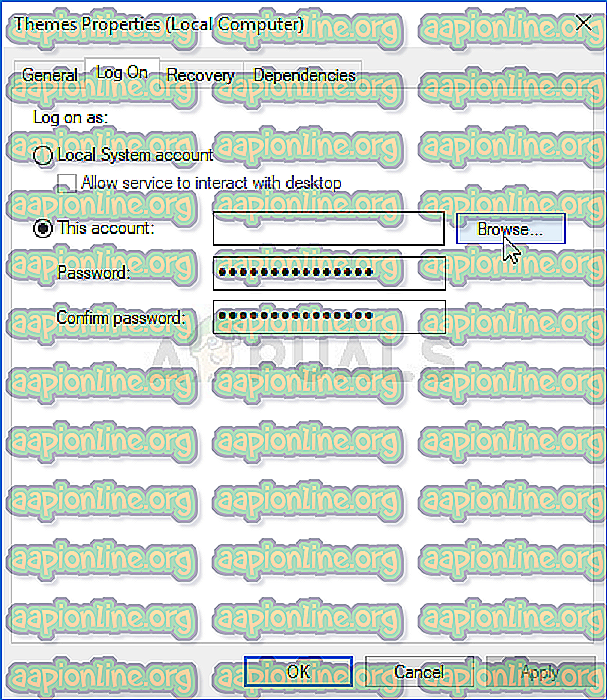
- “ Seçilecek nesne adını girin ” giriş kutusunun altında, hesabınızın adını yazın, Adları Kontrol Et'i tıklayın ve adın kullanılabilir olmasını bekleyin.
- İşiniz bittiğinde Tamam'ı tıklayın ve bir şifre ayarladıysanız istendiğinde şifreyi Şifre kutusuna yazın. Şimdi sorunsuz başlamalı!
3. Çözüm: Erişim Kolaylığı Merkezi'nde “Arka plan resimlerini kaldırın (varsa)” seçeneğinin işaretini kaldırın
Bu sinir bozucu seçenek temanızı değiştirebilmenizi engelleyebilir. Bu seçenek bazı kullanımlar için faydalı olabilir, ancak temanızı düz bir renkten başka bir şeye değiştirebilmenizi önler. “Bu tema masaüstüne uygulanamaz” sorununu çözmek için bu seçeneği devre dışı bırakın.
- Başlat düğmesinde yardımcı programı arayarak veya görev çubuğunuzun sol tarafındaki (ekranınızın sol alt kısmındaki Ara düğmesini (Cortana)) tıklatarak Denetim Masası'nı başlatın.
- Ayrıca “ control.exe ” yazmanız gereken Windows Key + R tuşunu bir arada kullanabilir ve Çalıştır'ı tıklatarak Denetim Masası'nı doğrudan açabilirsiniz.

- Denetim Masası açıldıktan sonra, bu bölümü açmak için görünümü Kategori olarak değiştirin ve Erişim Kolaylığı üzerine tıklayın. Sorunu, Windows 10'daki Ayarlar'ı değil Denetim Masası'nı kullanarak çözmeniz gerekeceğini unutmayın.
- Erişim Kolaylığı Merkezi bölümünde, Görsel gösterimi optimize et seçeneğini bulun, üzerine bir kez sol tıklayın ve ekrandaki İşleri daha kolay hale getirin bölümünü görene kadar kaydırın.
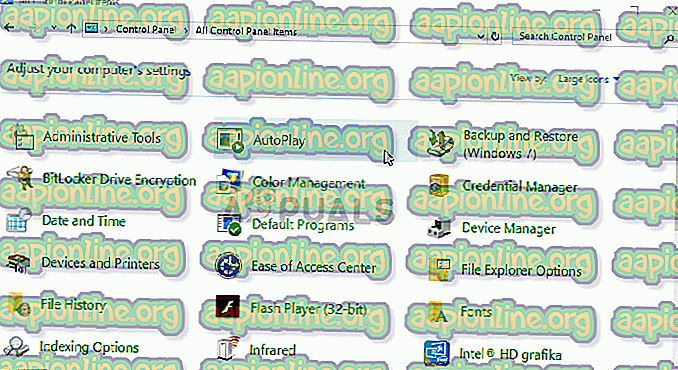
- Arka plan resimlerini kaldır (varsa) seçeneğinin yanındaki kutunun işaretini kaldırın ve yaptığınız değişiklikleri uygulayın. Sorunun hala görünüp görünmediğini kontrol edin!



