Düzeltme: Klonlanmış SSD Önyükleme Yapmayacak
Bazı kullanıcılar, klonlanmış SSD'leri önyüklemede başarısız olduktan sonra bize sorularla ulaşıyor. Bu sorunun, kullanıcının geçiş işlemi sırasında veri kaybını önlemek amacıyla geleneksel bir HDD'yi klonlamak için Acronis True Image veya Macrium Reflect'i kullanması durumunda meydana geldiği bildirilmektedir. Ancak, sorun, sistemin klonlanmış SSD'yi geçerli bir önyükleme seçeneği olarak tanımaması, bu nedenle kullanıcının başlatma sırasını tamamlama yolunun bulunmamasıdır. Etkilenen bazı kullanıcılar bir hata mesajı ile karşılaşıyor (üreticiden üreticiye farklılık gösteriyor), bazıları ise sadece siyah bir ekran gördüklerini bildirdi.
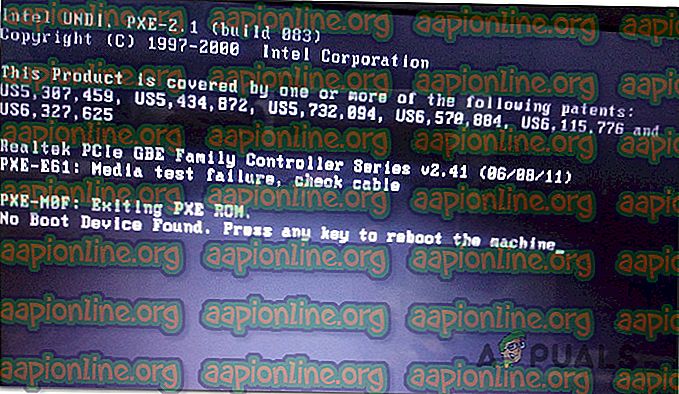
Klonlanmış SSD'nin önyükleme sırasında başarısız olmasına neden olan nedir?
Bu sorunu, çeşitli kullanıcı raporlarına ve etkilenen kullanıcıların çoğunun sorunu çözmek için kullandığı onarım stratejilerine bakarak araştırdık. Araştırmalarımıza dayanarak, bu özel hata mesajını tetiklediği bilinen birkaç farklı suçlu var:
- Kaynak disk önyükleme yapamıyor - Bu genellikle, kopyalanan kaynak diskin bozuk kesimler içerdiği senaryolarda gerçekleşir. Doğal olarak, yeni sürücüye geçirdiklerimiz ve önyükleme verilerini karıştırdılar. Bu özel senaryoda, verileri eski HDD'den almak ve Windows'u SSD'ye kurmaktan temizlemek için bir kurtarma aracı kullanmaktan başka bir onarım stratejisi yoktur.
- Sürücü önyüklemeye ayarlanmadı - Kaynak diski klonlama ve SSD'yi yeni bilgisayara bağlama işlemi sırasında, sürücü önyükleme önceliğini korumaz. Bu, BIOS / UEFI ayarlarınıza erişmeniz ve bilgisayarınıza yeni SSD sürücüsünden önyükleme yapması için talimat vermeniz gerektiği anlamına gelir.
- Klonlanmış SSD ve kaynak sürücü aynı benzersiz kimliğe sahiptir - Klonlama işlemi sırasında yanlışlıkla benzersiz kimliği kopyalayacak birçok klonlama yazılımı ürünü (Samsung Magician dahil) vardır. Bu, önyükleme yöneticisinin kafasını karıştırır. Bu durumda, orijinal sürücünün çıkarılması / silinmesi sorunu çözecektir.
- Hatalı SATA kablosu / SATA bağlantı noktası - SSD sürücüsünün, bağlantı için kullanılan SATA kablosuyla ilgili bir sorun nedeniyle önyüklemeyi reddettiği birkaç rapor gördük. Birkaç kullanıcı bu sorunu farklı bir SATA kablosu veya SATA bağlantı noktası kullanarak çözmeyi başarmıştır.
- Güvenli önyükleme etkin - HDD klonlama ve Güvenli Önyükleme çoğu PC yapılandırmasında iyi çalışmayacak. Ücretsiz geçiş yazılımının çoğunluğu bazı benzersiz kimlikleri klonlanmış SSD'ye kopyalayacağından, güvenli önyükleme özelliği sistemin yeni sürücüden önyüklenmesini önleyebilir. Bu durumda, Güvenli Önyükleme özelliğini BIOS ayarlarından devre dışı bırakmak sorunu çözmelidir.
- GPT / MBR çakışması - Kullanıcının GPT HDD’yi MBR SSD’ye (veya MBR HDD’yi GPT HDD’ye) klonladığı durumlarda, önyükleme modunu UEFI’dan Legacy’ye veya Legacy’den UEFI’ye değiştirmek gerekir. Yanlış önyükleme modu ayarlanmışsa, klonlanmış SSD hiç açılmaz.
- Geçiş sırasında önyükleme yapılandırması verileri bozuldu - Bir SSD'yi klonlamak her zaman biraz kumar olacaktır. Kaynak diske ve klonlamaya çalıştığınız SSD'ye bağlı olarak, BCD verilerinin geçiş işlemi sırasında bozulduğunu görebilirsiniz. Bu durumda, WinRE yardımcı programını veya BootRec.exe yardımcı programını kullanarak çoğu durumda sorunu çözmeniz gerekir.
Bu hata mesajını çözmekte zorlanıyorsanız, bu makale, benzer bir durumda olan diğer kullanıcıların klonlanmış SSD'yi normal şekilde önyüklemeye zorlamak için başarıyla kullandıkları çeşitli sorun giderme kılavuzları sunar.
Her olası düzeltmenin mevcut senaryonuz için geçerli olmayacağını unutmayın. Bu nedenle, aşağıdaki yöntemleri sunuldukları sırayla takip etmenizi tavsiye ederiz. Bunlardan biri, kendi senaryonuzdaki sorunu çözmekle yükümlüdür.
Yöntem 1: önyüklenecek doğru sürücüyü ayarlama
Klonlanmış bir SSD'yi engellenemez hale getirecek en yaygın nedenlerden biri, kullanıcının önyüklenecek doğru sürücüyü ayarlamayı unutmuş olmasıdır. Bu senaryo uygulanabilirse, BIOS / UEFI ayarlarına yapılacak bir gezi ve önyükleme önceliğini buna göre değiştirmek sorunu derhal çözmelidir.
İşte bunun nasıl yapılacağı hakkında hızlı bir rehber:
- Bilgisayarı yeniden başlatın.
- İlk ekran sırasında, BIOS / UEFI ayarlarına girmek için Setup (Kurulum) tuşuna basmaya başlayın. Özel kurulum anahtarı ilk ekranda görünmelidir, ancak tam olarak onu tespit edememeniz durumunda ana kart üreticinize göre Kurulum anahtarını çevrimiçi olarak arayabilirsiniz.

- Kurulum ekranına girdikten sonra, Boot (Önyükleme) sekmesine bakın ve klonlanmış SSD'nin önceliğine sahip olduğundan emin olun.

- Değişiklikleri kaydedin, Kurulum ekranından çıkın ve sorunun bir sonraki başlangıçta çözülüp çözülmediğine bakın.
Klonlanmış SSD'nizden yine önyükleme yapamıyorsanız, aşağıdaki bir sonraki yönteme geçin.
Yöntem 2: Klonlanmış SSD'yi bağlamak için kullanılan SATA kablosunu değiştirme (varsa)
Arızalı bir SATA kablosu veya hatalı bir SATA bağlantı noktası nedeniyle bu belirli sorunun meydana geldiği birkaç onaylanmış rapor gördük. Sorunun bir bağlantı sorunundan kaynaklanabileceğinden şüpheleniyorsanız, SATA kablosunu ve SATA bağlantı noktasını (varsa) değiştirmeyi denemeniz ve sorunun devam edip etmediğini kontrol etmeniz önerilir.
Ayrıca, kasayı açacağınız için, güç kaynağının SSD'ye yeterli gücü sağladığından emin olmak için, güç kaynağı olmayanların bağlantısını kesmek de bir şans olacaktır.
Yöntem 3: önceki sürücüyü kaldırın / silin
Samsun Büyücüsü de dahil olmak üzere çeşitli klonlama programları, sürücünün sistemin kafa karıştırıcı kimliğini kopyalayan benzersiz kimliğini de kopyalayacak. Nereden yükleneceğini bilmeyeceğinden, muhtemelen sürücülerden yalnızca birini kullanılabilir duruma getirecektir.
Neyse ki, bu belirli sorunu basitçe kaynak diski (klonladığınız) kaldırarak çözebilirsiniz. Sisteminiz klonlanmış SSD'den önyükleme yapabiliyorsa, her ikisini de aynı PC yapılandırmasında kullanmak istemeniz durumunda orijinal sürücüyü silmeniz gerekir.
Yöntem 4: Güvenli Önyüklemeyi Devre Dışı Bırakma
Güvenli önyükleme, bilgisayarın yalnızca Orijinal Ekipman Üreticileri (OEM) tarafından güvenilen yazılımla önyüklenmesini sağlamak amacıyla PC endüstrisi üyeleri tarafından geliştirilen bir güvenlik standardıdır. Tahmin edebileceğiniz gibi, bu klonlanmış SSD'lerde sorun yaratabilir, çünkü kullandığınız geçiş yazılımı güvenli önyükleme özelliği tarafından güvenlik ihlali olarak algılanabilecek bazı benzersiz kimlikleri kopyalayabilir.
Bu durumda, güvenli önyüklemeyi devre dışı bırakmaktan başka seçeneğiniz yoktur. İşte bunun nasıl yapılacağı hakkında hızlı bir rehber:
- Bilgisayarınızı başlatın ve ilk ekran sırasında Setup (Kurulum) tuşuna basın. Özel Kurulum anahtarınızın başlangıç ekranında görünmesi gerekir, ancak olmaması durumunda, ana kart üreticinize göre çevrimiçi arayın.

- BIOS / UEFI ayarlarınıza girdikten sonra, Güvenlik sekmesine gidin ve Güvenli Önyükleme'yi Devre Dışı olarak ayarlayın.

Not: BIOS / UEFI menüleri bir üreticiden diğerine çok farklıdır. Bazı yapılandırmalarda, Güvenli Önyükleme'yi Sistem Yapılandırması, Kimlik Doğrulama veya Önyükleme sekmesinden devre dışı bırakabilirsiniz.
Yöntem 5: BIOS önyükleme modunu değiştirme
Bir GPT HHD’yi MBR SSD’ye veya MBR HDD’sini GPT SSD’ye klonladıysanız, önyükleme sırasının başarılı olması için önyükleme modunu UEFI’dan Legacy’ye veya tam tersine değiştirmenin de gerekli olduğunu unutmayın. Aksi takdirde, klonlama işlemi tamamlandıktan sonra SSD sürücüsü önyükleme yapmaz.
Bu özel senaryo uygulanabilirse, önyükleme modunu değiştirerek sorunu çözebilirsiniz. İşte bunun nasıl yapılacağı hakkında hızlı bir rehber:
- Bilgisayarınızı açın ve ilk başlatma sırasında belirli bir önyükleme tuşuna ( Kurulum anahtarı) basın. Genellikle, kurulum tuşu F tuşlarından (F2, F4, F6, F8, F10, F12), Del tuşundan (Del bilgisayarlarda) veya Esc tuşundan biridir.

- BIOS kurulum ekranınıza girdikten sonra Boot sekmesine gidin ve Boot Mode'u değiştirin. Legacy olarak ayarlandıysa , UEFI olarak değiştirin ve tam tersi.

Not: Anakart üreticinize bağlı olarak, bu menünün ekranınızda çok farklı görünebileceğini unutmayın.
- Geçerli BIOS yapılandırmasını kaydedin ve klonlanmış SSD sürücüsünden önyükleme yapıp yapamayacağınızı görmek için bilgisayarınızı yeniden başlatın.
Yöntem 6: Windows Kurtarma Ortamı yardımcı programını çalıştırma
Windows Kurtarma Ortamı (WinRE), sürücünün önyükleme yapamadığı birçok genel senaryoyu düzeltme yeteneğine sahiptir. Etkilenen birkaç kullanıcı, WinRe kullanarak klonlanmış SSD'den Windows kurulumunu onardıktan sonra normal şekilde önyüklemelerine izin verildiğini bildirdi.
Ancak, bu işlemi gerçekleştirmek için işletim sistemi sürümünüzle bir Windows Kurulum medyası tutmanız gerekeceğini unutmayın. Bu makaleyi ( burada ) Windows 7 veya bu makaleyi ( burada ) Windows 10 için bir yükleme ortamı oluşturmak için uygulayabilirsiniz.
Otomatik Onarım yardımcı programının nasıl çalıştırılacağı hakkında hızlı bir kılavuz:
- Yükleme ortamını yerleştirin ve bilgisayarınızı yeniden başlatın. Başlatma sırasının başlangıcında, Windows yükleme medyasından önyüklemek için herhangi bir tuşa basın.

- Windows kurulumu yüklendikten sonra, Bilgisayarınızı onarın (ekranın sol alt köşesi) üzerine tıklayın.

- Bir sonraki menüye girdiğinizde, Sorun Gider'e gidin ve ardından Gelişmiş Seçenekler'i tıklayın. Ardından, Gelişmiş seçenekler menüsünden Başlangıç onarımı öğesini seçin.

- Yardımcı programın başlatılmasını bekleyin, ardından tanılama aşamasına geçmek için Devam Et'i tıklayın. Bir şifreniz varsa, girmeniz istenecektir.

- WinRE yardımcı programının klonlanmış sürücünüzle ilgili önyükleme sorunlarını taramasını ve onarmasını bitirinceye kadar bekleyin.

- İşlem tamamlandığında, bilgisayarınız yeniden başlatılır. Bir sonraki başlangıçta, sorunun hala devam edip etmediğini kontrol edin.
Klonlanmış SSD sürücünüzden yine önyükleme yapamıyorsanız, aşağıdaki bir sonraki yönteme geçin.
Yöntem 7: Bootrec.exe yardımcı programını çalıştırma
WinRE, klonlanmış SSD sürücünüzün önyükleme sırasını çözemediyse, Komut İstemi üzerinden Bootrec.exe aracını kullanarak el ile yapabilirsiniz. Bu yerleşik Microsoft yardımcı programı, ana önyükleme kaydını, önyükleme kesimini ve önyükleme yapılandırma verilerini sabitleyebilir. Bu üç maddenin tümü, göç işlemi sırasında etkilenebilir.
Not: Yöntem 6'ya benzer şekilde, işletim sistemi sürümünüzle bir Windows Kurulum medyası bekletmeniz gerekir. Bu makaleyi ( burada ) Windows 7 veya bu makaleyi ( burada ) Windows 10 için bir yükleme ortamı oluşturmak için uygulayabilirsiniz. Eğer bir tane yoksa, arka arkaya üç başlatma kesintisini zorlayarak Başlatma Kurtarma menüsünü görünmeye zorlayabilirsiniz.
İşte Bootrec.exe yardımcı programını çalıştırma hakkında hızlı bir kılavuz:
- Windows yükleme medyasını yerleştirin ve önyüklemeniz istendiğinde herhangi bir tuşa basın. İlk Windows kurulum penceresini görünce, Bilgisayarınızı onarın seçeneğini tıklayın.

- Gelişmiş Seçenekler menüsüne ulaştığınızda, Sorun Giderme'ye gidin ve ardından Komut İstemi'ni seçin.

- Komut İstemi açıldıktan sonra, aşağıdaki komutları yazıldığı sırayla yazın ve tüm yapı yapılandırma verilerini yeniden oluşturmak için her birinin ardından Enter tuşuna basın:
Bootrec.exe
bootrec.exe / fixmbr bootrec.exe / fixboot bootrec.exe / scanos bootrec.exe / yeniden oluşturduğunuzda
- Tüm komutlar başarıyla girilip işlendikten sonra, bilgisayarınızı yeniden başlatın ve klonlanmış SSD sürücüsünden önyükleme yapıp yapamayacağınıza bakın.















