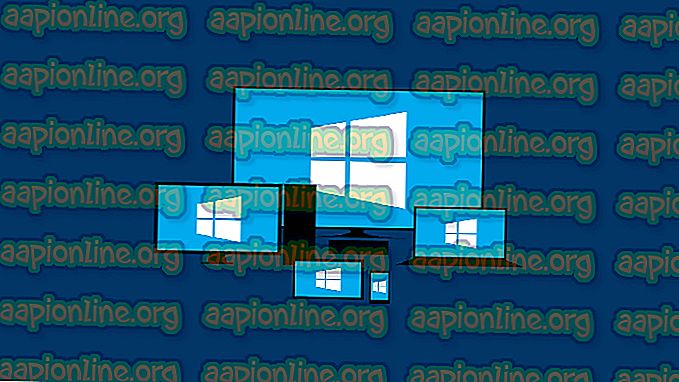Düzeltme: Smite doğrulama için bekliyor
Smite oldukça efsanevi bir oyundur çünkü League of Legends ve DOTA 2 gibi bu türe ait diğer popüler oyunlardan ayrılan üçüncü şahıs Çok Oyunculu Çevrimiçi Savaş Arenası (MOBA) oyunu. Oyun Steam'de veya bağımsız başlatıcıda ve bu sorun, oyunun başlamasından kısa süre sonra oyunun her iki sürümünde de ortaya çıkıyor.

Oyun başladıktan sonra hata ortaya çıkıyor ve müşteri “Smite doğrulama için bekliyor” mesajını görüntülüyor ve sadece orada uzun süre duruyor. Kullanıcılar sorundan şikayet ettiler ve sorunu çözmeyi başaran bazı düzeltmeler vardı ve hepsini bir makaleye koymaya karar verdik.
Smite doğrulama için ne bekliyor?
Sorun, müşterinin çeşitli sürümlerinde ortaya çıkan ve birkaç yıl önce görünmeye başlayan bir problem. Yine de, sorunun nedenleri yıllar içinde aynı kalmıştır ve bunlar birer birer sıralanabilir ve çözülebilir:
- Oyun işlemleriyle ilgili sorunlar başlatıcıyı bozabilir ve bir şekilde güncellemeleri kontrol etmenin veya yüklemenin ortasında olduğunu düşünmek için kandırabilir.
- HiRez ana servisi de bozulabilir veya özellikle oyun indirilip yüklendikten hemen sonra hata ortaya çıkarsa, ilk etapta doğru şekilde kurulmamış olabilir.
1. Çözüm: Hizmetleri İstemciden Yeniden Başlatın
Smite başlatıcısı, erişilebilir olan Restart Services seçeneğine sahiptir ve kullanıcılar “Smite doğrulama problemini bekliyor” u çözebildiğini bildirdi. Hizmetleri yeniden başlatmak bazı şeyleri sıfırlayacaktır ve oyun, oyuncuların oyunu oynamamasına neden olan bu hatadan kurtulmalıdır.
- Oyunu Steam'e yüklediyseniz, Steam istemcinizi masaüstündeki simgesini çift tıklatarak ya da Başlat menüsünde ya da yanındaki Cortana düğmesini (ya da arama çubuğunu) arayarak açın. Windows 10 kullanıcısı.

- Steam penceresindeki Kütüphane sekmesine gidin ve kütüphanede sahip olduğunuz oyunlar listesinde Smite'yi bulun.
- Oyuna sağ tıklayın ve içerik menüsünün üstünde görünecek olan Oyun Oyna girişini seçin. Oyun Steam üzerinden yüklenmemişse, oyun başlatıcısını bilgisayarınızda bulun ve üzerine çift tıklayın.

- Ayarlar'ı açmak için Smite başlatıcısı penceresinin sol alt kısmındaki dişli benzeri simgeye tıklayın. Sorun Gider düğmesini tıklayın ve Hizmetleri Yeniden Başlat seçeneğini seçin. Müşterinin bu işlemi gerçekleştirmesini bekleyin ve oyuna şimdi başlamayı deneyin. Sorunun çözülüp çözülmediğini kontrol edin.
2. Çözüm: Görev Yöneticisi'nde HiPatchService.exe İşlemini Sonlandır
İstemci, işi hem oyun hem de oyun başlatıcısı için güncellemeleri kontrol etmek olan HiPatchService.exe'yi başlatır. Ancak, bazen güncellemeleri kontrol ederken takılıp kalıyor ve işlem hiç bitmiyor, oyunu mevcut bir güncelleme olabileceğini düşünerek kandırıyorsunuz. Süreci öldürmek ve oyunu yeniden açmak sorunu çözebilir.
- Oyunu aynen yukarıda yaptığınız gibi çalıştırın, ya Steam'i kullanarak yüklediyseniz ya da Steam'i kullanarak yükleyerek ya da Smite başlatıcısını çalıştırarak Masaüstündeki simgesini tıklatarak ya da Başlat menüsünde arayarak çalıştırın.
- Oyun başladığında, Görev Yöneticisi aracını açmak için aynı anda tuşlara dokunarak Ctrl + Shift + Esc tuş kombinasyonunu kullanın. Alternatif olarak, Ctrl + Alt + Del tuş birleşimini kullanabilir ve çeşitli ekranlarda görünecek olan mavi ekrandan Görev Yöneticisi'ni seçebilirsiniz. Bunu Başlat menüsünde de arayabilirsiniz.

- Görev Yöneticisi'ni genişletmek ve “HiPatchService.exe” işlemini aramak için pencerenin sol alt tarafındaki Daha fazla ayrıntıya tıklayın. Arkaplan süreçleri altında yer almalıdır. Seçin ve pencerenin sağ alt kısmından Görevi sonlandır seçeneğini seçin.
- Çeşitli işlemlerin öldürülmesi ve bilgisayarınızı nasıl etkileyebileceği konusunda uyarması gereken iletiyi Evet ile tıklatarak bu işlemin devam etmesini sağlayın.

- Şimdi Smite istemcisini yeniden açmalı ve şimdi oyunu düzgün bir şekilde oynayabiliyor musunuz kontrol etmelisiniz.
3. Çözüm: Yeni Hesap Oluşturmaya Başlayın
Bazı kullanıcılar için, hesap verilerinizi girmeniz gereken ekrana götürecek Yeni Hesap Yap seçeneğini seçerek başlatıcıyı 'kandırmak' mümkün oldu. Bu yöntem daha çok geçici bir çözüm olabilir, ancak kullanıcılar bu adımları gerçekleştirmeye çalıştıklarında hata tekrar görünmedi.
- Oyunu Steam'e yüklediyseniz, Steam istemcinizi masaüstündeki simgesini çift tıklatarak ya da Başlat menüsünde ya da yanındaki Cortana düğmesini (ya da arama çubuğunu) arayarak açın. Windows 10 kullanıcısı.

- Steam penceresindeki Kütüphane sekmesine gidin ve kütüphanede sahip olduğunuz oyunlar listesinde Smite'yi bulun.
- Oyuna sağ tıklayın ve içerik menüsünün üstünde görünecek olan Oyun Oyna girişini seçin. Oyun Steam üzerinden yüklenmemişse, oyun başlatıcısını bilgisayarınızda bulun ve üzerine çift tıklayın.
- Başlatıcı açıldığında, açılır pencerenin sol üst kısmındaki HiRez düğmesini tıklayın ve Yeni Hesap Oluştur öğesini seçin. Yeni bir hesap oluştur penceresi göründüğünde, hemen çıkın ve “Smite doğrulama için bekliyor” sorununu ortadan kaldırabilmelisiniz.
4. Çözüm: HirezService'i Yükleyin veya Kaldırma
Bazen bu hizmet basitçe insanların bilgisayarlarına düzgün bir şekilde kurulmaz ve Smite kurulumları ile hiçbir şey yapamazlar, bu da baştan beri bu hatanın ortaya çıkmasına neden olur. Diğer durumlarda, servis bozuk görünüyor ve kaldırmanız ve oyunun kendisini yüklemesine izin vermelisiniz.
- Oyunu Steam'e yüklediyseniz, Steam istemcinizi açın ve Steam penceresindeki Kütüphane sekmesine gidin ve kütüphanede sahip olduğunuz oyunlar listesinde Smite'yi bulun.
- Oyuna sağ tıklayın ve içerik menüsünün üstünde görünecek olan Özellikler girişini seçin. Özellikler penceresindeki Yerel Dosyalar sekmesine gidin ve Tarayıcı Yerel Dosyaları düğmesini seçin.

- Oyun Steam üzerinden yüklenmemişse, oyunun masaüstündeki kısayolunu bulun, üzerine sağ tıklayın ve beliren içerik menüsünden Dosya konumunu aç seçeneğini seçin. Masaüstünde kısayol yoksa, değiştirmediyseniz oyunun yükleme klasörünü manuel olarak arayın (C >> Program Files >> Smite).
- Başlat menüsünde “Smite” yazarak Başlat menüsü açıkken, Smite girişini sağ tıklayıp Dosya aç konumunu seçerek de arayabilirsiniz.

- Binaries >> Redist'e gidin ve InstallHiRezService.exe çalıştırılabilir dosyasını açmak için çift tıklayın. Hizmet yüklüyse, uygulamayı yürütülebilir dosyadan kaldırmayı seçtiğinizden emin olun. Takılı değilse, oyunu tekrar açmadan önce kurun.
- Oyun başlamadan önce Hizmeti yüklemeye devam etmelidir, bu yüzden şimdi düzgün bir şekilde oynayabiliyor musunuz kontrol edin.
5. Çözüm: Smite'ı Yeniden Yükleyin
Oyunu tekrar yüklemek, bu sorunu çözmek için atmanız gereken son adımdır. Bazı insanlar bunun çok fazla olduğunu hissedebilirler ancak hepsi İnternet bağlantınızın ne kadar hızlı olduğuna bağlıdır, çünkü ilerlemeniz Steam veya HiRez hesabınıza bağlıdır (oyunu nasıl yüklediğinize bağlı olarak) ve kaldığınız yerden başlayabilirsiniz.
Aşağıdaki talimatlar iki bölüme ayrılmıştır: oyunu indirmek ve yüklemek için HiRez başlatıcısını kullanan kullanıcılar için talimatlar ve Steam kullanıcıları için bir alternatif, bu yüzden talimatları dikkatlice uyguladığınızdan emin olun.
- Başlat menüsü düğmesine tıklayın ve onu arayarak veya Başlat menüsünde bularak Denetim Masası'nı açın (Windows 7 kullanıcıları). Alternatif olarak, eğer bilgisayarınızda Windows 10 kullanıyorsanız, Ayarlar uygulamasını açmak için dişli simgesine tıklayabilirsiniz.
- Denetim Masası penceresinde, sağ üst köşedeki Farklı Görüntüle: Kategori'ye geçin ve Programlar bölümünün altındaki Program Kaldır'ı tıklayın.

- Windows 10'daki Ayarları kullanıyorsanız, Ayarlar penceresinden Uygulamalar bölümünü tıklatarak bilgisayarınızda kurulu tüm programların listesini açmalısınız.
- Listeden Smite'yi Ayarlar'da veya Denetim Masası'nda bulun, bir kez tıklayın ve Program kaldır penceresinde bulunan Kaldır düğmesine tıklayın. Oyunu kaldırmak için tüm iletişim seçeneklerini onaylayın ve ekranda görünecek talimatları izleyin.
Steam Kullanıcıları İçin Alternatif:
- Oyunu Steam'e yüklediyseniz, Steam istemcinizi açın ve Steam penceresindeki Kütüphane sekmesine gidin ve kütüphanede sahip olduğunuz oyunlar listesinde Smite'yi bulun.

- Oyuna sağ tıklayın ve beliren bağlam menüsünün altında görünecek olan Kaldır düğmesini seçin.
- Ekranda beliren talimatları takip edin ve oyunu kaldırma seçiminizi onaylamanızı isteyen iletişim kutularını onaylayın.
Smite'i yeniden yüklemek için, başlatıcı indirme işlemini başlatan sitedeki Windows düğmesine tıklayarak HiRez Resmi Web Sitesinden indirmeniz gerekir.
Alternatif olarak, Kitaplık'a yerleştirerek tekrar Steam'den indirmeniz ve üzerine sağ tıkladıktan sonra Kur düğmesini seçmeniz gerekir. “Smite doğrulama için bekliyor” mesajının hala görünüp görünmediğini kontrol edin.