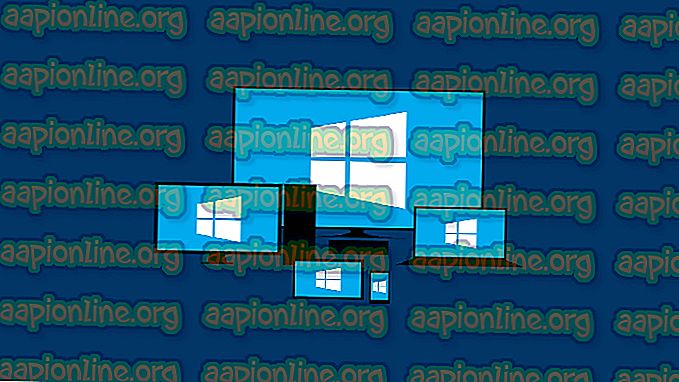Düzeltme: Windows 10'da Firefox'u Varsayılan Tarayıcı Olarak Ayarlayamıyor
Birçok Mozilla Firefox kullanıcısı, Windows 10'u Firefox'u sistemlerinde varsayılan tarayıcı olarak kabul edemediklerinden şikayet ediyor. Sorun, Mozilla Firefox’a özgü görünüyor, çünkü çoğu etkilenen kullanıcı Chrome'u veya farklı bir tarayıcıyı varsayılan olarak ayarlayabildiklerini ancak Firefox tarayıcısını ayarlayabildiklerini bildirdi.

'Firefox’u varsayılan tarayıcı olarak ayarlayamıyorum' sorununa neden olan nedir?
Bu sorunu çeşitli kullanıcı raporlarına ve ayarları kalıcı hale getirmek için kullandıkları geçici çözümlere bakarak araştırdık. Araştırmalarımıza göre, bu hatalı davranışı tetiklediği bilinen birkaç ortak senaryo vardır:
- Kötü Firefox kurulumu - Bu sorun, bozulmuş / eksik bir Firefox kurulumunun Windows'un 'varsayılan istekler olarak ayarlamanızı' göz ardı etmesine neden olduğu durumlarda meydana geldiği onaylanmıştır. Bu durumun, kullanıcının yalnızca bir tarayıcı korsanının veya Mozilla Firefox’a bulaşan başka tür bir adware / malware’yi kaldırdığı durumlarda ortaya çıktığı bildirilmiştir.
- Windows güncellemesi Firefox'u engelledi - Her iki taraf (Microsoft ve Mozilla), belirli bir Windows 10 güncellemesinin Firefox için 'varsayılan olarak ayarlandı' işlevini bozduğunu kabul etti. Bu durumda, çözüm basitçe tarayıcıyı yeniden yüklemektir.
Şu anda bu belirli davranışı giderecek bir düzeltme arıyorsanız, bu makale size birkaç sorun giderme stratejisi sağlayacaktır. Aşağıda, benzer durumdaki diğer kullanıcıların sorunu çözmek için başarıyla kullandığı birkaç yöntem bulacaksınız.
Mümkün olduğunca verimli kalmak istiyorsanız, olası onarım stratejileri verimlilik ve ciddiyetle sipariş edildiğinden, yöntemleri sunuldukları sırayla takip etmenizi öneririz.
Yöntem 1: Firefox'u Yeniden Yükleme
Sorun, kötü bir Firefox kurulumundan kaynaklanıyorsa, tarayıcıyı tüm bileşenleriyle birlikte yeniden yüklemek, sorunu hızlı bir şekilde çözecektir. Etkilenen birkaç kullanıcı, bu prosedürün Windows 10 bilgisayarlarında Firefox’u varsayılan tarayıcı olarak ayarlamalarına izin verdiğini bildirdi.
İşte 'Firefox’u varsayılan tarayıcı olarak ayarlayamıyorum' sorununu çözmek için Mozzila Firefox’u yeniden kurmayla ilgili hızlı bir kılavuz:
- Çalıştır iletişim kutusunu açmak için Windows tuşu + R tuşlarına basın. Ardından, “ appwiz.cpl ” yazın ve Programlar ve Özellikler ekranını açmak için Enter tuşuna basın.

- Programlar ve Özellikler ekranında, yüklü uygulamalar listesini aşağı doğru kaydırın, Mozilla Firefox'a sağ tıklayın ve ardından tarayıcıdan kurtulmak için Kaldır'a tıklayın.

- Mozilla Firefox programını kaldırma işlemini tamamlamak için ekrandaki talimatları takip edin.

- Kaldırma işlemi tamamlandıktan sonra bilgisayarınızı yeniden başlatın.
- Bir sonraki başlangıçta, varsayılan tarayıcınızdan bu bağlantıyı ( burada ) ziyaret edin ve Mozilla Firefox'un yüklenebilir dosyasını indirmek için Şimdi İndir'i tıklayın.

- Kurulum tamamlandıktan sonra UAC'yi (Kullanıcı Hesabı Denetimi) kabul edin, ardından Mozilla Firefox'u bilgisayarınıza yeniden yüklemek için ekrandaki talimatları izleyin.

- Tarayıcıyı ilk kez açtığınızda, tarayıcıyı varsayılan olarak ayarlamak isteyip istemediğiniz sorulacaktır. İstendiğinde, Firefox’u varsayılan tarayıcım olarak kullan’ı tıklayın.

Bu yöntem Mozilla Firefox'u varsayılan tarayıcı olarak ayarlamanıza izin vermediyse veya yeniden başlatma sonrasında ayar korunmadıysa, aşağıdaki sonraki yönteme geçin.
Yöntem 2: varsayılan tarayıcı varsayılan uygulamaları değiştirme
Varsayılan tarayıcı olarak Firefox’u Windows 10’u hatırlamaya zorlamakta olduğumuz kullanıcıların çoğu, varsayılan tarayıcıyı Varsayılan Uygulamalar menüsünden değiştirerek yapışmayı ayarlayabildiklerini bildirdi.
Görünüşe göre, bu rotaya gitmek, Windows 10'u Firefox'u varsayılan tarayıcı olarak tanıma olasılığını artıracak. Varsayılan tarayıcıyı kullanarak varsayılan tarayıcıyı değiştirmeyle ilgili hızlı bir kılavuz:
- Çalıştır iletişim kutusunu açmak için Windows tuşu + R tuşlarına basın. Ardından, “ ms-settings: defaultapps” yazın ve Ayarlar uygulamasının Varsayılan uygulamalar menüsünü açmak için Enter tuşuna basın.

- Varsayılan uygulamalar sekmesinde, Web tarayıcısı bölümüne gidin, varsayılan olarak ayarlanmış olan tarayıcıyı tıklayın ve yeni açılan menüden Firefox'u seçin.

- Varsayılan tarayıcı değiştirildikten sonra, bilgisayarınızı yeniden başlatın ve Firefox'un varsayılan tarayıcı olarak kaldığını görün.
Daha önce belirlediğiniz ayarın kalıcı olmadığını tespit ederseniz, aşağıdaki bir sonraki yönteme geçin.
Yöntem 3: Klasik Denetim Masası menüsünü kullanma
Yukarıdaki iki yöntem sorunu çözmenize izin vermediyse ve Firefox'un varsayılan tarayıcı olarak kabul edilmediğini hala görüyorsanız, işlemi klasik Denetim Masası menüsünden tekrarlamayı deneyebilirsiniz. Etkilenen birkaç kullanıcı, varsayılan tarayıcıyı, varsayılan tarayıcıyı değiştirmek için eski Denetim Masası arayüzünü kullandıktan sonra kalıcı hale getirdiğini bildirdi.
Varsayılan tarayıcıyı değiştirmek için klasik Denetim Masası menüsünü kullanma hakkında hızlı bir kılavuz:
- Çalıştır iletişim kutusunu açmak için Windows tuşu + R tuşlarına basın. Ardından, " kontrol " veya " kontrol.exe " yazın ve klasik Kontrol Paneli arayüzünü açmak için Enter tuşuna basın.

- Klasik Kontrol Paneli arayüzünün içinde, “ varsayılan programları ” aramak için sağ üst köşedeki arama işlevini kullanın. Ardından, arama sonuçlarından Varsayılan Programlar'ı tıklayın.

- Varsayılan Programlar menüsünden, Varsayılan programlarınızı ayarlayın seçeneğine tıklayın.

- Varsayılan uygulamalar menüsünde, Web tarayıcısına ilerleyin, mevcut tarayıcıyı tıklayın, ardından listeden Firefox'u seçin.

- Bilgisayarınızı yeniden başlatın ve bir sonraki başlatma tamamlandıktan sonra değişikliklerin korunup korunmadığına bakın.
Aynı sorunla hala karşılaşıyorsanız, aşağıdaki bir sonraki yönteme geçin.
Yöntem 4: Firefox'u Uygulamaya Göre Varsayılanlar Üzerinden Zorlamak
Bu kadar sonuç vermediyseniz, sorunu çözmenize ve varsayılan tarayıcı tercihini süresiz olarak Firefox'ta tutmanıza izin verebilecek son bir yöntem vardır.
Yukarıda öne sürülen diğer yöntemlerin çoğunu başarılı olamayan birçok kullanıcı, bu program için Varsayılanları seç menüsünü kullanarak sonunda kalıcı bir değişiklik yapabileceklerini bildirdi.
İşte yapmanız gerekenler:
- Çalıştır iletişim kutusunu açmak için Windows tuşu + R tuşlarına basın. Ardından, “ ms-settings: defaultapps” yazın ve Ayarlar uygulamasının Varsayılan uygulamalar menüsünü açmak için Enter tuşuna basın.

- Varsayılan uygulamalar menüsünde ekranın altına doğru kaydırın ve Varsayılanları uygulamaya göre ayarla'yı tıklayın (yukarıda Varsayılan uygulamalarınızı seçin )

- Varsayılanları uygulamaya göre ayarla menüsünde, listede aşağı doğru ilerleyin ve Firefox'a tıklayın. Ardından, Firefox'a özel menüyü açmak için Yönet'i tıklayın.

- Ardından, Dosya türü ve protokol ilişkilendirmeleri altında listelenen her dosya türünü Firefox olarak değiştirin.

- Desteklenen her dosya türü Firefox'a değiştirildikten sonra, bilgisayarınızı yeniden başlatın.
- Bir sonraki başlangıçta, değişimin kalıcı olup olmadığını görün.