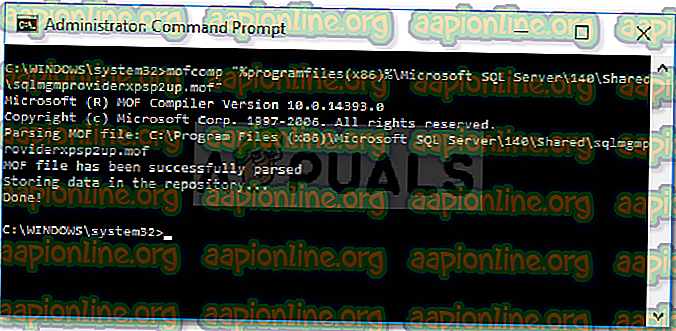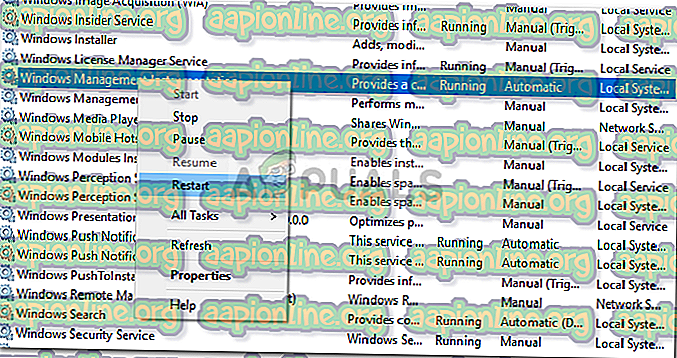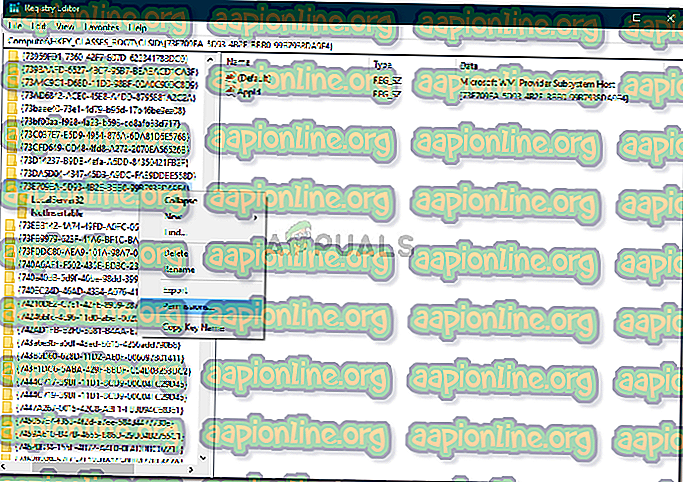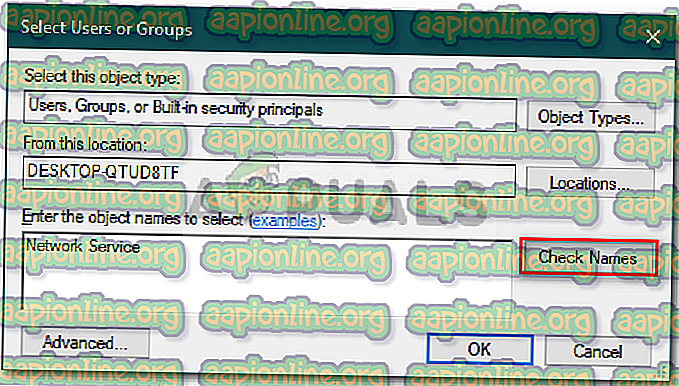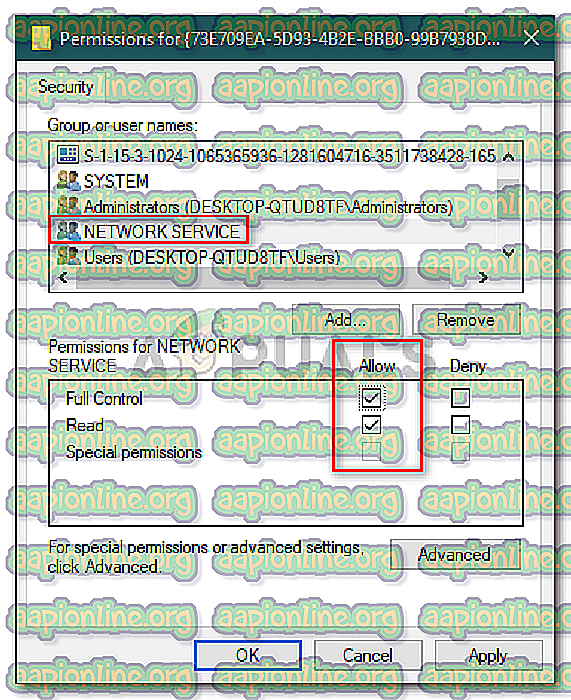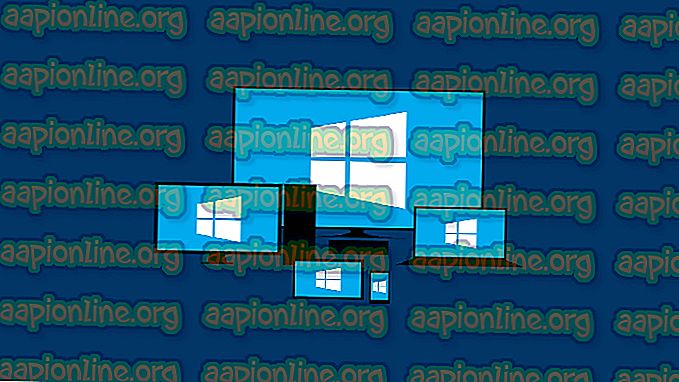Düzeltme: Windows 10'da WMI Sağlayıcıya Bağlanamıyor
' WMI sağlayıcıya bağlanılamıyor ' hatası alırsanız, bunun nedeni SQL Server yüklemesi veya Windows Kayıt Defteri'ndeki bir anahtarın izinleri nedeniyle WMI sağlayıcısının kaldırılması olabilir. Kullanıcılar kendi sistemlerine SQL Server v17.2 veya daha yeni bir sürüm yüklediklerinde ' WMI sağlayıcısına bağlanılamıyor ' hatası sunduğunu bildirmişlerdir . Sunucunun yapılandırma yöneticisini açmaya çalıştığınızda izniniz yok veya sunucuya erişilemiyor 'mesajı var.

Kurulumu tamir ettikten sonra bile sorun sürüyor gibi görünüyor. Hatta bazı kullanıcılar sunucuyu kaldırmayı ve tekrar kurmayı denedi ancak hatadan kurtulamadılar. Neyse ki, bu yazıda, söz konusu hata mesajını nasıl aşacağınızı göstereceğiz.
Windows 10'da 'WMI Sağlayıcıya Bağlanamıyor' Hatasına Neden Olan Nedir?
Sunucunun Yapılandırma Yöneticisine erişmeye çalıştığınızda söz konusu hata mesajını alırsanız, aşağıdaki faktörlerden dolayı olabilir -
- Windows Kayıt Defteri izinleri: Bazı senaryolarda, yalnızca yönetici hesabının bir Windows Kayıt Defteri anahtarı üzerinden tam izinleri varsa ve Ağ Hizmeti hesabı kısıtlanmışsa sorun oluşur.
- WMI Sağlayıcısının Kaldırılması: SQL Server örneğinin yüklenmesi nedeniyle WMI sağlayıcısının kaldırıldığı bazı durumlar da vardır. Bu gibi durumlar, hatanın da ortaya çıkmasına neden olabilir.
Başlamadan önce, lütfen aşağıda belirtilen çözümler yönetici ayrıcalıkları gerektireceğinden bir yönetici hesabı kullandığınızdan emin olun. Yönetici olarak oturum açtıysanız, gecikme olmadan aşağıdaki çözümlere atlayabilirsiniz.
1. Çözüm: Mofcomp Aracını Kullanma
Yukarıda belirttiğimiz gibi, bazen WMI veya Windows Yönetim Araçları sağlayıcısı bir SQL Server örneğinin yüklenmesiyle kaldırılır. WMI sağlayıcı, sisteminizdeki uygulamaların sistemdeki diğer uygulamalardan bilgi talep etmesini ve almasını sağlayan bir sistem işlemidir. Mofcomp aracını çalıştırarak sorununuzu çözebilirsiniz. İşte nasıl yapılacağı:
- Windows Tuş + X tuşlarına basın ve yükseltilmiş bir komut istemi açmak için listeden Komut İstemi (Yönetici) seçeneğini seçin.
- Yönetici komut istemi açıldığında, aşağıdaki komutu kopyalayıp yapıştırın ve Enter tuşuna basın:
mofcomp "% programfiles (x86)% \ Microsoft SQL Server \ number \ Paylaşılan \ sqlmgmproviderxpsp2up.mof
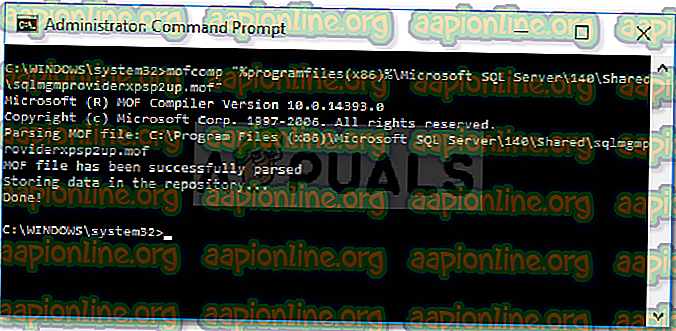
- Lütfen ' sayı'yı ' SQL Server sürümünüzle değiştirdiğinizden emin olun.
- Tamamlandığında, Çalıştır'ı açmak için Windows Key + R tuşlarına basın.
- ' Services.msc ' yazıp Enter'a basın.
- Windows Yönetim Araçları hizmetini arayın.
- Üzerine sağ tıklayın ve Yeniden Başlat seçeneğini seçin.
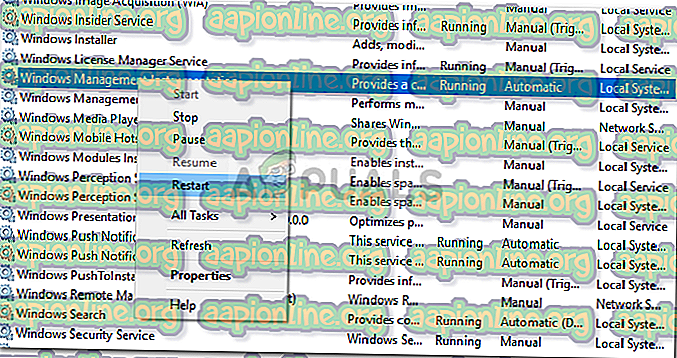
- Sorununuzu çözüp çözmediğini kontrol edin.
2. Çözüm: Windows Kayıt Defteri Anahtar İzinlerini Değiştirme
Sorunu çözmek için uygulayabileceğiniz en son geçici çözüm, Ağ Hizmeti hesabını belirli bir Windows Kayıt Defteri Anahtarının tam denetim izinleri listesine eklemek olacaktır. Bunu yapmak için aşağıdaki talimatları izleyin:
- Çalıştır iletişim kutusunu açmak için Windows Key + R tuşlarına basın.
- ' Regedit ' yazıp Enter'a basın .
- Daha sonra aşağıdaki yolu adres çubuğuna yapıştırın: Computer \ HKEY_CLASSES_ROOT \ CLSID \ {73E709EA-5D93-4B2E-BBB0-99B7938DA9E4}
- {73E709EA-5D93-4B2E-BBB0-99B7938DA9E4} üzerinde sağ tıklayın ve İzinler'i seçin.
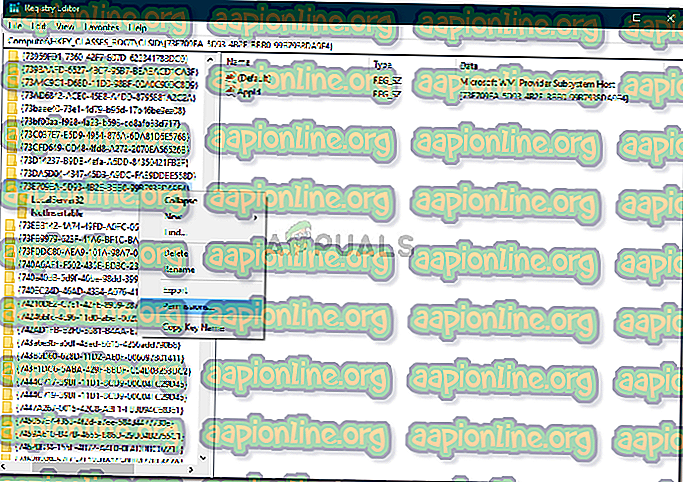
- Ekle'ye tıklayın ve ' Seçilecek nesne adlarını girin ' altına Ağ Servisi yazın .
- Ardından Adları Kontrol Et'e tıklayın ve ardından Tamam'a basın .
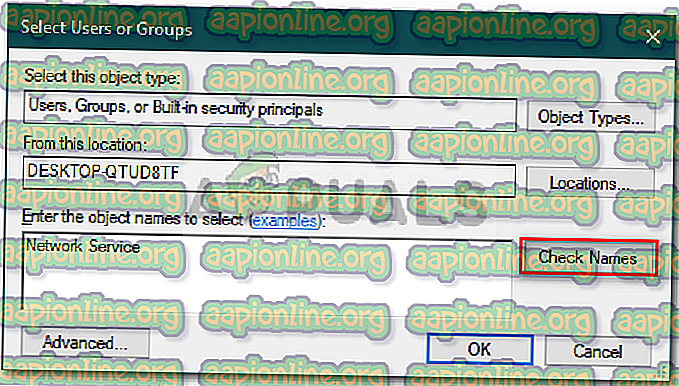
- Ağ Hizmeti'ni vurgulayın ve Tam Kontrol kutusunun işaretli olduğundan emin olun.
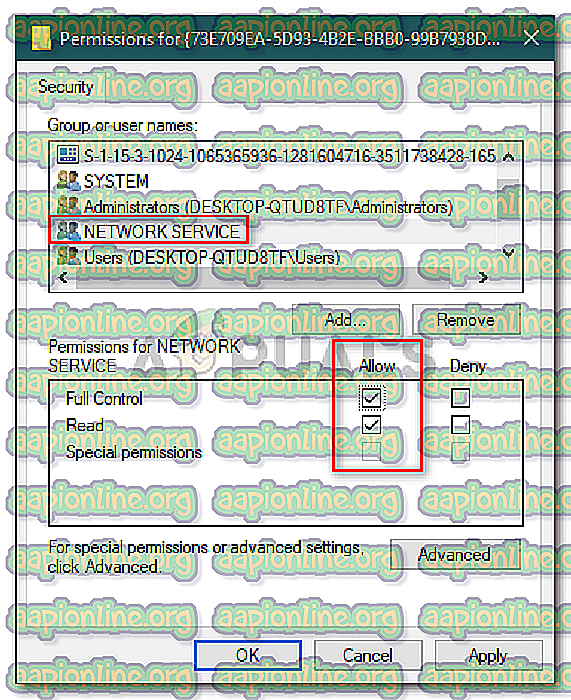
- Uygula'yı tıklayın ve ardından Tamam'ı tıklayın.
- Sisteminizi yeniden başlatın ve sorunu çözüp çözmediğine bakın.